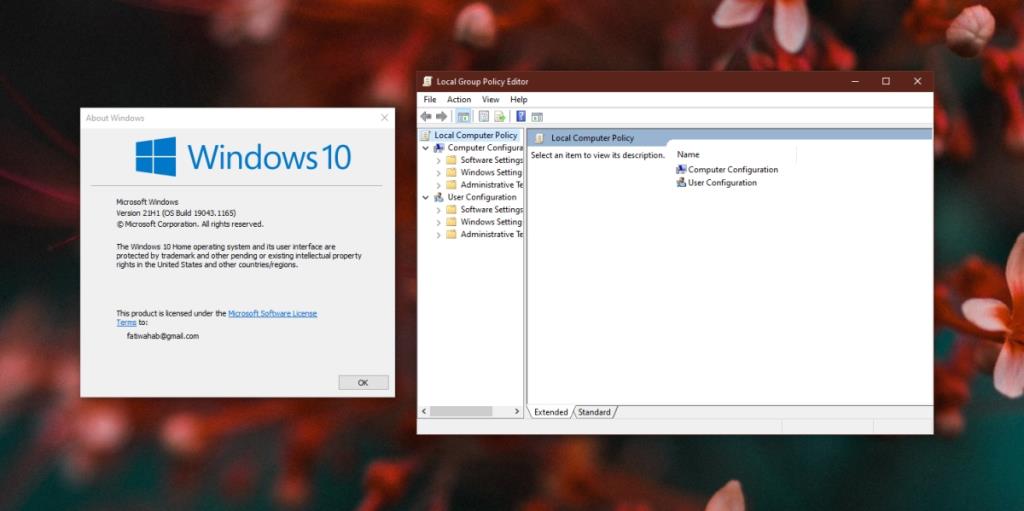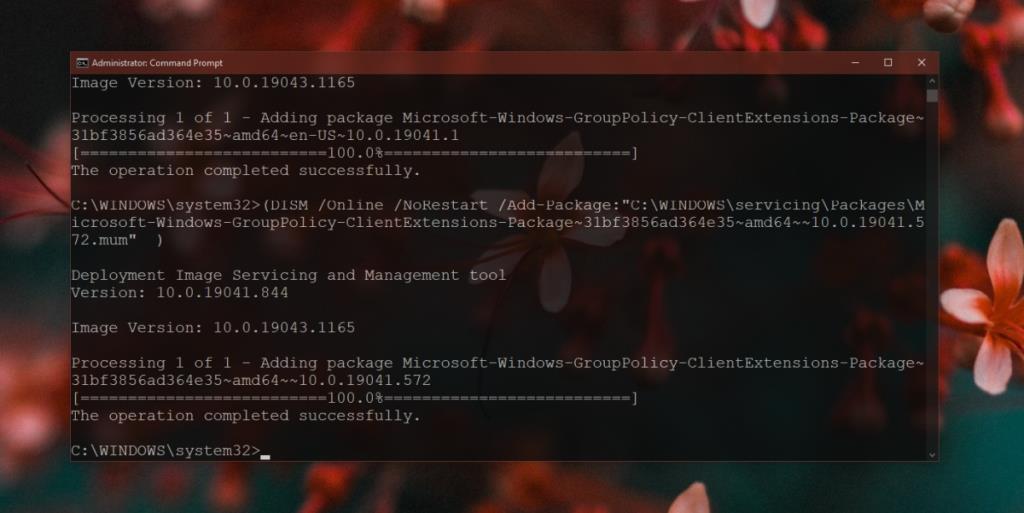Der Gruppenrichtlinien-Editor fehlt in der Home-Edition von Windows 10. An seiner Stelle haben Benutzer den Registrierungs-Editor . Der Registrierungseditor hat mehr oder weniger die gleichen Optionen wie der Gruppenrichtlinieneditor. Alle Änderungen, die Sie an Windows 10 Professional vornehmen können, indem Sie Änderungen am Gruppenrichtlinien-Editor vornehmen, können in Windows 10 Home durch Bearbeiten der Registrierung vorgenommen werden.
Wenn Sie jedoch den Gruppenrichtlinieneditor mit dem Registrierungseditor vergleichen, ist der Gruppenrichtlinieneditor viel einfacher zu verwenden. Außerdem finden Sie in der Gruppenrichtlinie bestimmte Einstellungen, die Sie in der Registrierung nicht ändern können.
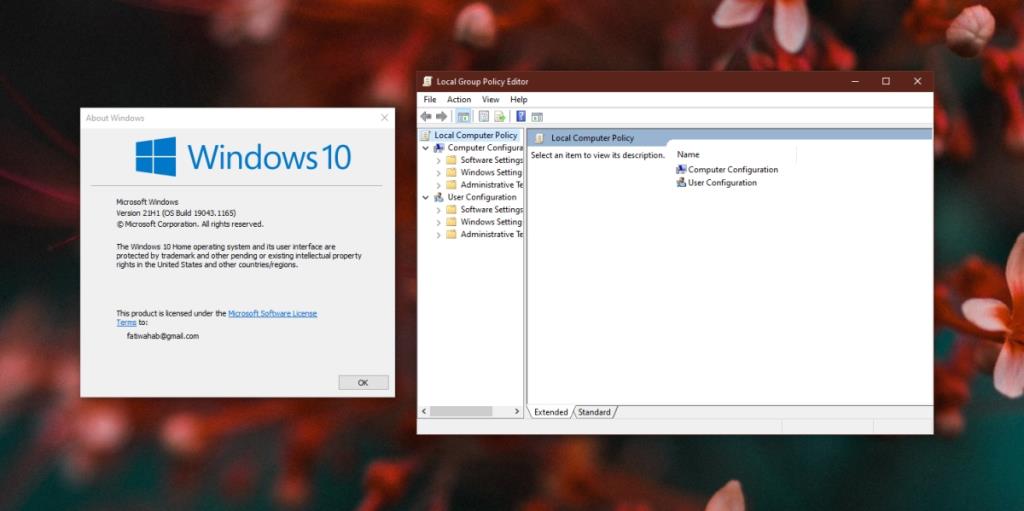
gpedit.msc unter Windows 10 Home Edition
Sie können den Gruppenrichtlinien-Editor in der Windows 10 Home Edition aktivieren. Sie müssen über Administratorrechte auf dem System verfügen, um es zu aktivieren. Die Dateien für den Gruppenrichtlinien-Editor sind bereits auf Ihrem System vorhanden. Sie müssen nur wissen, wie Sie es einrichten.
Die Dateien befinden sich unter;
C:\Windows\Wartung\Pakete
Die Dateien/Pakete für den Gruppenrichtlinien-Editor werden aufgerufen;
Microsoft-Windows-GroupPolicy-ClientExtensions-Package*.mum
und
Microsoft-Windows-GroupPolicy-ClientTools-Package*.mum
gpedit msc unter Windows 10 Home aktivieren
Führen Sie die folgenden Schritte aus, um die Gruppeneditorrichtlinie unter Windows 10 Home zu aktivieren.
- Öffnen Sie die Eingabeaufforderung mit Administratorrechten.
- Führen Sie den folgenden Befehl aus.
FOR %F IN ("%SystemRoot%\servicing\Packages\Microsoft-Windows-GroupPolicy-ClientTools-Package~*.mum") DO (
DISM /Online /NoRestart /Add-Package:"%F" )
- Führen Sie nach Abschluss des Befehls diesen zweiten Befehl aus.
FOR %F IN ("%SystemRoot%\servicing\Packages\Microsoft-Windows-GroupPolicy-ClientExtensions-Package~*.mum") DO (
DISM /Online /NoRestart /Add-Package:"%F" )
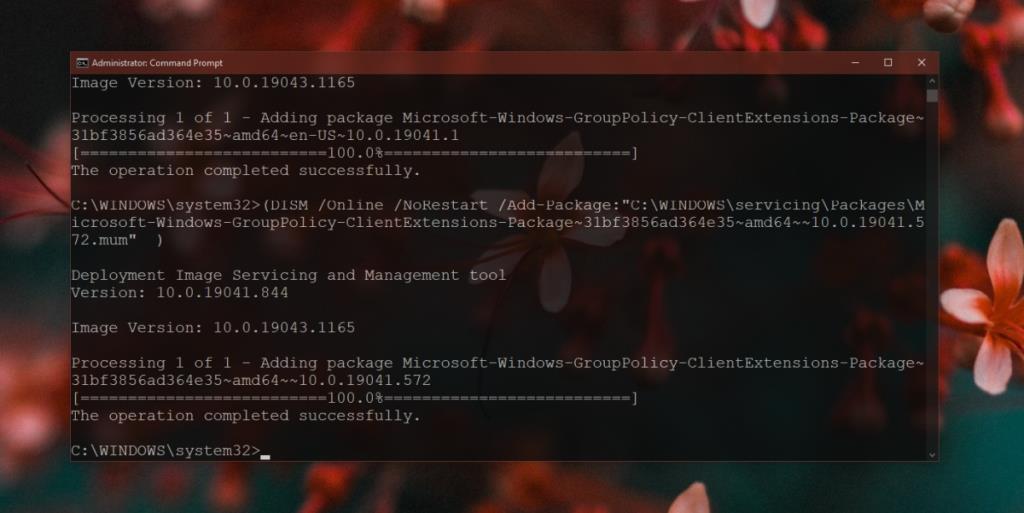
Öffnen Sie gpedit.msc unter Windows 10 Home
Nachdem der Gruppenrichtlinien-Editor installiert wurde, können Sie ihn wie folgt öffnen.
- Tippen Sie auf die Tastenkombination Win+R , um das Ausführungsfeld zu öffnen.
- Geben Sie in das Ausführungsfeld ein
gpedit.msc und tippen Sie auf die Eingabetaste.
- Der Gruppenrichtlinien-Editor wird geöffnet.
Gruppenrichtlinien-Editor vs. Registrierungs-Editor
Der Gruppenrichtlinien-Editor und der Registrierungs-Editor verwalten dieselben oder ähnliche Einstellungen. In den meisten Fällen werden die Änderungen, die Sie im Gruppenrichtlinien-Editor vornehmen, wirksam, jedoch werden möglicherweise nicht alle Richtlinienänderungen angewendet. Dies gilt für Funktionen, die unter Windows 10 Home nicht verfügbar sind. Dies sind nur wenige, aber wenn eine Einstellung nicht zutrifft, suchen Sie nach den entsprechenden Registrierungsschlüsseln, die Sie bearbeiten können, um die Änderung vorzunehmen.
Fazit
Der Gruppenrichtlinien-Editor ist einfacher zu verwenden als der Registrierungs-Editor, aber Änderungen sollten dennoch sorgfältig vorgenommen werden. Sie können sie umkehren und der Vorgang ist ähnlich einfach, aber Sie sollten trotzdem vorsichtig sein, wenn Sie sie herstellen. Der Gruppenrichtlinien-Editor gibt Ihnen möglicherweise das Gefühl, dass die Änderungen, die Sie vornehmen, nicht so wirksam sind wie die, die Sie im Registrierungseditor vornehmen, aber das stimmt nicht.