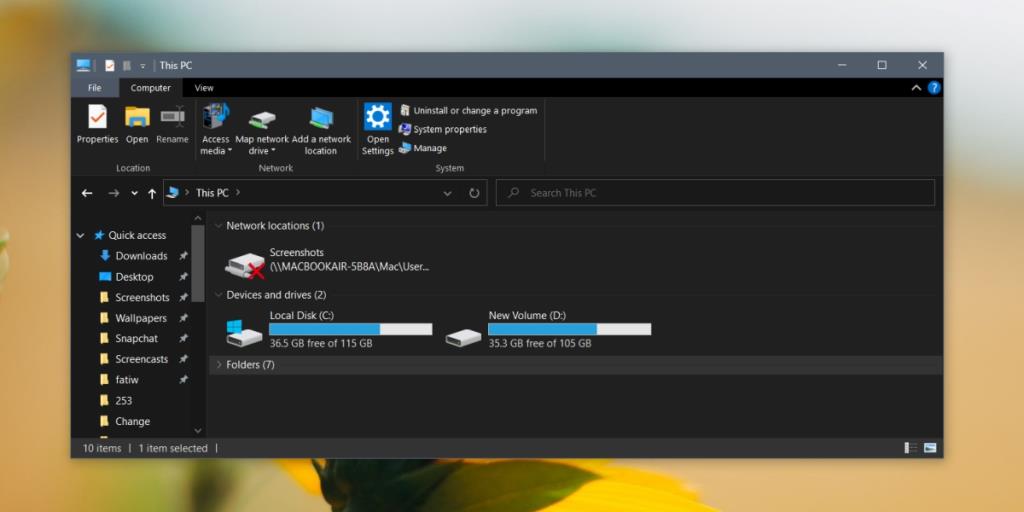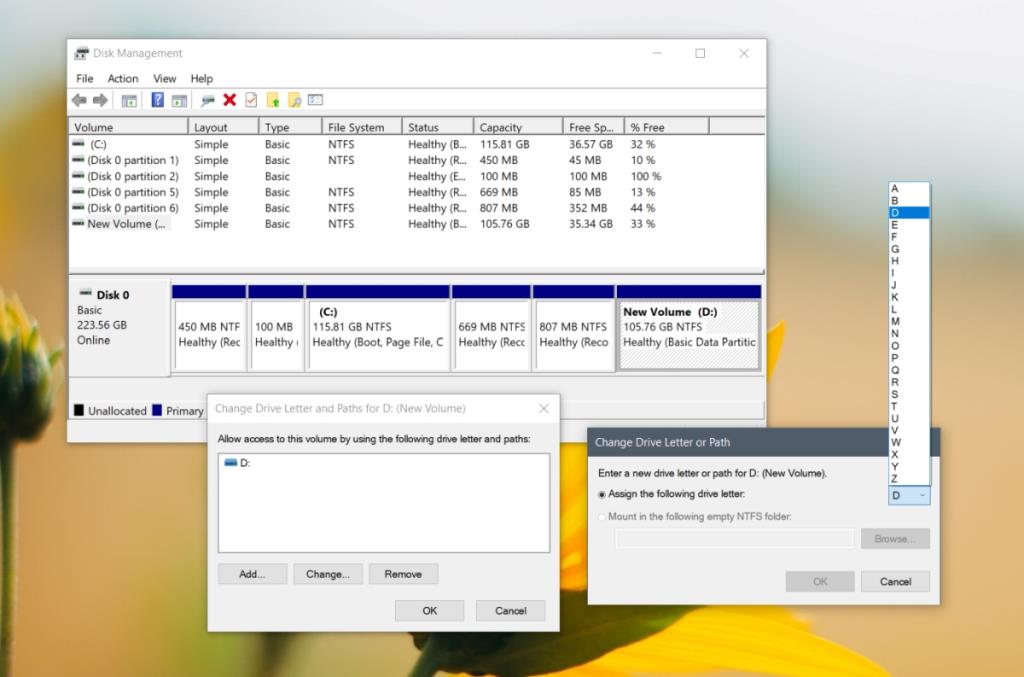Wenn Sie einen brandneuen PC einrichten, formatieren Sie in der Regel eine Festplatte oder ein Solid-State-Laufwerk und teilen es in Volumes auf . Wir verwenden Volumes synonym mit dem Begriff "Laufwerk". Wenn Sie also eine neue Festplatte einrichten, haben Sie im Allgemeinen ein Laufwerk C, ein Laufwerk D usw.
Laufwerksbuchstaben ändern unter Windows 10
Laufwerksbuchstaben spielen keine große Rolle, außer dass die meisten Benutzer Windows 10 auf dem Laufwerk C installieren und alle Anleitungen (Fehlerbehebung oder anderweitig) davon ausgehen. Das heißt, wenn Sie sich jemals entschließen, den Laufwerksbuchstaben für ein Laufwerk zu ändern, können Sie dies tun.
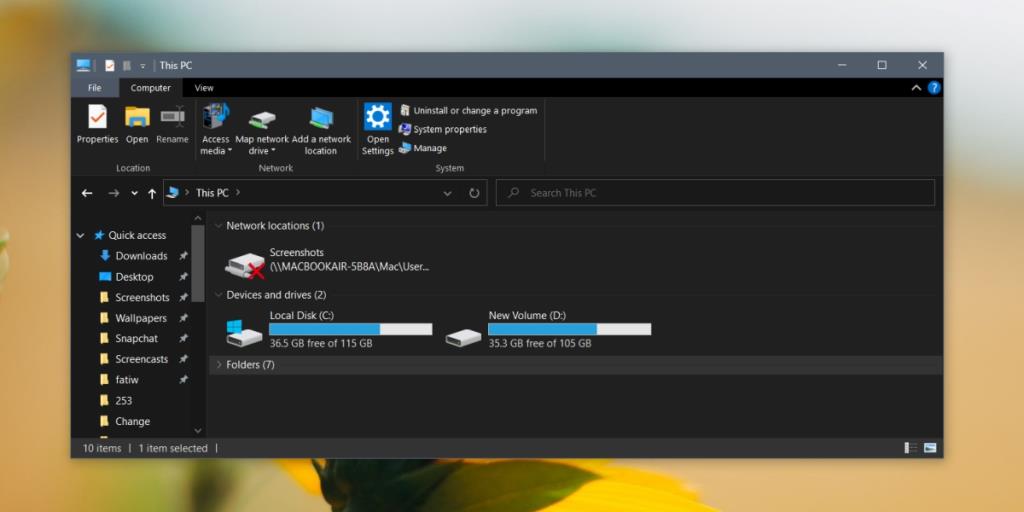
- Tippen Sie auf die Tastenkombination Win+R , um das Ausführungsfeld zu öffnen.
- Geben Sie in das Ausführungsfeld ein
diskmgmt.mscund tippen Sie auf Enter.
- Das Dienstprogramm zur Datenträgerverwaltung wird geöffnet.
- Klicken Sie mit der rechten Maustaste auf das Laufwerk, für das Sie den Buchstaben ändern möchten.
- Wählen Sie im Kontextmenü „Laufwerksbuchstaben und -pfade ändern“ .
- Klicken Sie im sich öffnenden Fenster auf "Ändern".
- Öffnen Sie im nächsten Fenster, das sich öffnet, das Dropdown-Menü 'Folgenden Laufwerksbuchstaben zuweisen'.
- Wählen Sie den Buchstaben aus, den Sie dem Laufwerk zuweisen möchten . Verwenden Sie keinen Buchstaben, der bereits verwendet wird.
- Klicken Sie auf OK und schließen Sie alle Fenster.
- Akzeptieren Sie alle Bestätigungen auf dem Bildschirm.
- Der Laufwerksbuchstabe wird geändert.
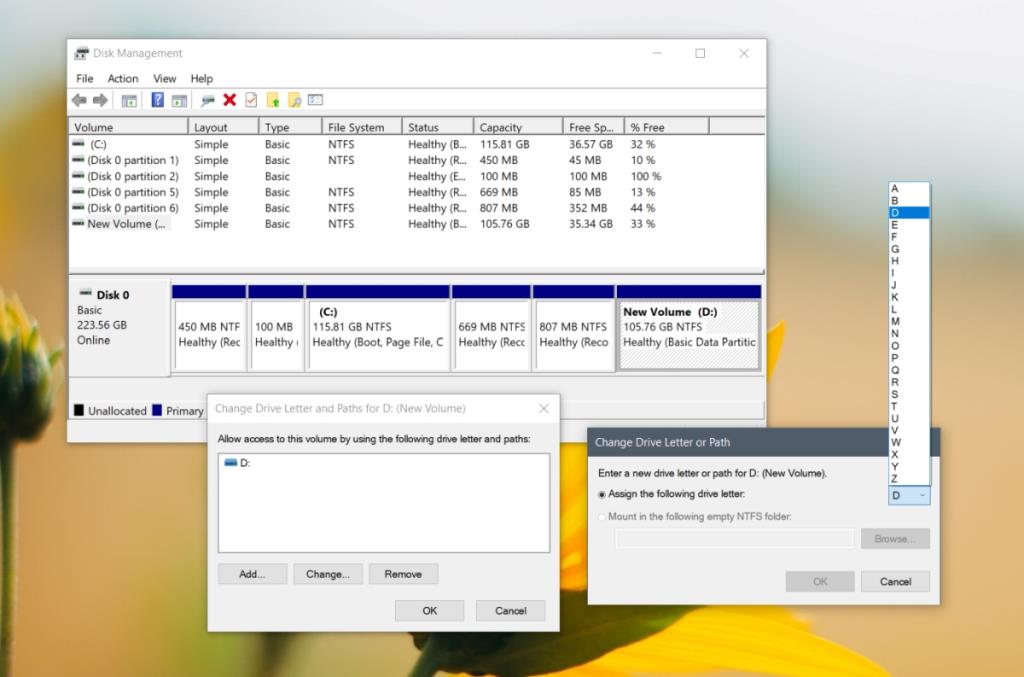
Auswirkungen der Änderung des Laufwerksbuchstabens
Wenn Sie den Buchstaben eines Laufwerks ändern, werden die Daten darauf in keiner Weise beeinflusst. Sie verlieren keine Dateien, Ordner oder Apps auf einem Laufwerk. Pfade werden jedoch nicht automatisch aktualisiert.
Dies bedeutet, dass, wenn Sie eine Datei auf dem Laufwerk D verlinkt haben und Sie den Buchstaben für dieses Laufwerk in E ändern, der Link zur Datei aktualisiert werden muss und der Verweis auf das Laufwerk D muss durch einen Verweis auf den neuen Buchstaben des Laufwerks ersetzt werden.
Bei Apps, die an bestimmten Orten nach Dateien/Ordnern suchen, müssen Sie ihre Suche aktualisieren. Normalerweise können Sie dies über die Einstellungen einer App tun, zB können Sie Chrome mitteilen, wo heruntergeladene Dateien gespeichert werden sollen.
Fazit
Das Ändern des Laufwerksbuchstabens ist einfach und verursacht im Allgemeinen keine Probleme im System. Tatsächlich können Sie den Laufwerksbuchstaben für das Laufwerk ändern, auf dem Windows 10 installiert ist. In einigen Fällen kann die Option zum Ändern des Laufwerksbuchstabens ausgegraut sein. Dies geschieht im Allgemeinen, wenn ein Laufwerk mit Lese-/Schreibschutz ausgestattet ist. In diesem Fall müssen Sie den Schutz entfernen und dann den Laufwerksbuchstaben ändern.