Die Größenänderung eines Bildes ermöglicht es Ihnen, alles darin zu behalten, aber die Pixelgröße zu reduzieren. Ein Bild mit geänderter Größe ist im Allgemeinen kleiner, wenn die Größe verringert wurde, und größer, wenn die Pixelgröße erhöht wurde. In beiden Fällen wird die Bildqualität reduziert, aber kein Teil davon geht verloren.
Ändern Sie die Größe von Bildern unter Windows 10
Um die Größe eines Bildes unter Windows 10 zu ändern, müssen Sie eine App verwenden. Unter Windows 10 kann die Stock Photos-App verwendet werden, um die Größe von Bildern zu ändern, der Vorgang ist jedoch außergewöhnlich mühsam. Es ist besser, eine App wie PowerToys zu verwenden.
1. Bildgröße mit Fotos ändern
Es ist zwar mühsam, die Größe eines Bildes mit der Stock Photos-App zu ändern , aber Tatsache ist, dass diese App bereits auf Ihrem System installiert und einsatzbereit ist.
- Öffnen Sie das Foto, dessen Größe Sie ändern möchten, in der Fotos-App.
- Klicken Sie oben rechts auf die Schaltfläche Weitere Optionen (drei Punkte) .
- Wählen Sie „Größe ändern“.
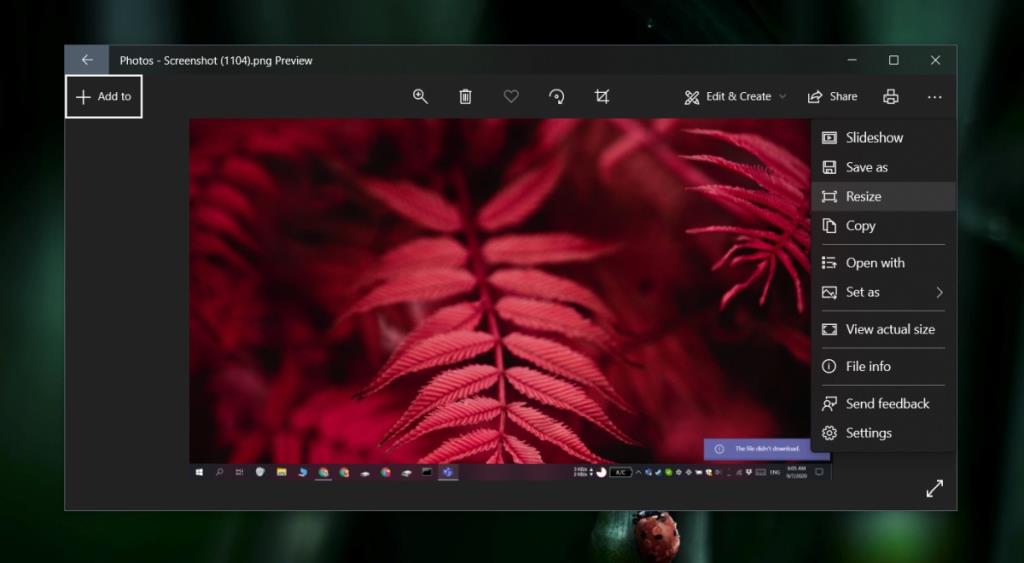
- Wählen Sie im sich öffnenden Pop-up "Benutzerdefinierte Abmessungen definieren" aus.
- Geben Sie die neue Größe für das Bild ein.
- Stellen Sie sicher, dass die Option „Seitenverhältnis beibehalten“ aktiviert ist, da sonst das Bild verzerrt wird.
- Klicken Sie auf "Kopie mit geänderter Größe speichern".
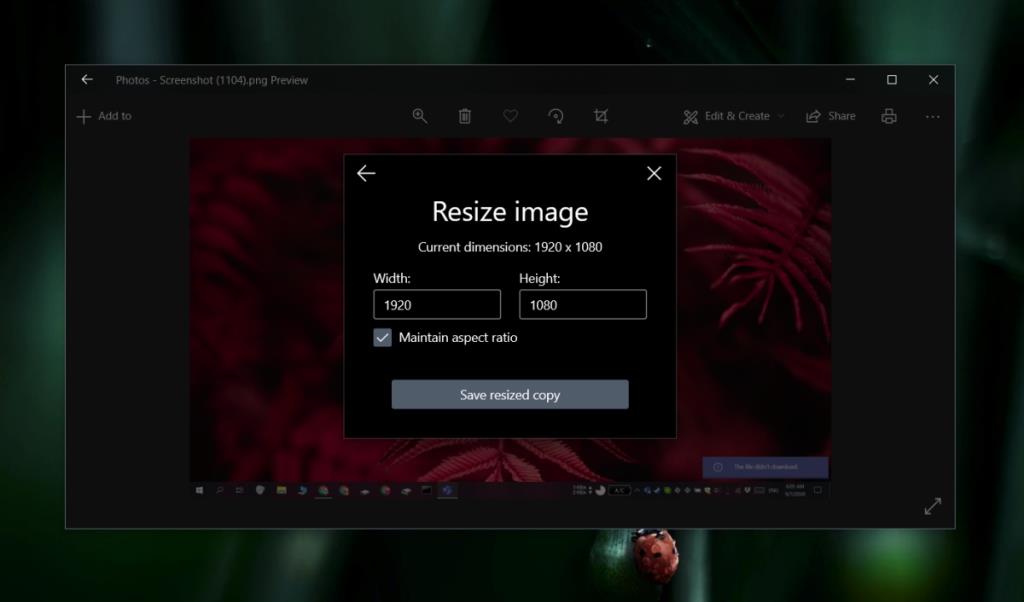
2. Bildgröße mit PowerToys . ändern
PowerToys ermöglicht es Benutzern, mehrere Größenvoreinstellungen einzurichten und die Größe von Bildern über das Kontextmenü zu ändern.
- Laden Sie PowerToys herunter und installieren Sie es.
- Öffnen Sie PowerToys mit Administratorrechten.
- Gehen Sie zu den Einstellungen der App.
- Wählen Sie die Registerkarte Image Resizer und schalten Sie den Schalter für die Funktion Ein.
- Fügen Sie eine Voreinstellung hinzu; Klicken Sie auf Größe hinzufügen.
- Geben Sie eine Breite für das Bild ein, setzen Sie es auf „Füllen“ und lassen Sie die Höhe leer , um ein proportional angepasstes Bild zu erhalten.
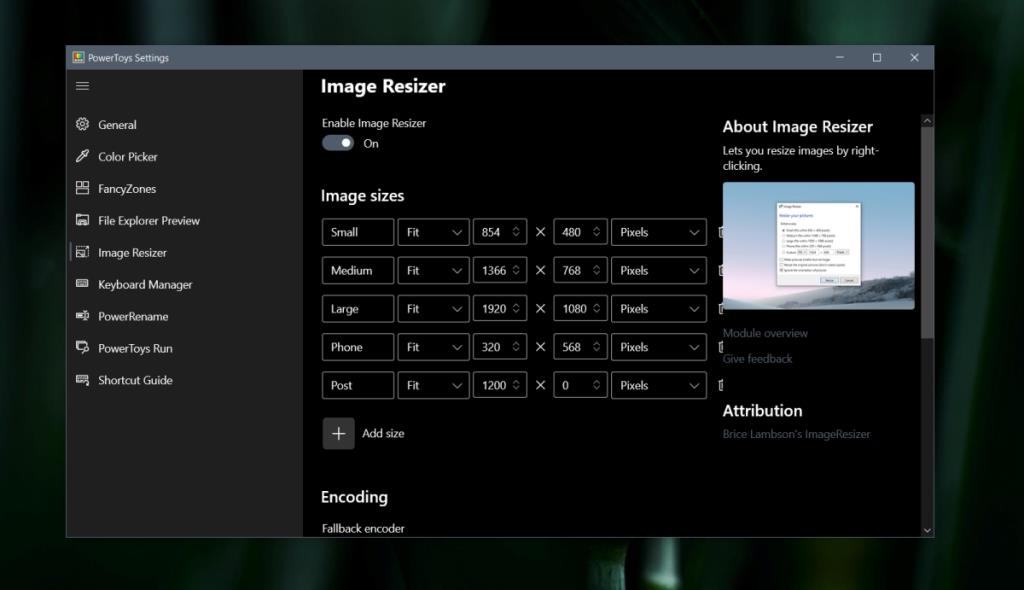
- Schließen Sie PowerToys in der Taskleiste.
- Klicken Sie mit der rechten Maustaste auf ein Bild und wählen Sie im Kontextmenü die Option Bilder skalieren .
- Wählen Sie im sich öffnenden Fenster eine Größenvoreinstellung aus .
- Klicken Sie auf „Größe ändern“.
- Eine Kopie des Bildes wird dort gespeichert, wo sich das Originalbild befindet. Wenn Sie die Größe des Originalbilds ändern möchten (keine Kopie mit geänderter Größe speichern), wählen Sie die Option 'Originalbilder skalieren'.
Hinweis: Benutzer können mehrere Bilder auswählen und deren Größe gleichzeitig ändern.
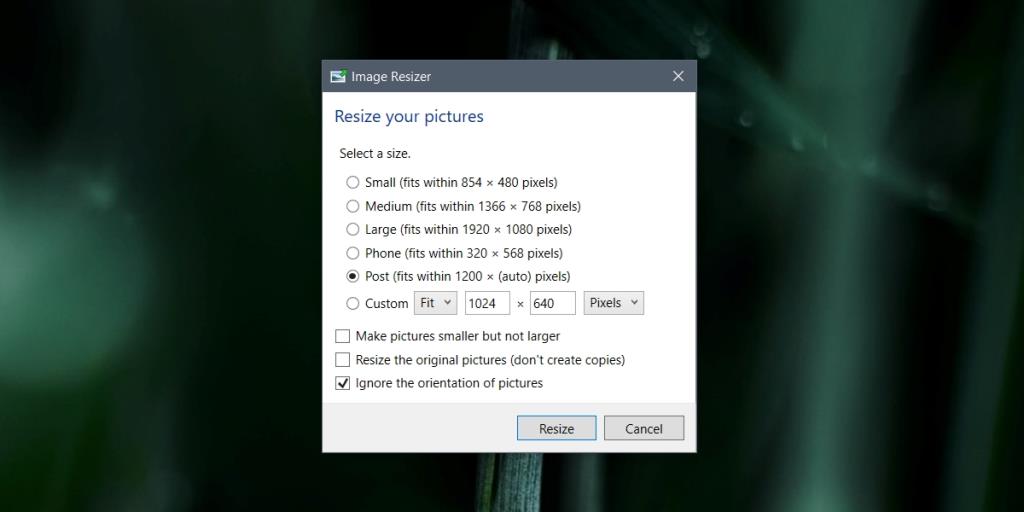
Fazit
Windows 10 hat eine ziemlich anständige Foto- / Bildbearbeitungs-App in Form von Fotos, die jedoch mehr Wert auf Funktionen als auf Benutzerfreundlichkeit legt . Sie werden feststellen, dass die Benutzeroberfläche nicht intuitiv zu verwenden ist und die meisten Funktionen verborgen und/oder unklar bleiben. Für eine schnelle Größenänderung ist PowerToys die bessere und bequemere Option. Wenn Sie kein Fan von PowerToys sind, können Sie IrfanView ausprobieren, obwohl es keine Optionen zur Größenänderung im Kontextmenü bietet.
![Dateityp bearbeiten, AutoPlay, Standardprogrammeinstellungen [Windows 7/Vista] Dateityp bearbeiten, AutoPlay, Standardprogrammeinstellungen [Windows 7/Vista]](https://tips.webtech360.com/resources8/r252/image-5457-0829093416584.jpg)
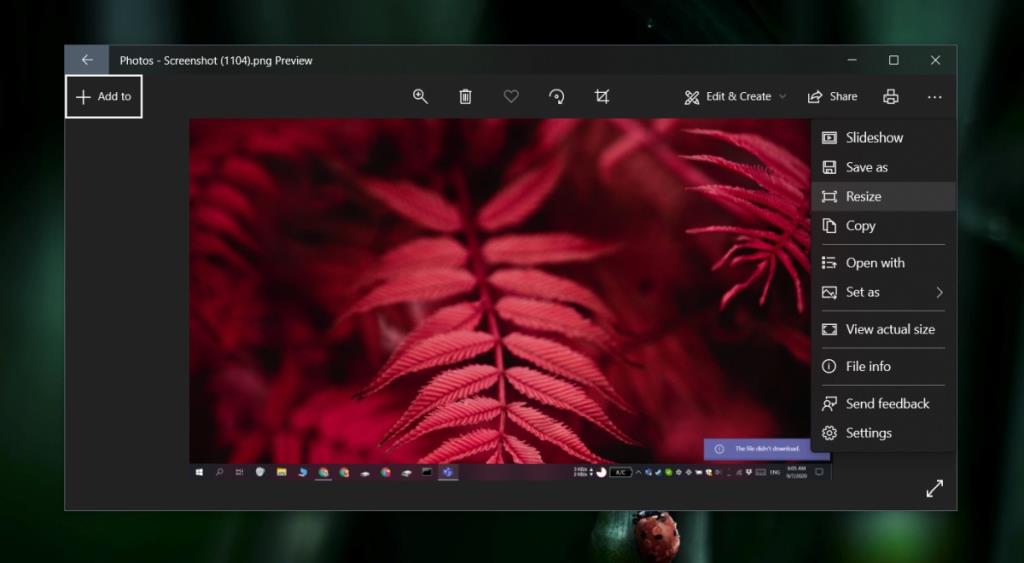
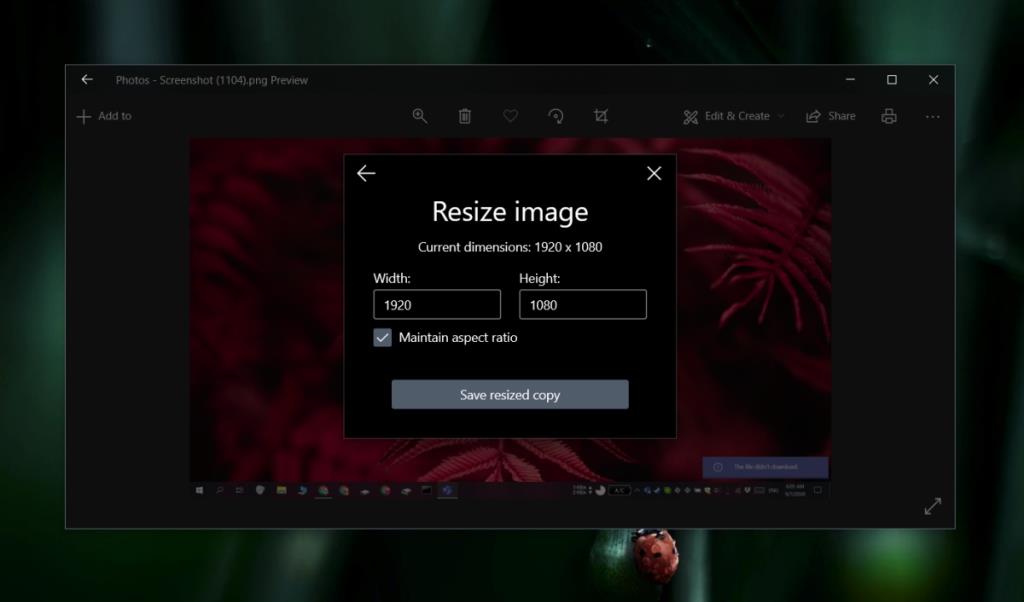
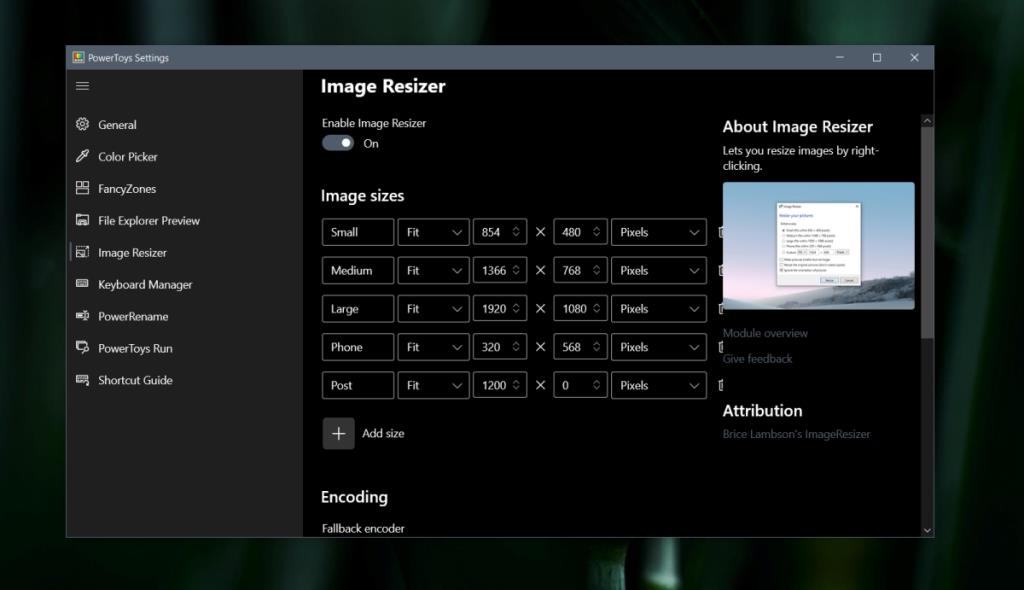
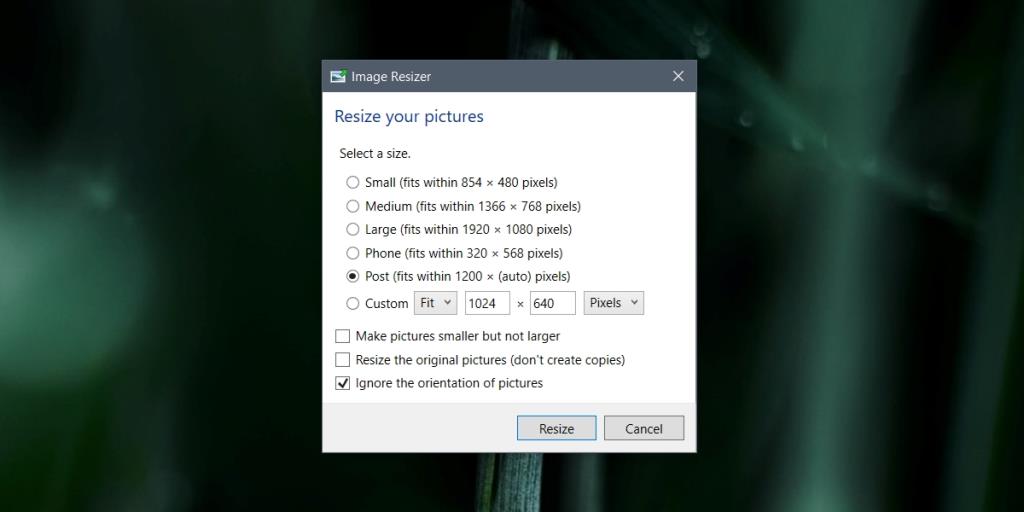
![Optimierung des SSD-Laufwerks [Windows] Optimierung des SSD-Laufwerks [Windows]](https://tips.webtech360.com/resources8/r252/image-2143-0829093415212.jpg)




