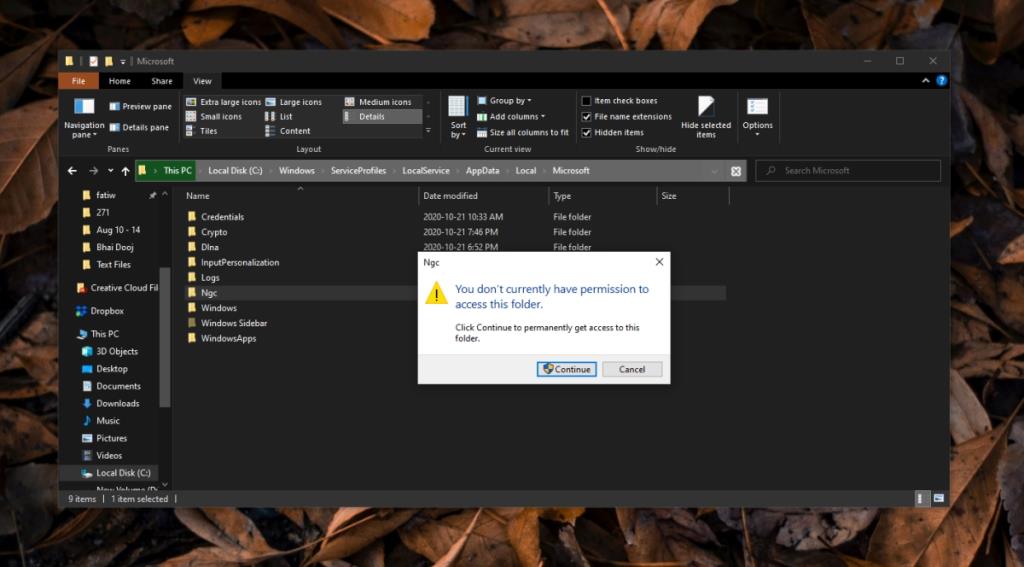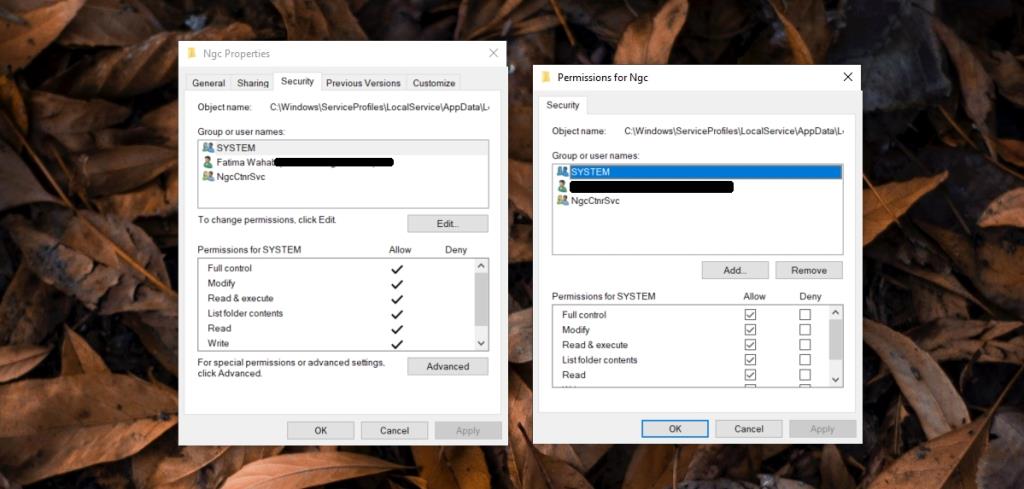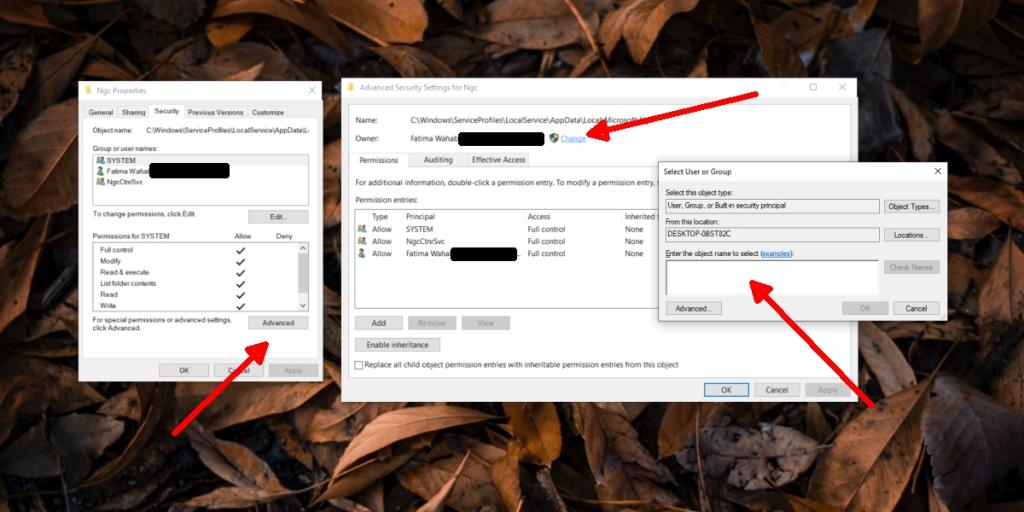Windows 10 hat viele Systemordner , von denen viele nicht manipuliert werden sollten. Diese Ordner sind nicht versteckt und können den Eindruck erwecken, dass ihre Änderung sicher ist. Damit die Ordner nicht geändert werden, sind sie für den Administratorzugriff gesperrt. Nur ein Admin-Benutzer kann sie öffnen.
Während viele Ordner hinter dem Administratorzugriff gesperrt sind, werden Sie oft feststellen, dass es andere Ordner gibt, auf die Sie selbst mit Administratorrechten auf dem System nicht zugreifen können. Dies geschieht normalerweise, weil es andere Benutzer gibt, die höhere Zugriffsrechte auf das System haben. Diese Benutzer (zB TrustedInstaller) werden von Windows 10 erstellt und besitzen den Ordner.
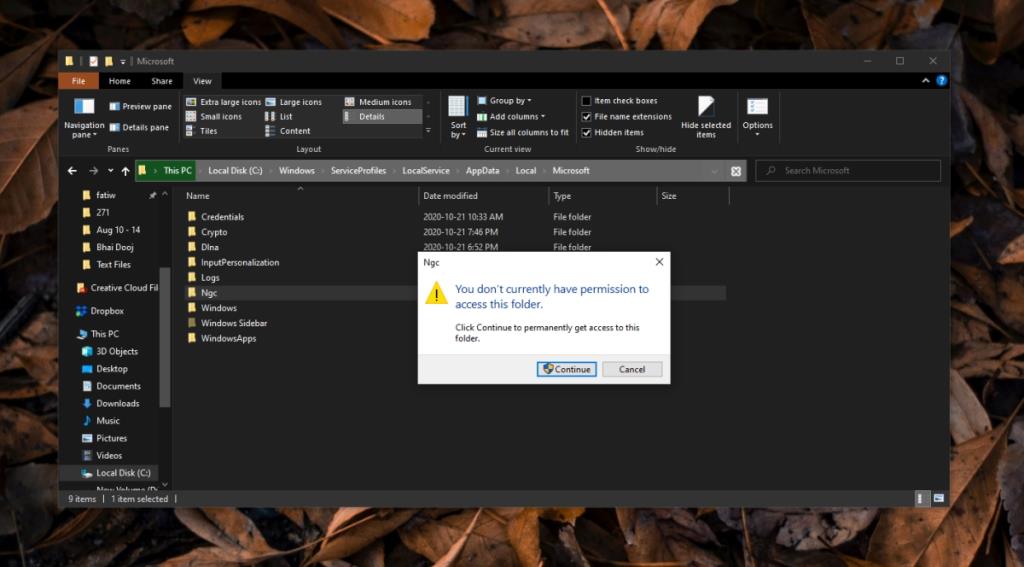
Fix „Sie haben derzeit keine Berechtigung, auf diesen Ordner zuzugreifen“
Wenn Sie die Meldung "Sie haben derzeit keine Berechtigung zum Zugriff auf diesen Ordner" sehen , sehen Sie normalerweise die Schaltfläche "Weiter" mit dem Admin-Badge. Wenn Sie nicht als Administrator angemeldet sind, tun Sie dies und versuchen Sie dann, auf den Ordner zuzugreifen.
Wenn die Schaltfläche Weiter nicht funktioniert, müssen Sie den Besitz des Ordners übernehmen.
- Navigieren Sie zu dem Ordner , auf den Sie zugreifen möchten.
- Klicken Sie mit der rechten Maustaste auf den Ordner.
- Wählen Sie Eigenschaften aus dem Kontextmenü.
- Gehen Sie zur Registerkarte Sicherheit.
- Wenn Ihr Benutzername aufgeführt ist, klicken Sie auf die Schaltfläche Bearbeiten.
- Wählen Sie Ihren Benutzer aus und aktivieren Sie alle Berechtigungen dafür.
- Klicken Sie auf Übernehmen (auf Unterordner und Verzeichnisse anwenden, wenn Sie dazu aufgefordert werden).
- Sie können nun auf den Ordner zugreifen.
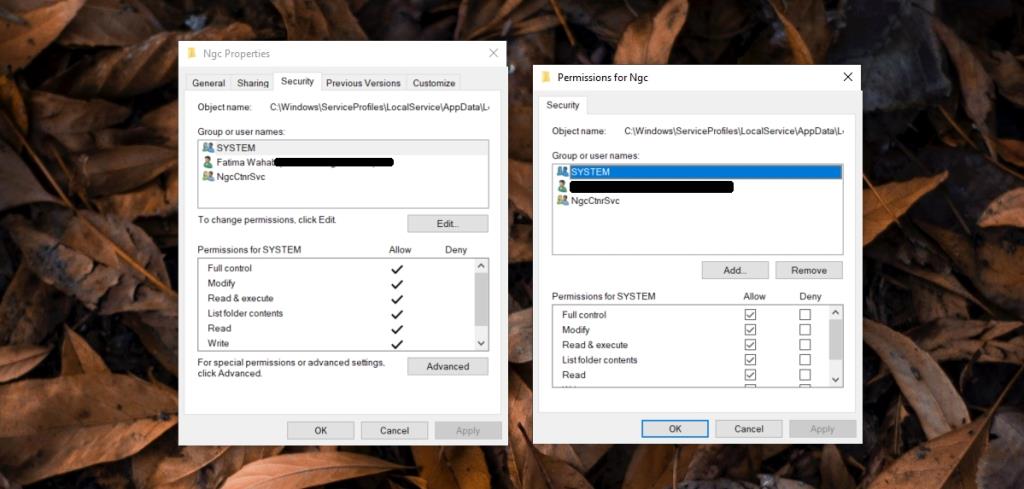
Benutzername nicht aufgeführt
Es ist möglich, dass Ihr Benutzername nicht auf der Registerkarte Sicherheit des Eigenschaftenfensters des Ordners aufgeführt ist. In diesem Fall müssen Sie Ihren Benutzer manuell hinzufügen.
- Tippen Sie auf die Tastenkombination Win+R , um das Feld Ausführen zu öffnen.
- Geben Sie zwei Punkte ein und tippen Sie auf Enter , um den Benutzerordner zu öffnen .
- Notieren Sie den Namen Ihres Benutzerordners .
- Navigieren Sie zu dem Ordner, auf den Sie zugreifen möchten.
- Klicken Sie mit der rechten Maustaste auf den Ordner und wählen Sie Eigenschaften aus dem Kontextmenü.
- Gehen Sie zur Registerkarte Sicherheit.
- Klicken Sie auf Erweitert.
- Klicken Sie neben dem Feld "Eigentümer" auf "Ändern" .
- Geben Sie im sich öffnenden Fenster Ihren Benutzernamen in das Feld Geben Sie den auszuwählenden Objektnamen ein.
- Klicken Sie auf Namen überprüfen.
- Klicken Sie auf OK und dann auf Übernehmen.
- Sie besitzen nun den Ordner und können darauf zugreifen.
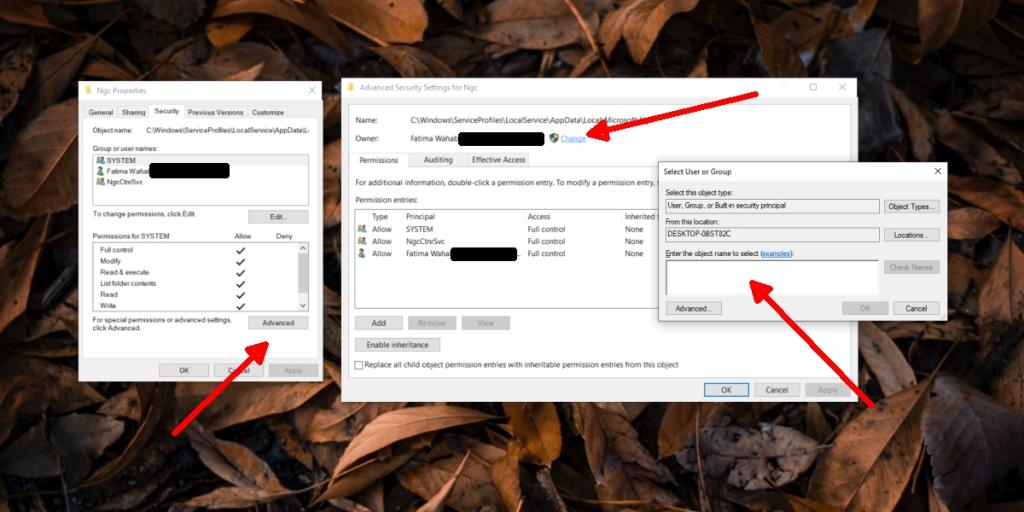
Fazit
Eingeschränkter Ordnerzugriff ist eine zusätzliche Schutzebene, um zu verhindern, dass Benutzer Dateien manipulieren, die sie nicht manipulieren sollten. Wenn Sie diese Methode verwenden und den Besitz von TrustedInstaller ändern müssen, stellen Sie sicher, dass Sie den Besitz wieder ändern. TrustedInstaller ist ein wichtiger, hochrangiger Benutzer, der benötigt wird, um den reibungslosen Betrieb des Systems zu gewährleisten. Wenn Sie das Eigentum nicht zurückgeben, können auf der ganzen Linie Probleme auftreten.