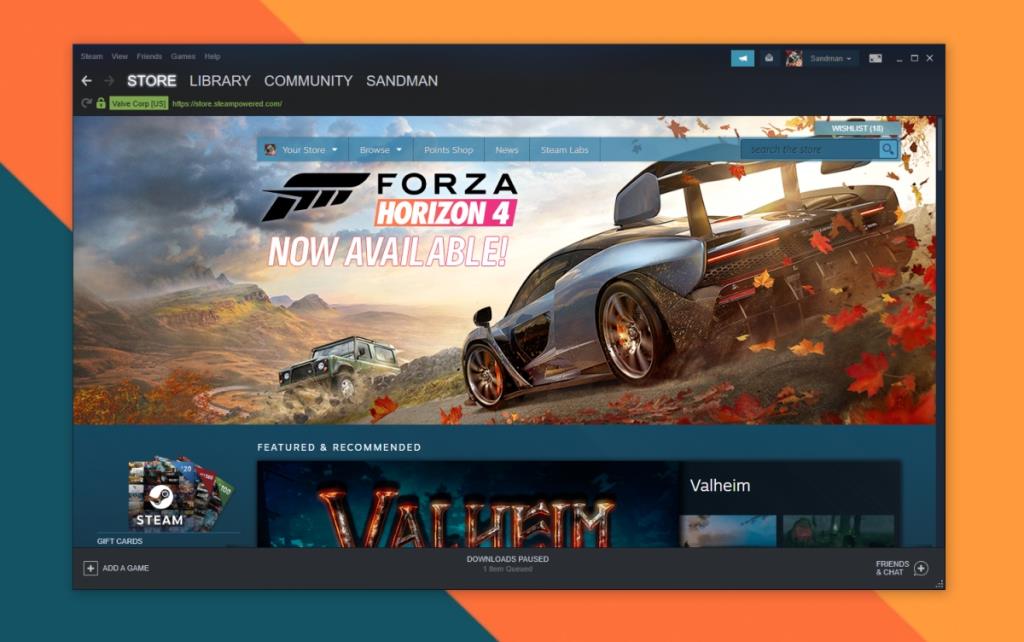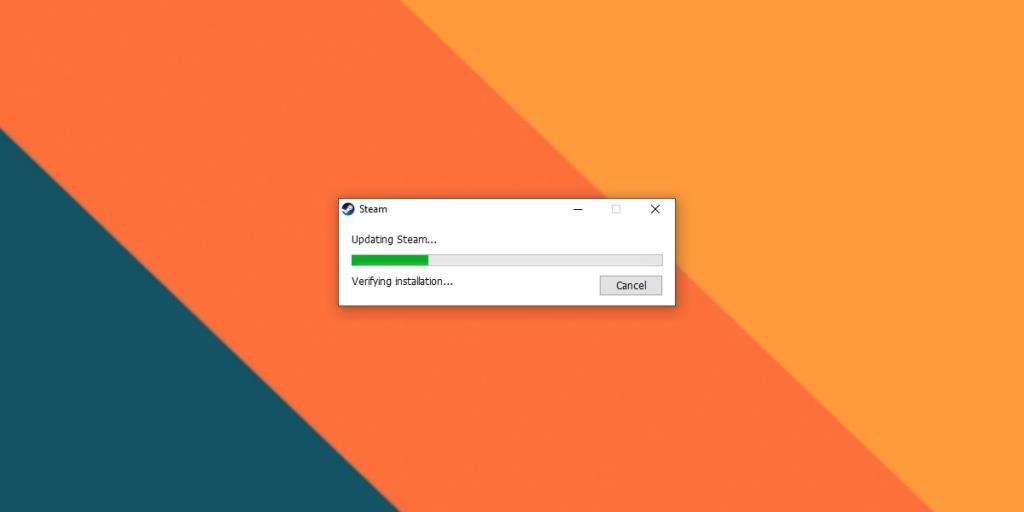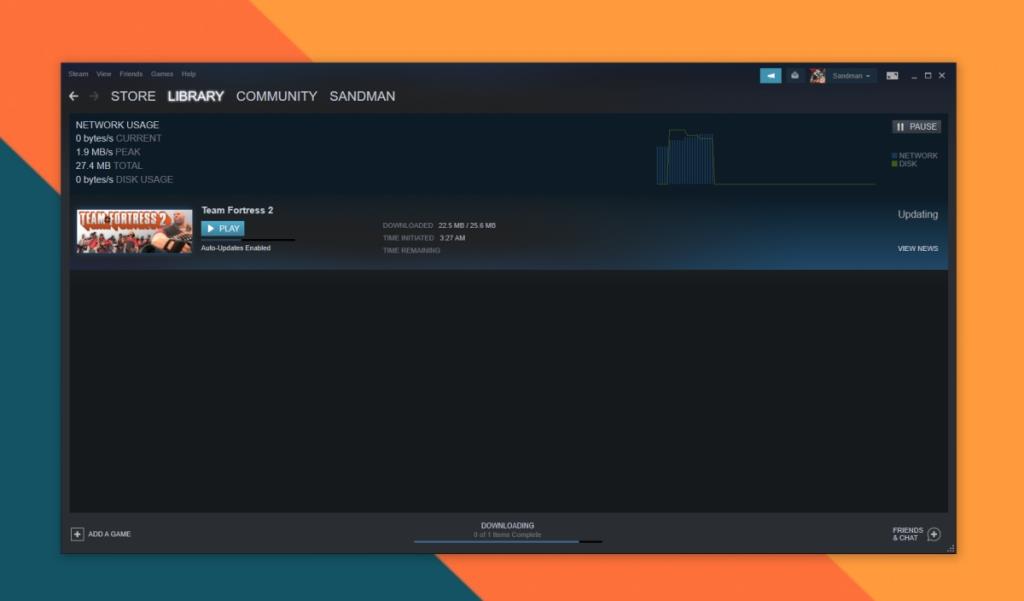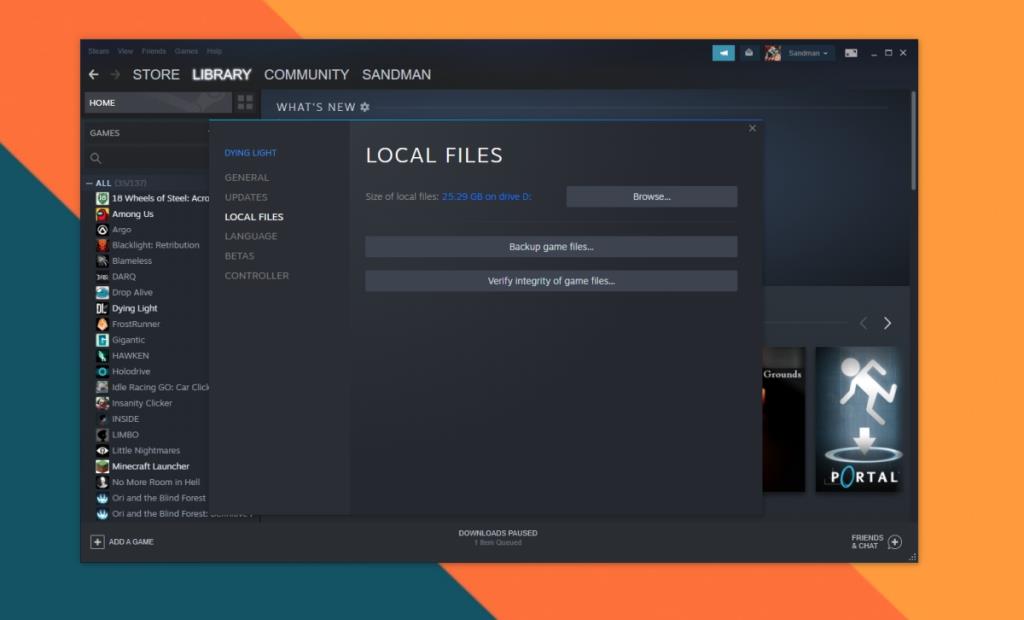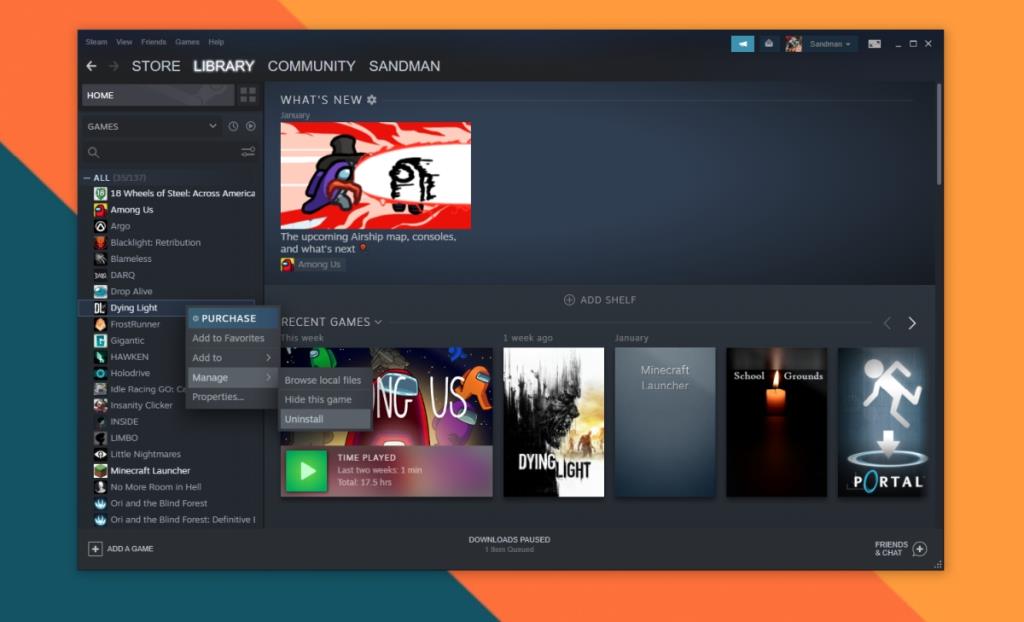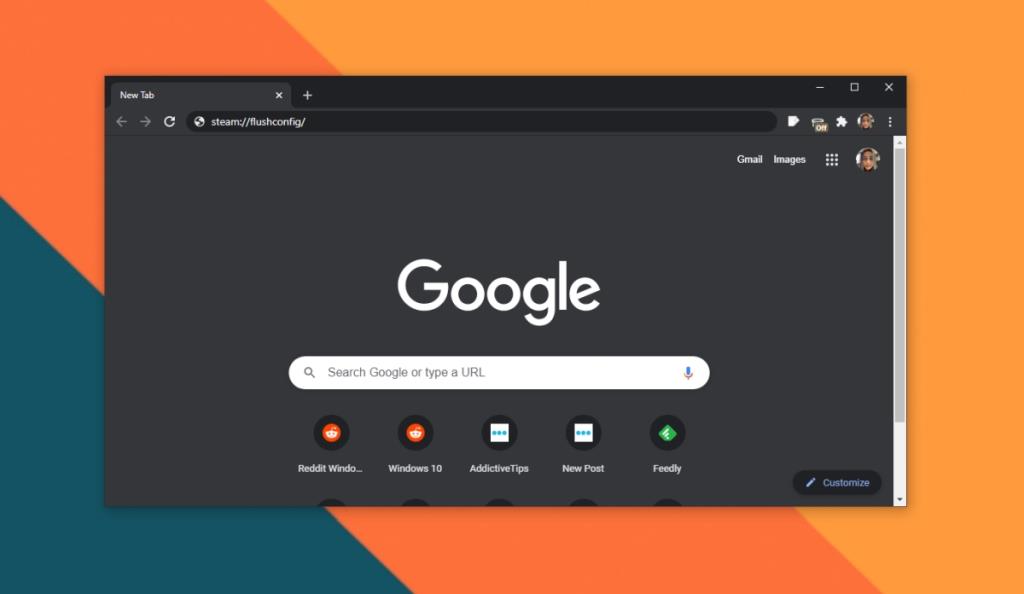Spiele auf Steam laufen auf jeder Plattform, die Steam unterstützt. Die Spiele haben ihre eigenen Mindestsystemanforderungen, die ein System erfüllen muss. Wenn ein System die minimalen Hardwareanforderungen nicht erfüllt, wird das Spiel entweder nicht oder mit den niedrigsten möglichen Einstellungen ausgeführt und es kann immer noch zu Verzögerungen kommen.
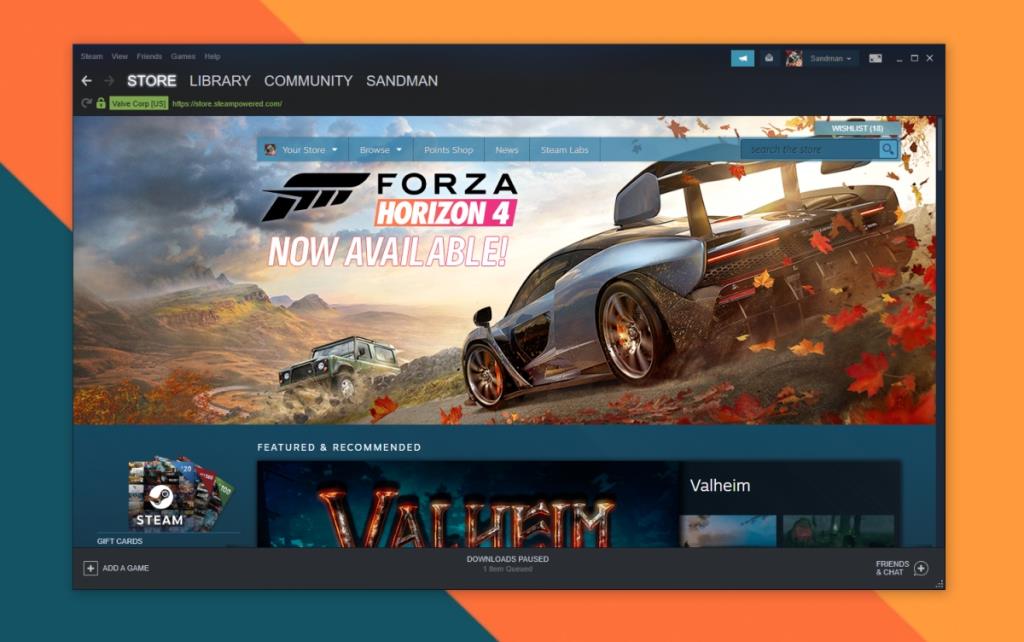
Absturz von Steam-Spielen beim Start beheben
Obwohl es selten vorkommt, kann ein Steam-Spiel geschlossen werden, wenn Sie es ausführen. Wenn es überhaupt nicht ausgeführt wird oder wenn es einwandfrei lief und plötzlich nicht mehr funktionierte, können Sie die folgenden Korrekturen ausprobieren.
Steam aktualisieren
Steam wird regelmäßig aktualisiert und dies geschieht jedes Mal, wenn Sie die App öffnen. Wenn Sie Ihr System nicht herunterfahren oder Steam regelmäßig beenden, kann es möglicherweise keine Updates installieren. Wenn Steam längere Zeit nicht aktualisiert wurde, kann es bei Ihren Spielen irgendwann zu Problemen kommen.
- Beenden Sie den Steam-Client.
- Öffnen Sie den Steam-Client erneut.
- Erlaube es, Updates herunterzuladen und zu installieren.
- Versuchen Sie, das Spiel auszuführen.
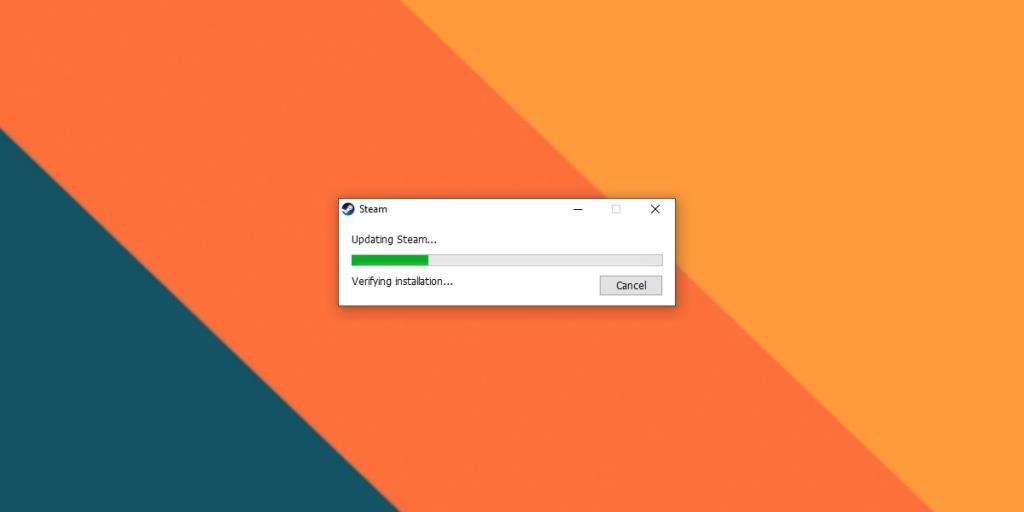
Aktualisiere das Spiel
Steam-Spiele werden in der Regel aktualisiert, bevor sie gestartet werden. Auch wenn Sie Steam noch nie beendet haben, werden die Spiele immer noch aktualisiert, bevor Sie sie öffnen. Eine langsame Internetverbindung oder ein laufender Download verhindert jedoch, dass das Spiel ausgeführt wird oder schließt es sofort.
- Öffnen Sie Steam.
- Gehen Sie zu Ihrer Bibliothek.
- Wählen Sie das Spiel aus der Spalte auf der linken Seite aus.
- Klicken Sie auf die Schaltfläche Aktualisieren.
- Gehen Sie zu Downloads und stellen Sie sicher, dass das Update abgeschlossen ist.
- Starte das Spiel und es sollte funktionieren.
Hinweis: Einige Spiele blockieren das Spielen von Benutzern, wenn sie nicht auf dem neuesten Stand sind. Sie sollten also versuchen, Ihre Spiele immer auf dem neuesten Stand zu halten. Dies gilt oft für Online-Spiele.
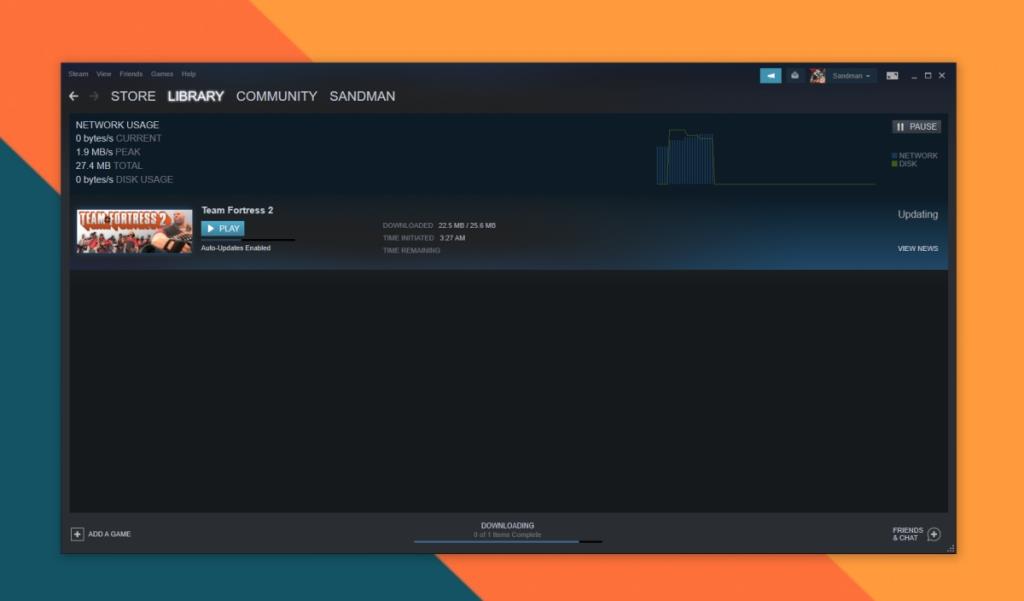
Spieldateien überprüfen
Die Dateien eines Steam-Spiels können beschädigt werden. Dies kann passieren, wenn Sie kürzlich eine Sicherungskopie des Spiels oder des Spiels selbst von einem Laufwerk auf ein anderes verschoben haben. In diesem Fall sollten Sie die Dateien des Spiels überprüfen.
- Öffnen Sie Steam und gehen Sie zu Ihrer Bibliothek.
- Klicken Sie in der linken Spalte mit der rechten Maustaste auf das Spiel, das Probleme verursacht, und wählen Sie Eigenschaften.
- Wechseln Sie zur Registerkarte Lokale Dateien.
- Klicken Sie auf die Schaltfläche Integrität der Dateien überprüfen.
- Steam wird die Dateien überprüfen und die gefundenen Probleme beheben.
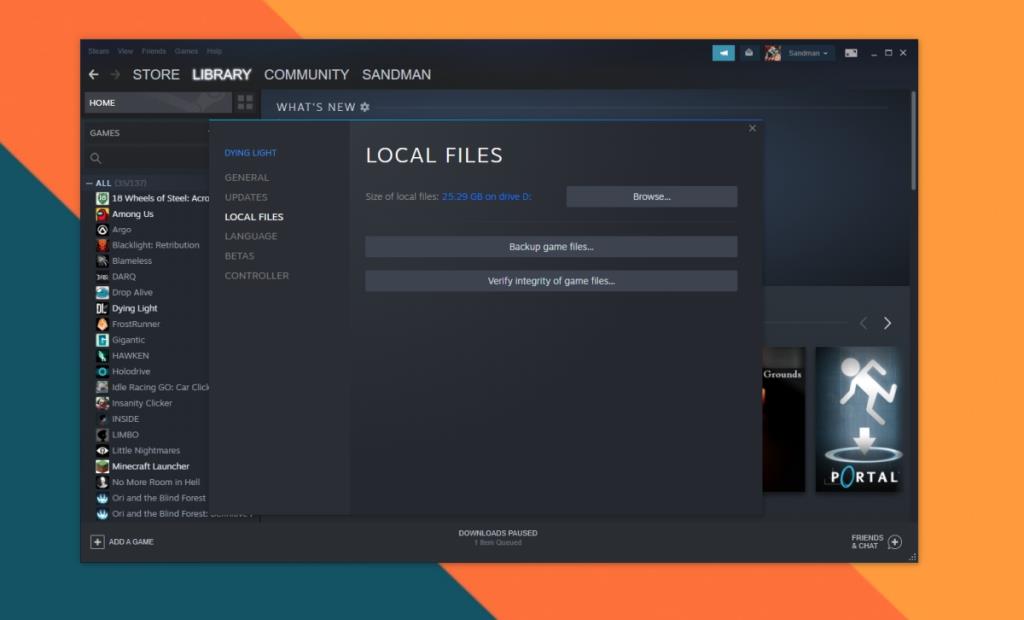
Deinstalliere das Spiel und installiere es neu
Wenn Steam Probleme mit den Spieldateien nicht beheben kann, müssen Sie das Spiel deinstallieren und neu installieren. Stellen Sie sicher, dass Sie das Spiel zuerst sichern. Es gibt keine Garantie, dass die Spieldateien gespeichert werden.
- Öffnen Sie Steam und gehen Sie zu Ihrer Bibliothek.
- Klicken Sie mit der rechten Maustaste auf das Spiel und wählen Sie Verwalten>Deinstallieren.
- Laden Sie das Spiel erneut herunter.
Hinweis: Durch die Deinstallation des Spiels wird es nicht „erstattet“. Sie besitzen das Spiel immer noch und können es herunterladen, ohne es erneut kaufen zu müssen.
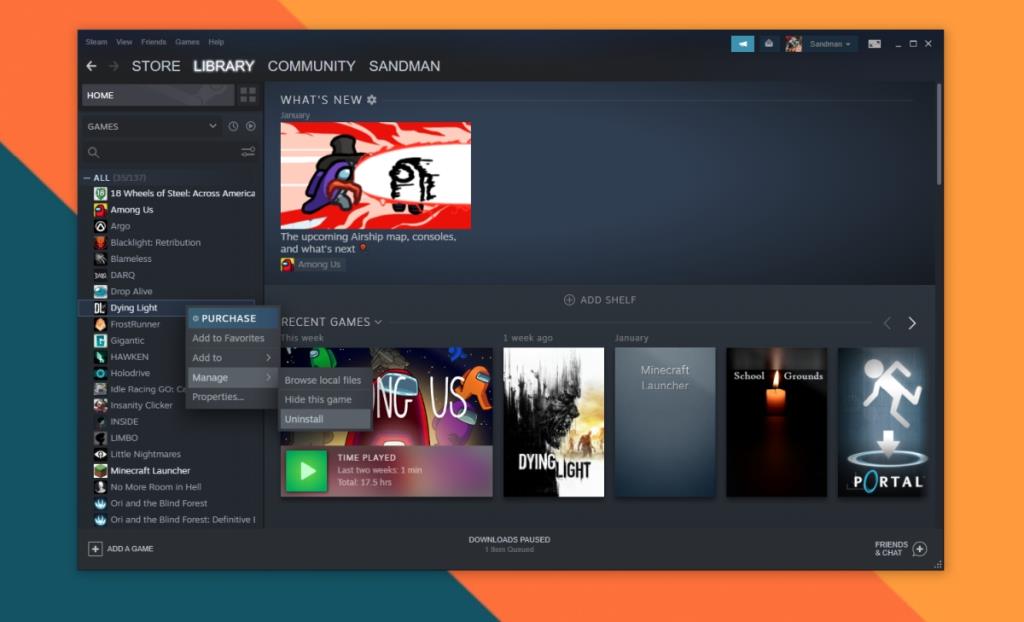
Steam-DNS leeren
Der Steam-Client enthält einen Webbrowser, der Steam-Spielseiten anzeigen kann. Dieser Browser ist nicht der klügste und kann Probleme mit Spielen verursachen. Durch das Leeren des Steam-DNS können sie behoben werden.
- Öffnen Sie Ihren Browser.
- Geben Sie Steam://flushconfig/ in die URL-Leiste ein und tippen Sie auf Enter.
- Schließen Sie Steam und öffnen Sie es erneut.
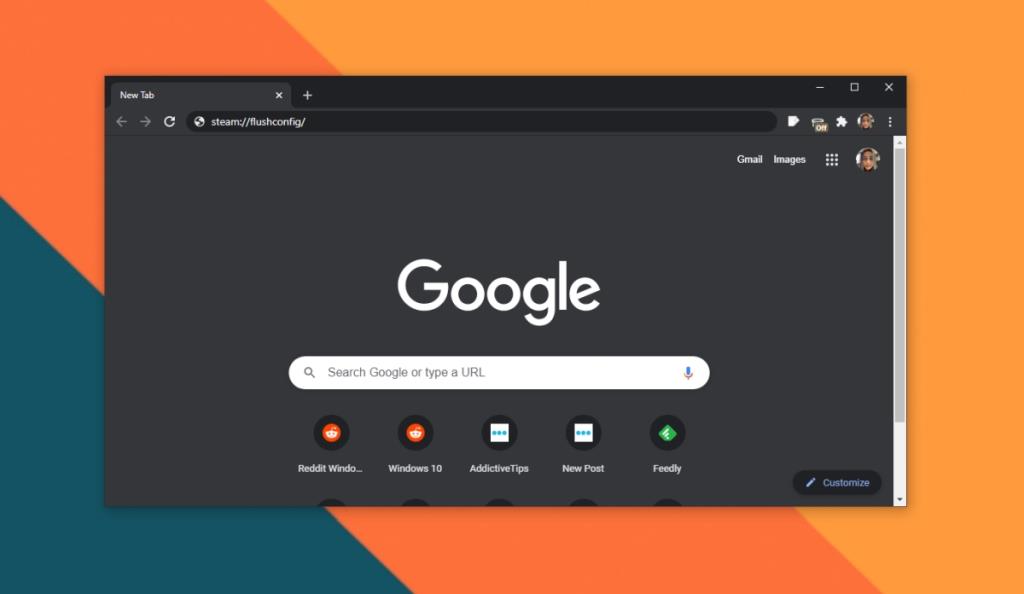
Andere Apps beenden
Wenn Ihr System die minimalen Hardwareanforderungen für ein Spiel kaum erfüllt, wird es Schwierigkeiten haben, ausgeführt zu werden, wenn andere Apps auf Ihrem System ausgeführt werden. Beenden Sie alle Apps und versuchen Sie dann, das Spiel auszuführen.
Fazit
Steam-Spiele sind normalerweise sehr stabil. Auch wenn das Spiel viele Jahre alt ist, läuft es auf jedem System, auf dem Sie Steam installieren können, solange es auf Steam verfügbar ist. Einige grundlegende Schritte zur Fehlerbehebung sollten das Problem beheben, das Sie haben.