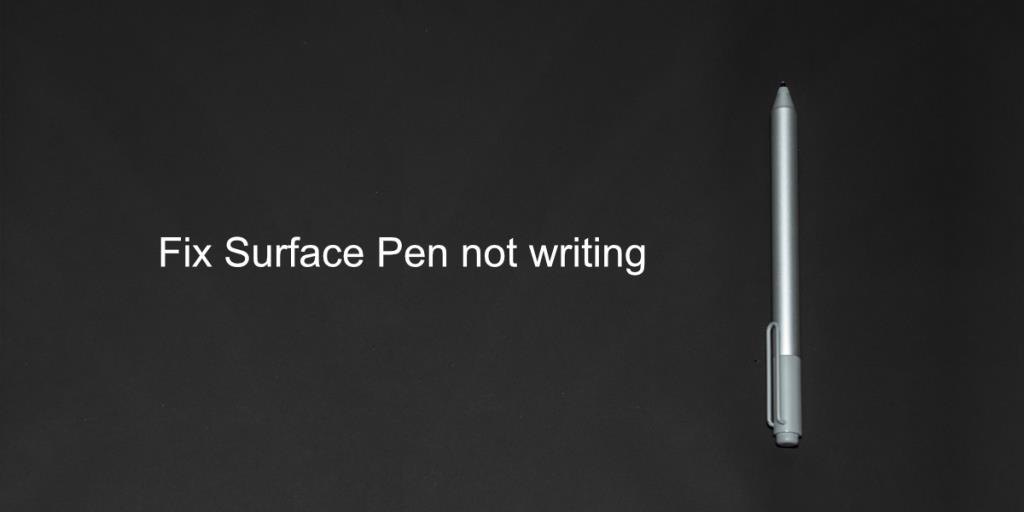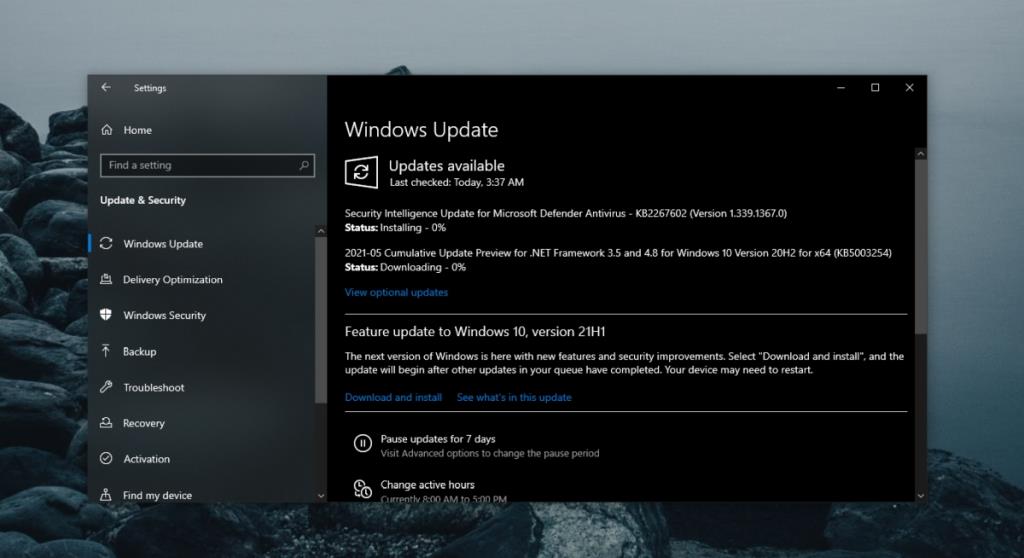Das Surface-Tablet funktioniert mit dem Surface-Stift. Es ist nicht das beste Zeichenwerkzeug, aber es funktioniert gut genug, um Dokumente zu kommentieren und Notizen zu machen. Der Surface-Stift lässt sich problemlos mit dem Tablet koppeln und Windows 10 installiert die dafür notwendigen Treiber. Da sowohl das Tablet als auch der Stift Microsoft-Produkte sind, ist die Einrichtung problemlos.
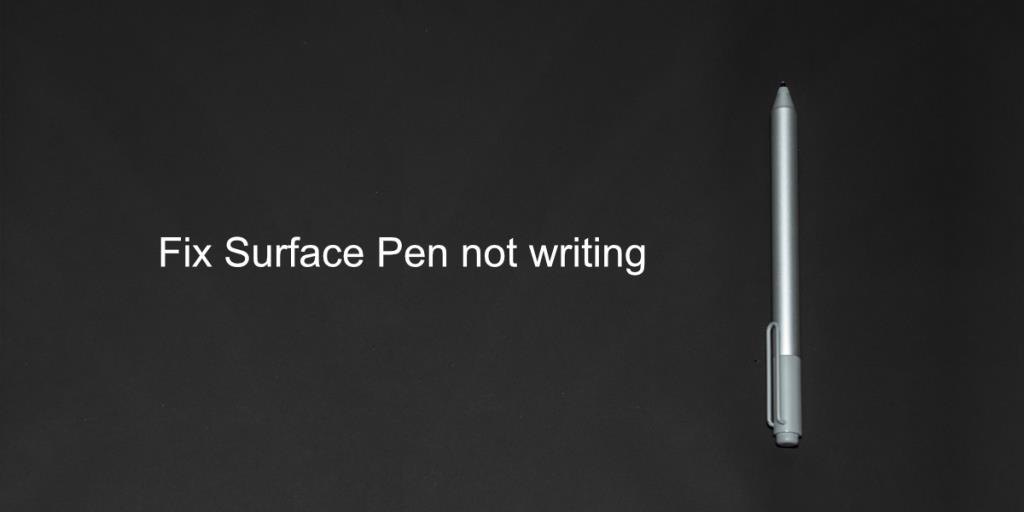
Fix, dass der Surface Pen nicht schreibt
Der Surface-Stift kann zeichnen und hat eine Taste an der Seite. Die Funktion der Schaltfläche ändert sich je nach verwendeter App, aber die Stiftspitze macht im Allgemeinen in allen Apps dasselbe. Wenn der Stift nicht funktioniert, dh Sie können nicht damit zeichnen, aber die Schaltflächen funktionieren einwandfrei, überprüfen Sie, ob die App, die Sie verwenden, das Zeichnen oder Kommentieren unterstützt. Sie können es in der OneNote-App testen. Wenn der Stift nicht funktioniert, versuchen Sie die folgenden Fehlerbehebungen.
1. Gerätebatterie prüfen
Stellen Sie sicher, dass sowohl der Stift als auch das Tablet ausreichend aufgeladen sind. Das Tablett akzeptiert möglicherweise keine Eingaben vom Stift, wenn die Energie niedrig ist. Ebenso kann es sein, dass der Stift nicht so gut funktioniert, wenn er nur noch wenig Energie hat. Laden Sie beide Elemente auf und versuchen Sie es erneut.
2. Gerät entkoppeln und koppeln
Versuchen Sie, den Surface-Stift zu entkoppeln und erneut zu koppeln. Ähnlich wie das Aus- und Einschalten von etwas Probleme beheben kann, kann das Entkoppeln und Koppeln des Stifts dieses Problem beheben.
- Öffnen Sie die App Einstellungen mit der Tastenkombination Win+I.
- Gehen Sie zu Geräte.
- Wählen Sie Bluetooth.
- Wählen Sie den Surface-Stift aus.
- Tippen Sie auf Gerät entfernen.
- Koppeln Sie den Stift nach dem Entfernen erneut.

3. Surface-Tablet neu starten
Das Surface-Tablet bleibt wie jedes andere Tablet immer eingeschaltet. Es kann ausgeschaltet werden, aber Tablets werden so nicht wirklich verwendet. Versuchen Sie, das Surface-Tablet aus- und dann wieder einzuschalten.
- Halten Sie die Lauter-Taste und die Ein-/Aus-Taste des Surface-Tablets gedrückt.
- Nach 20 Sekunden loslassen .
- Drücken Sie den Netzschalter , um das Tablet wieder einzuschalten.
4. Treiber-Updates installieren
Suchen Sie nach Treiberaktualisierungen für den Surface-Stift. Stellen Sie sicher, dass der Stift mit Ihrem System gekoppelt ist.
- Öffnen Sie den Geräte-Manager.
- Erweitern Sie Human-Interface-Geräte.
- Klicken Sie mit der rechten Maustaste auf den Surface-Stift und wählen Sie Treiber aktualisieren.
- Suchen Sie online nach Treiber-Updates.
- Installieren Sie verfügbare Treiber-Updates.
5. Treiberaktualisierungen rückgängig machen
Einige Benutzer konnten Probleme mit dem Stift beheben, indem sie ein Treiberupdate zurücksetzen.
- Öffnen Sie den Geräte-Manager.
- Erweitern Sie Human-Interface-Geräte.
- Doppelklicken Sie auf den Oberflächenstift.
- Gehen Sie zur Registerkarte Treiber.
- Klicken Sie auf Rollback-Treiber.
6. Windows-Updates installieren
Wenn Sie ausstehende Windows-Updates haben, installieren Sie diese. Updates beheben oft Probleme mit Software und Treibern.
- Öffnen Sie die App Einstellungen mit der Tastenkombination Win+I.
- Gehen Sie zu Update und Sicherheit.
- Wählen Sie die Registerkarte Aktualisieren.
- Klicken Sie auf Nach Updates suchen.
- Installieren Sie verfügbare Updates.
- Starten Sie das System bei Bedarf neu.
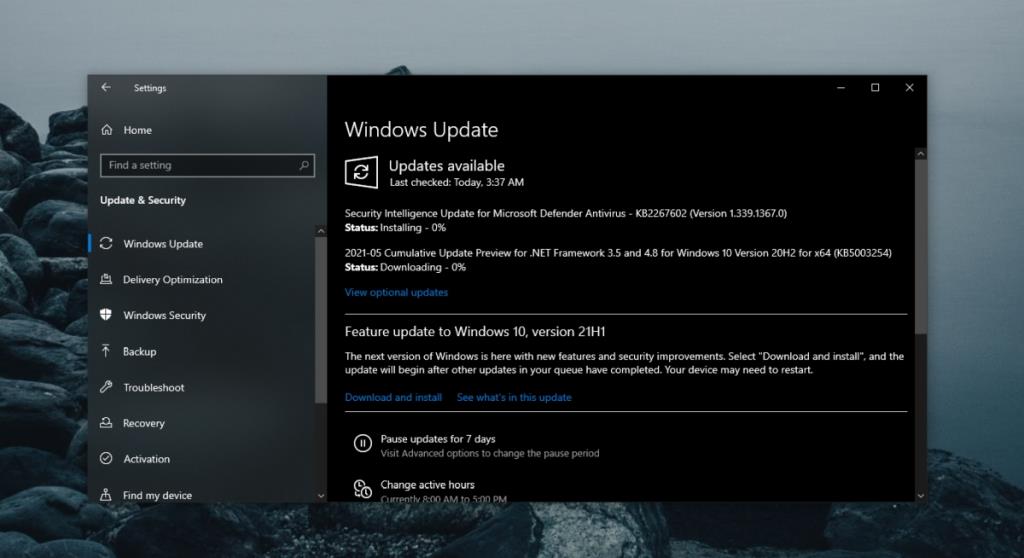
7. Aktualisieren der Surface-Stift-Firmware
Ähnlich wie Windows 10 erhält auch der Surface Pen Firmware-Updates.
- Stellen Sie sicher, dass der Stift mit Ihrem System gekoppelt ist.
- Laden Sie das Surface Hub-Stift-Update-Tool von Microsoft herunter .
- Führen Sie die App aus und sie aktualisiert die Firmware des Stifts.
Fazit
Der Surface-Stift ist ein Hardwaregerät und kann physisch beschädigt werden. Wenn alles andere fehlschlägt, lassen Sie das Gerät überprüfen. Die Spitze kann beschädigt werden. Es kann reparierbar sein oder Sie müssen möglicherweise ein neues kaufen.