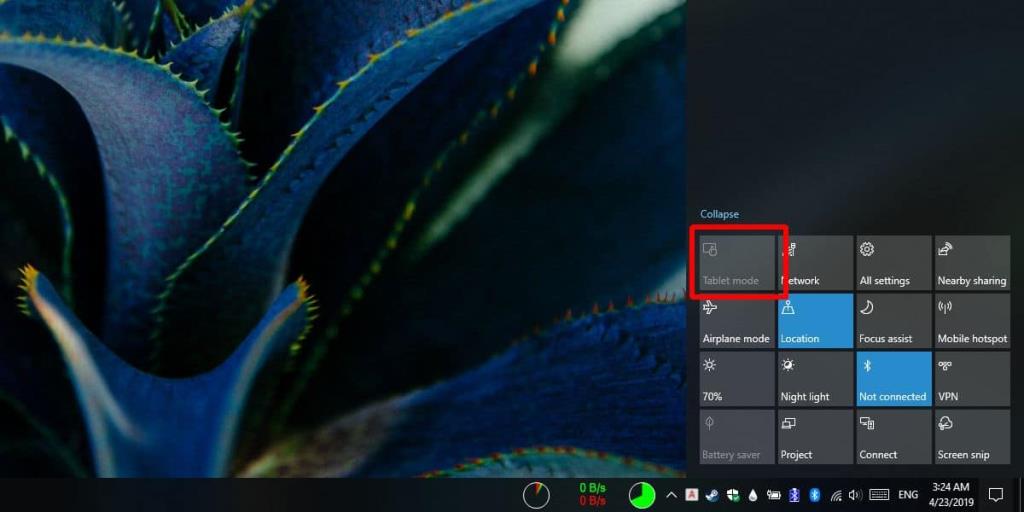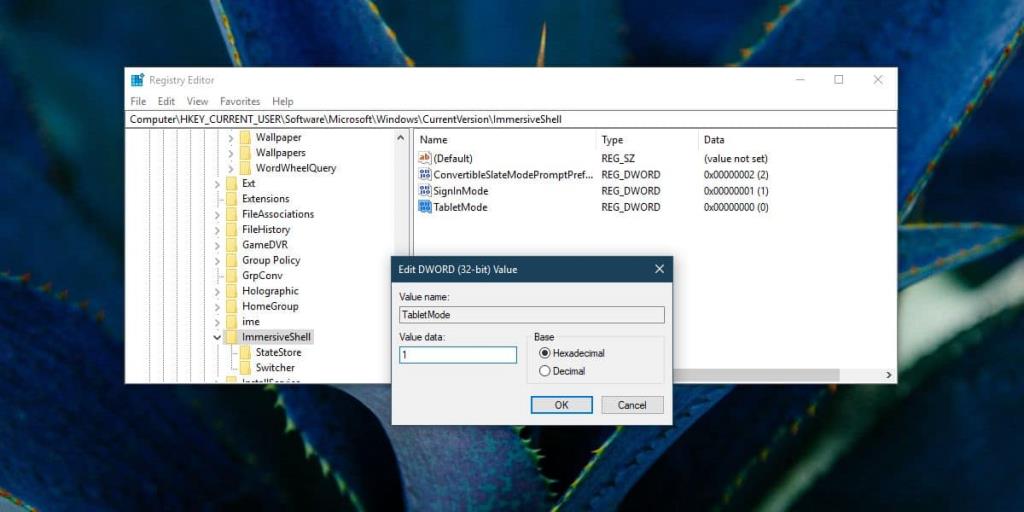Der Tablet-Modus ist eine Funktion von Windows 10 , die, wie der Name schon sagt, für die Verwendung auf Tablets und Touchscreen-PCs gedacht ist. Das heißt, auch wenn Sie kein Windows 10-Tablet oder einen Touchscreen-PC besitzen, können Sie den Tablet-Modus aktivieren. Es gibt einen schnellen Umschalter dafür im Action Center und es gibt eine spezielle Einstellung dafür in der Einstellungs-App. Wenn der Tablet-Modus auf Ihrem Windows 10-PC nicht verfügbar ist, gibt es zwei ziemlich schnelle Lösungen dafür. Hier ist, was Sie tun können.
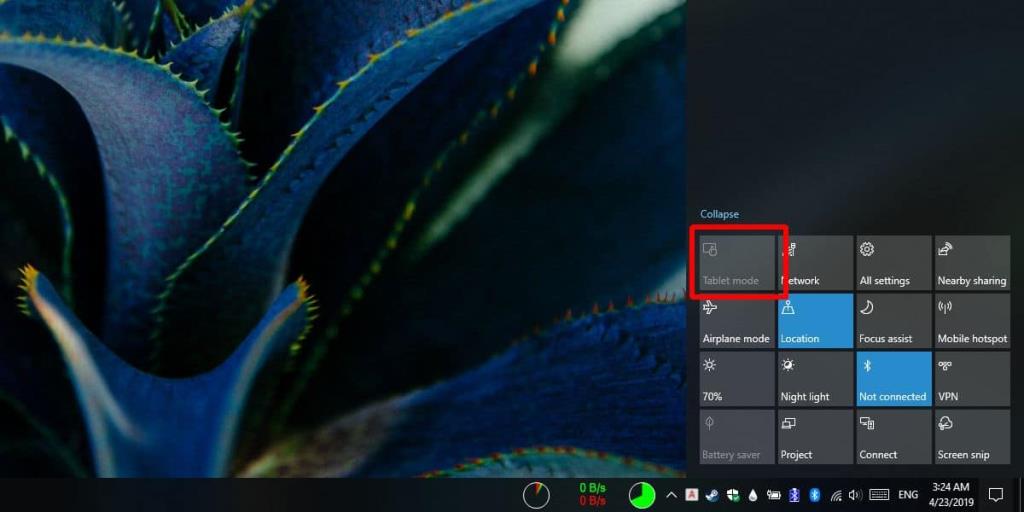
Fix Tablet-Modus nicht verfügbar
Es gibt zwei Dinge, die Sie tun können, um den Tablet-Modus zu aktivieren, wenn der Schalter dafür deaktiviert ist.
Externe Displays entfernen
Der Tablet-Modus ist mit einer Ausnahme für Windows 10-Geräte verfügbar. Sie dürfen kein externes Display an Ihr System angeschlossen haben. Sie können verstehen, dass dies alle Desktop-Systeme ausschließt, auf denen Windows 10 ausgeführt wird. Wenn Sie jedoch einen Laptop haben, unabhängig davon, ob dieser über einen Touchscreen verfügt oder nicht, können Sie den Tablet-Modus verwenden. Entfernen Sie alle externen Displays, die es hat, und der Tablet-Modus-Umschalter ist im Aktionscenter aktiv.
Registierungseditor
Es gibt eine andere Methode, mit der Sie das Einschalten des Tablet-Modus erzwingen können, wenn das Einschalten verweigert wird. Diese Methode erfordert das Bearbeiten der Windows-Registrierung.
Verwenden Sie die Windows-Suche, um nach dem Registrierungseditor zu suchen, oder öffnen Sie das Ausführungsfeld mit der Tastenkombination Win + R. Geben Sie im Ausführungsfeld regedit ein und tippen Sie auf die Eingabetaste.
Sobald der Registrierungseditor geöffnet ist, navigieren Sie zum folgenden Speicherort;
HKEY_CURRENT_USER\SOFTWARE\Microsoft\Windows\CurrentVersion\ImmersiveShell
Suchen Sie hier nach einem Wert namens TabletMode unter ImmersiveShell . Wenn es nicht existiert, können Sie es selbst erstellen. Klicken Sie mit der rechten Maustaste auf ImmersiveShell und wählen Sie Neu>REG_DWORD aus dem Kontextmenü. Nachdem Sie den Wert erstellt haben, doppelklicken Sie darauf und geben Sie 1 in das Wertdatenfeld ein.
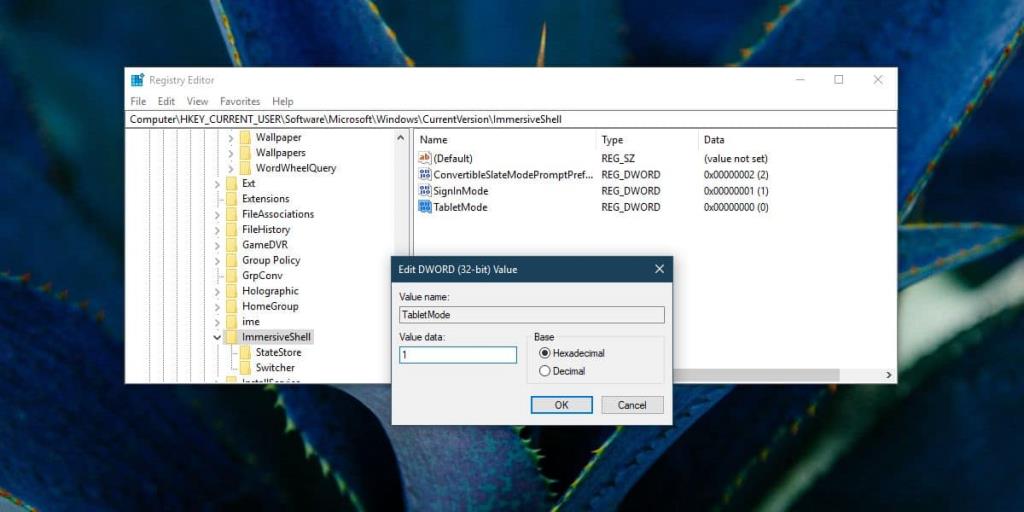
Als nächstes müssen Sie den Datei-Explorer neu starten. Öffnen Sie den Task-Manager und suchen Sie auf der Registerkarte Prozesse nach Windows Explorer. Wählen Sie es aus und klicken Sie unten auf die Schaltfläche Neustart. Wenn Ihr Desktop-Hintergrund zurückkehrt, sollte der Tablet-Modus auf Ihrem System funktionieren. Der Umschalter im Action Center ist aktiv.
Einstellungen für den Tablet-Modus
Sobald Sie den Tablet-Modus unter Windows 10 aktiviert haben, müssen Sie wahrscheinlich einige seiner Einstellungen optimieren. Öffnen Sie die App Einstellungen und gehen Sie zur Einstellungsgruppe Geräte. Wählen Sie die Registerkarte Tablet-Modus und ändern Sie die erforderlichen Einstellungen.
Der Tablet-Modus bietet einen alternativen Desktop, der das Startmenü und den Desktop in einem kombiniert. Es ist dem katastrophalen Startmenü von Windows 8 sehr ähnlich , also keine Panik, wenn Sie es sehen. Deaktivieren Sie einfach den Tablet-Modus und Sie erhalten den alten Desktop zurück.