So überprüfen Sie die FPS in einem Spiel unter Windows 10
So überprüfen Sie die FPS in einem Spiel unter Windows 10
Microsoft empfiehlt Benutzern dringend, regelmäßig Systemupdates zu installieren, damit sie die Sicherheit ihrer Geräte gewährleisten und verschiedene Probleme beheben können. Leider funktioniert Windows Update nicht immer wie erwartet. Zum Beispiel melden viele Benutzer den Fehler 0x800705b4 , der die Aktualisierungskomponente daran hindert, ihre Arbeit zu erledigen .
Fehler 0x800705b4
Der Windows Update-Fehler 0x800705b4 signalisiert normalerweise ein Problem mit Windows Defender, was bedeutet, dass Sie die Anti-Malware-Lösung von Microsoft reparieren müssen, um nach Systemupdates suchen zu können. Es gibt noch andere mögliche Probleme, die wir weiter unten im Detail untersuchen.
Es gibt mehrere Ansätze zur Behebung dieses Problems. Bevor Sie beginnen, empfehlen wir jedoch dringend , einen Systemwiederherstellungspunkt zu erstellen .
Es ermöglicht Ihnen, alle Änderungen rückgängig zu machen und den Fehlerbehebungsprozess von Grund auf zu starten.
So beheben Sie den Windows Update-Fehler 0x800705b4
1. Führen Sie die Windows Update-Problembehandlung aus
Sie sollten mit der einfachsten Lösung beginnen: Verwenden Sie die Windows Update-Problembehandlung , um häufige Fehler zu beheben, die verhindern, dass die Systemaktualisierungskomponente normal funktioniert. So können Sie es verwenden:
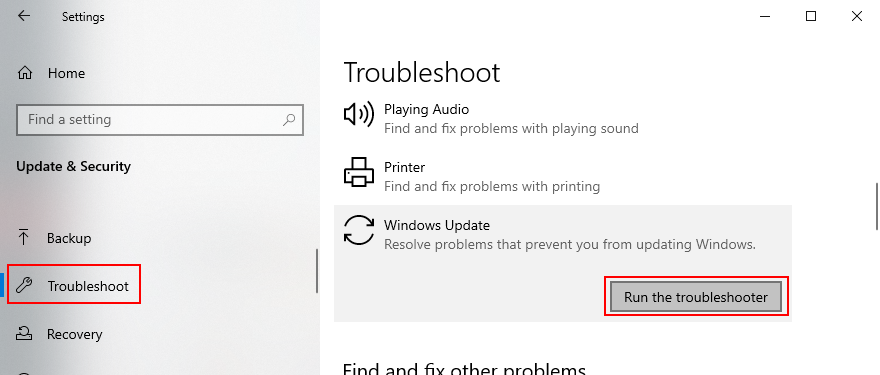
2. Überprüfen Sie den Windows Defender Firewall-Dienst
Sofern Sie keine Sicherheitsanwendung eines Drittanbieters installiert haben, sollte der Windows Defender-Dienst ständig ausgeführt werden, um Ihren PC vor Malware zu schützen. Dies können Sie am einfachsten überprüfen, indem Sie auf die Dienste-App zugreifen. Hier ist wie:
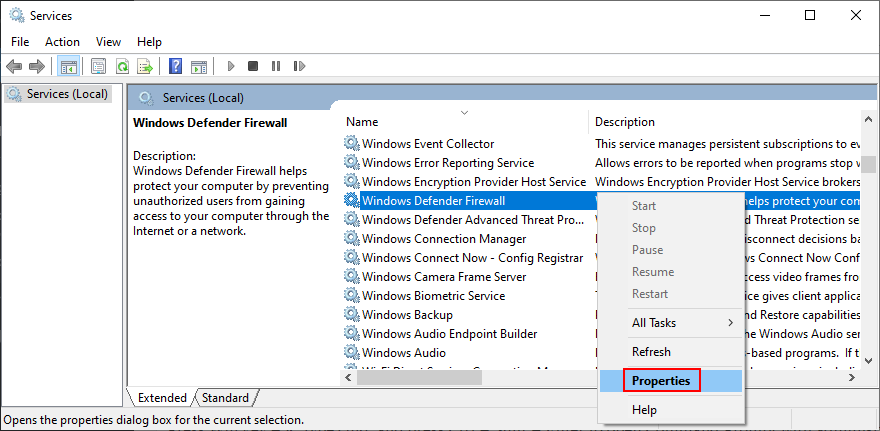
Wenn die Schaltflächen ausgegraut sind, können Sie die Eingabeaufforderung verwenden:
netsh advfirewall set domainprofile state on
netsh advfirewall set domainprofile firewall policy blockinbound,allowoutbound
3. Aktualisieren Sie Ihre Treiber
Wenn Ihre Gerätetreiber veraltet sind, wird Ihr Betriebssystem möglicherweise nicht richtig funktionieren. Sie können dieses Problem jedoch beheben, indem Sie alle Treiber aktualisieren. So machen Sie es möglich:
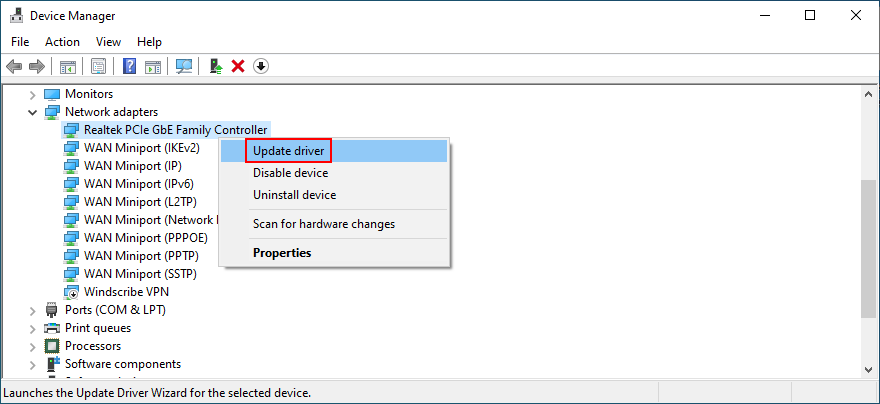
Wenn Windows keine neueren Treiber findet, können Sie die Hersteller-Website jedes Geräts aufrufen, um Treiber zu finden, herunterzuladen und manuell zu installieren. Dies kann jedoch lange dauern und Sie könnten versehentlich einen nicht unterstützten Treiber installieren.
Eine sicherere Alternative ist es, sich an einen Treiber-Updater zu wenden . Diese Art von Anwendung erkennt automatisch alle alten Treiber, die auf Ihrem Computer installiert sind, und aktualisiert sie, nachdem neuere Versionen aus dem Internet heruntergeladen wurden. Außerdem erhält es keine inkompatiblen Treiber.
4. Treiber zurücksetzen
Inkompatible Gerätetreiber können Ihrem Computer schaden, da Ihre Geräte nicht mehr funktionieren. Die Treiberaktualisierungsoption funktioniert in diesem Fall nicht. Stattdessen sollten Sie die nicht unterstützten Geräte zurücksetzen, bevor Sie ein Update durchführen. Hier ist, was Sie tun müssen:
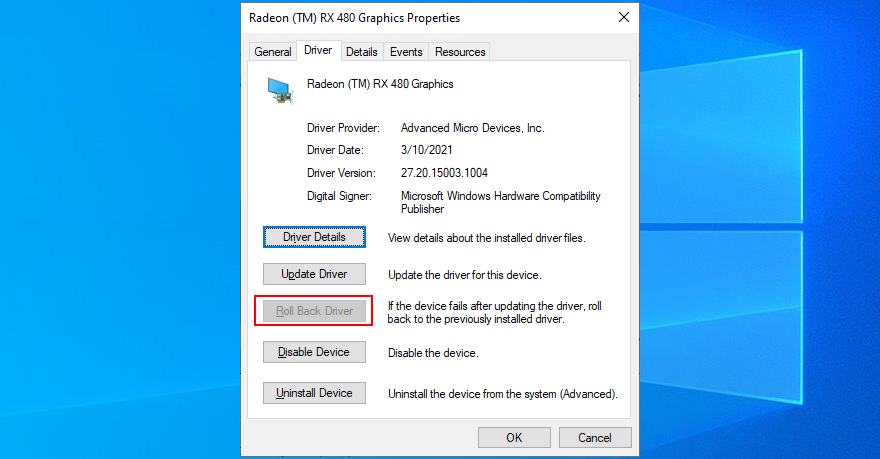
5. Deinstallieren Sie Antiviren- und Firewall-Software von Drittanbietern
Wenn Sie Antiviren- oder Firewallanwendungen von Drittanbietern installiert haben, können diese mit Windows Defender kollidieren. Dies gilt insbesondere für kostenlose Tools, die Windows 10 und seine internen Komponenten nicht vollständig unterstützen. In diesem Fall sollten Sie diese Programme deaktivieren, bevor Sie versuchen, Windows Update auszuführen.
Und wenn dies nicht ausreicht, sollten Sie die Softwareanwendungen von Ihrem Computer entfernen. Wenn Sie beispielsweise zwei oder mehr Anti-Malware-Programme eingerichtet haben, sind deren Echtzeit-Engines wahrscheinlich nicht kompatibel. Dies führt schließlich zu Problemen mit der Systemstabilität und Fehlern wie 0x800705b4.
So deinstallieren Sie Programme:
Das Standard-Deinstallationsprogramm von Windows 10 ist gut, aber nicht großartig. Wenn Sie Programme gründlicher entfernen möchten, sehen Sie sich die Software-Deinstallationsprogramme an . Sie wurden entwickelt, um nicht nur ein Programm, sondern auch alle übrig gebliebenen Dateien und Registrierungseinträge zu entfernen.
6. Überprüfen Sie das Windows Update und andere Dienste
Unter normalen Umständen sollte der Windows Update-Dienst automatisch auf Ihrem Computer ausgeführt werden. Wenn dies jedoch nicht der Fall ist, können Sie mit verschiedenen Fehlercodes wie 0x800705b4 rechnen. So können Sie den Windows Update-Dienst neu starten und seinen Starttyp überprüfen:
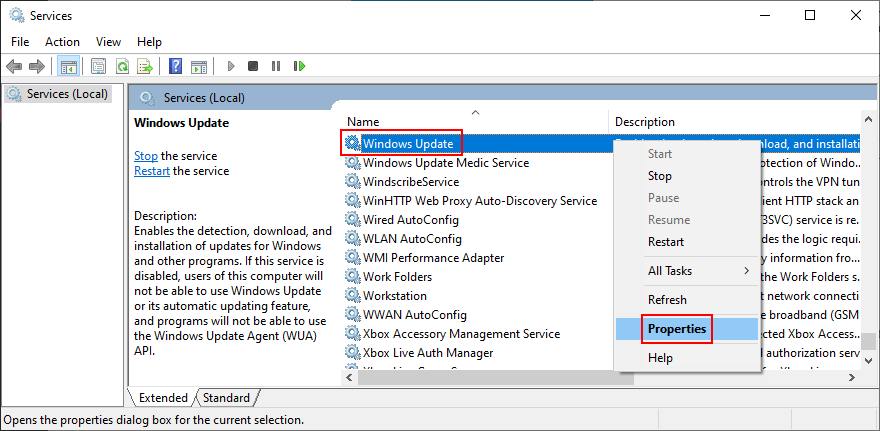
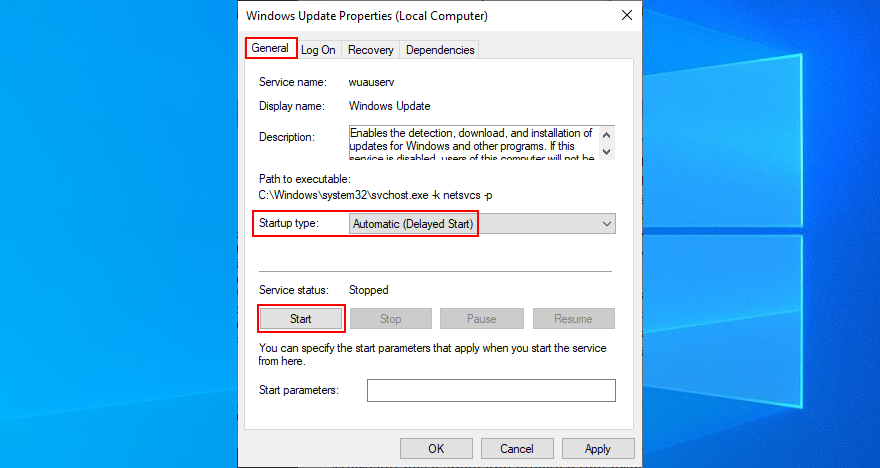
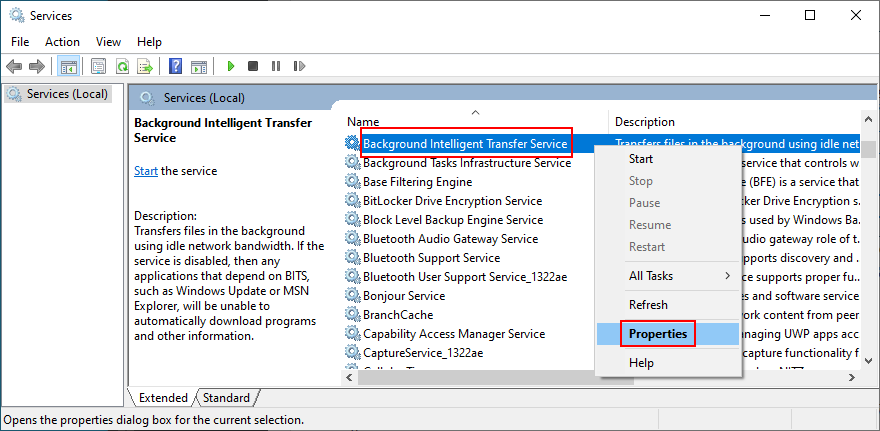
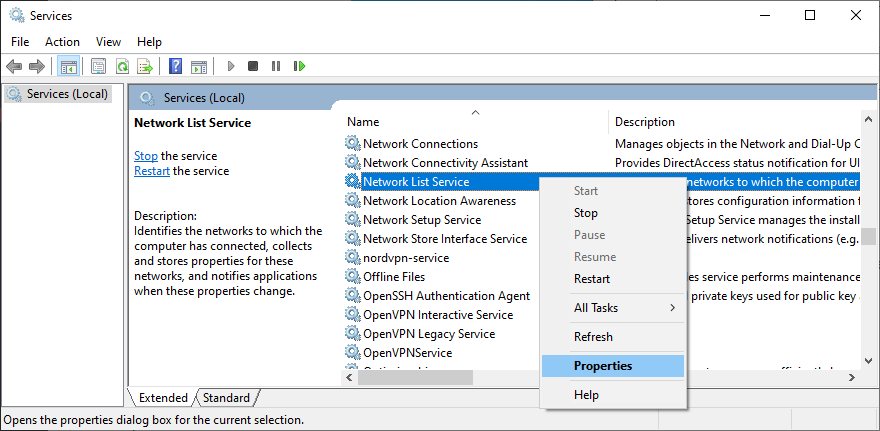
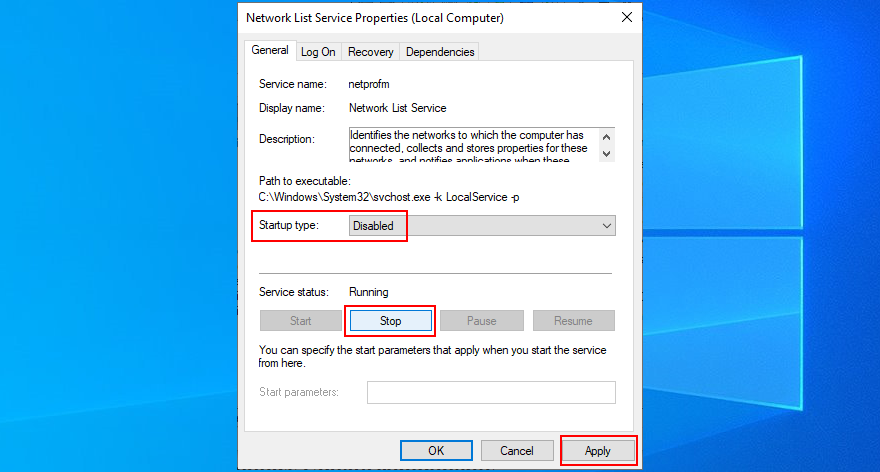
7. Setzen Sie die Windows Update-Komponenten zurück
Vielleicht braucht Windows Update einen Ruck, indem es seine Komponenten aktualisiert und seinen Cache leert. Sie müssen nur auf die Eingabeaufforderung zugreifen und die genauen Befehle eingeben, die wir unten aufgelistet haben.
Netzstopp wuauserv
net stop cryptSvc
Netto-Stoppbits
net stop msiserver
ren C:\Windows\SoftwareDistribution SoftwareDistribution.old
ren C:\Windows\System32\catroot2 Catroot2.old
Netzstart wuauserv
net start cryptSvc
Nettostartbits
net start msiserver
8. Starten Sie Windows 10 im abgesicherten Modus
Sie können Windows 10 im abgesicherten Modus starten , um eine sichere Umgebung zu schaffen, indem Sie alle Dienste, Prozesse und Treiber deaktivieren, die Ihr Betriebssystem nicht zum ordnungsgemäßen Funktionieren benötigt. Dann können Sie versuchen, Windows Update im abgesicherten Modus auszuführen, um zu sehen, ob es funktioniert. Hier ist, was Sie tun müssen:
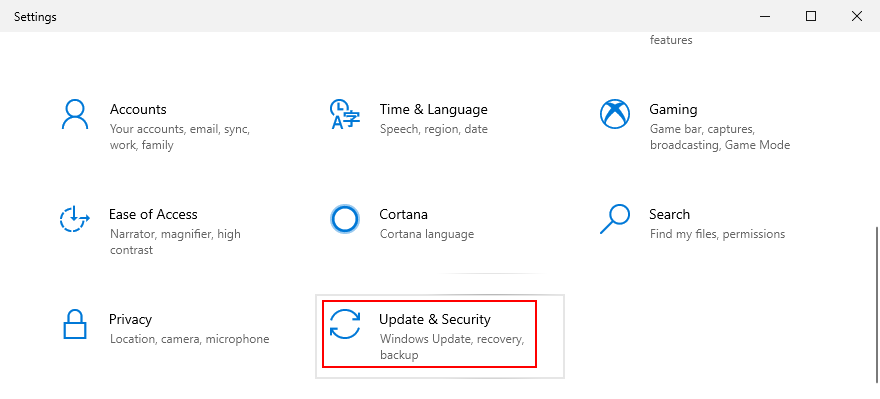
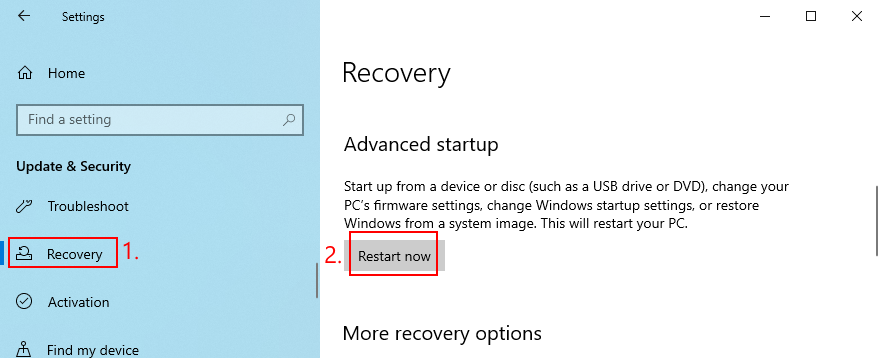
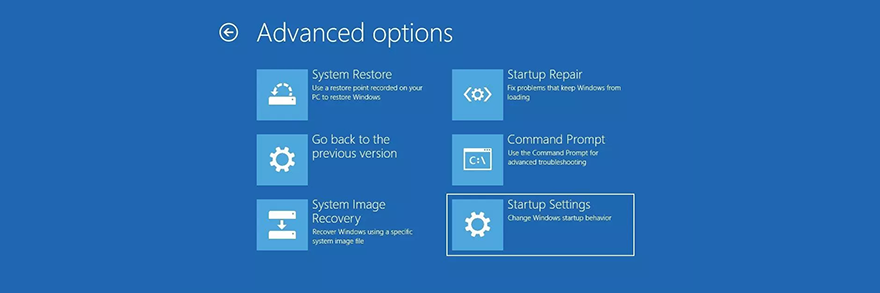
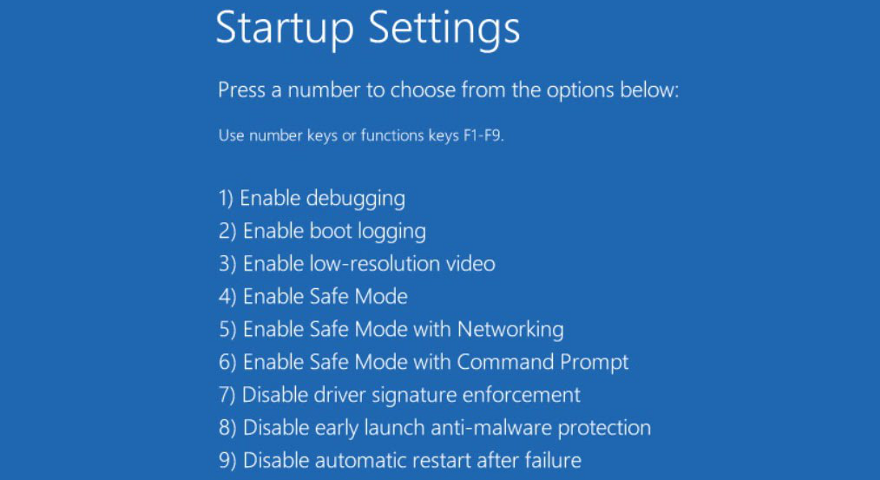
9. Führen Sie einen sauberen Neustart durch
Es ist möglich, dass Windows Update nicht nur durch Dienste, Prozesse und Treiber, sondern auch durch Startanwendungen behindert wird. Dies kann beispielsweise passieren, wenn Sie über eine Antivirenlösung eines Drittanbieters verfügen, die jedes Mal ausgeführt werden soll, wenn Sie Ihren Computer einschalten. Aber Sie können einen sauberen Windows 10-Start ausführen :
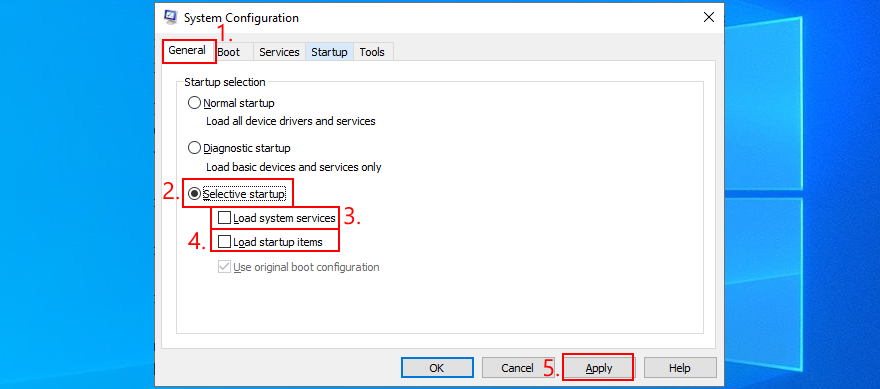
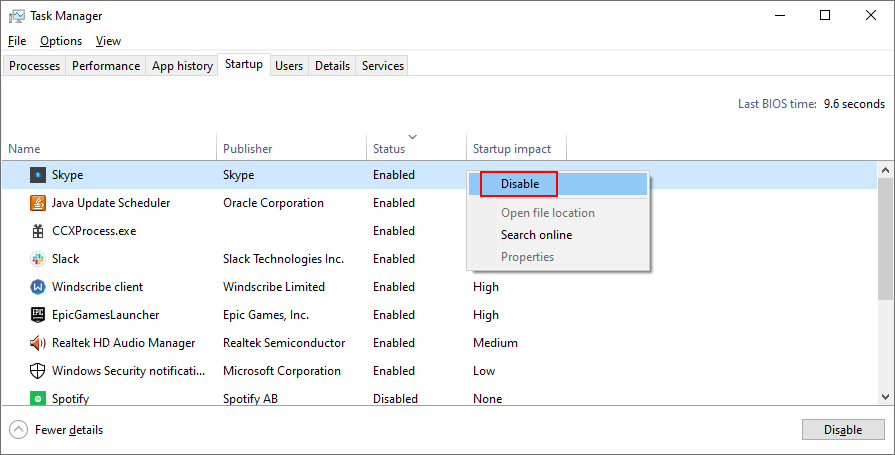
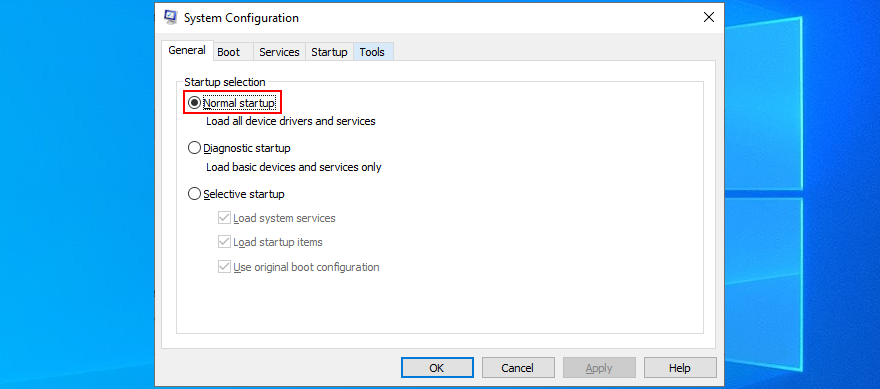
10. Restore firewall settings to default
If you have tinkered with the Windows Defender Firewall settings, you might have unknowingly restricted the Internet access of critical files that Windows 10 needs in order to perform updates. It can be challenging to undo one setting at a time, but a simpler solution is to restore everything to default. Here’s how:
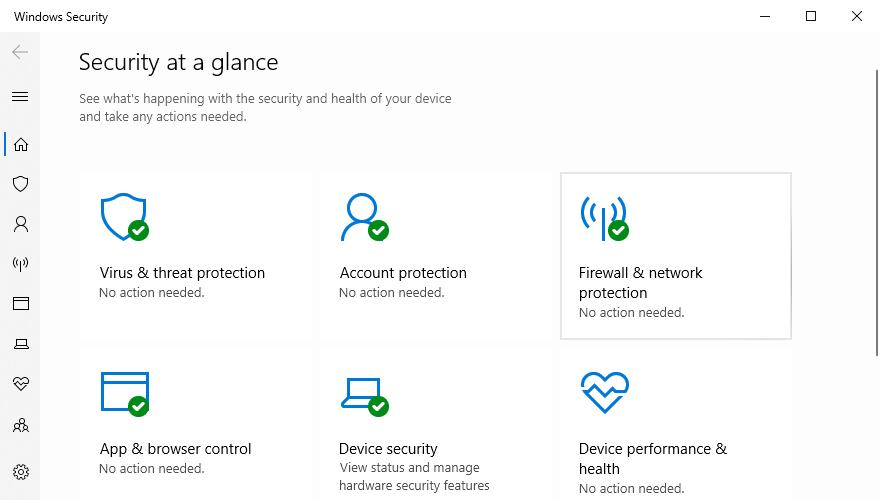
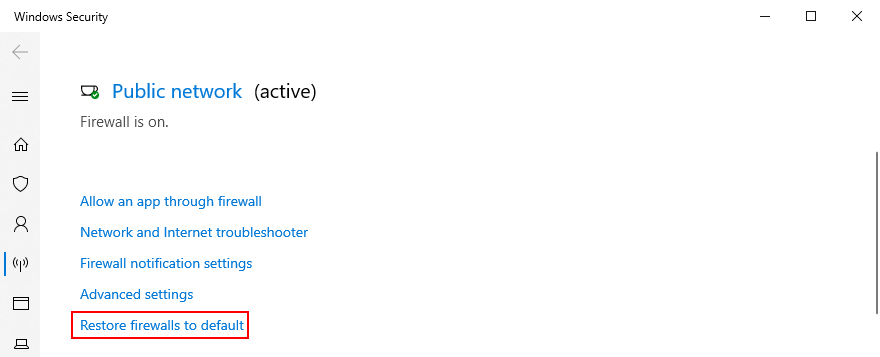
11. Uninstall system updates
It might sound absurd that a system update released by Microsoft could corrupt the very feature used by Windows 10 to check for updates. But it can happen since many system updates are unpredictable. Thankfully, you can resolve this matter by removing the most recent Windows update from your PC.
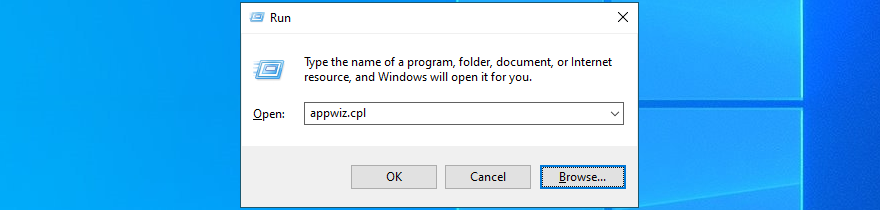
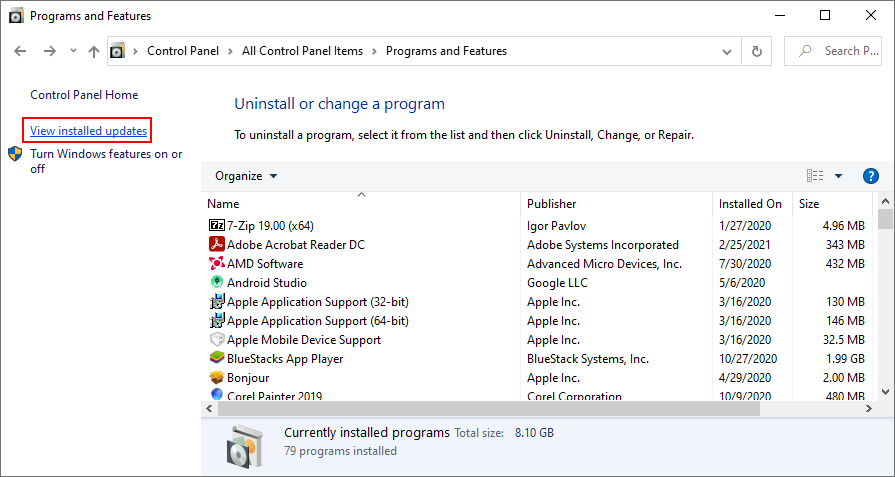
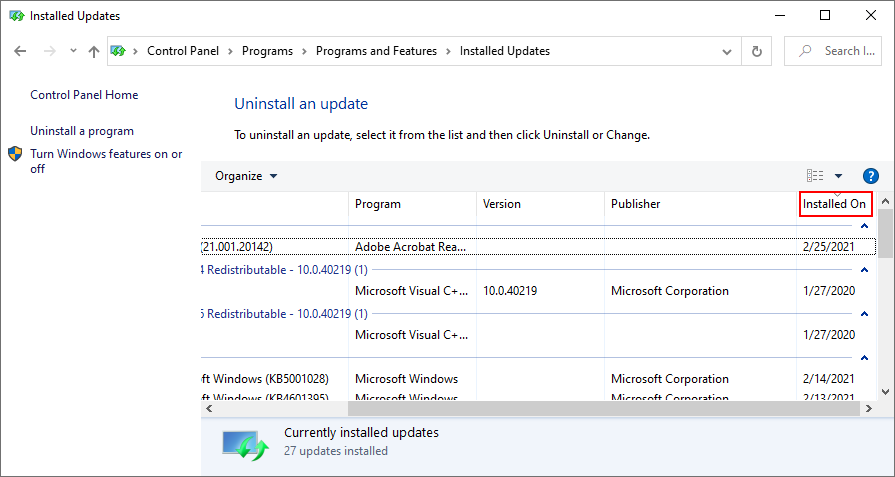
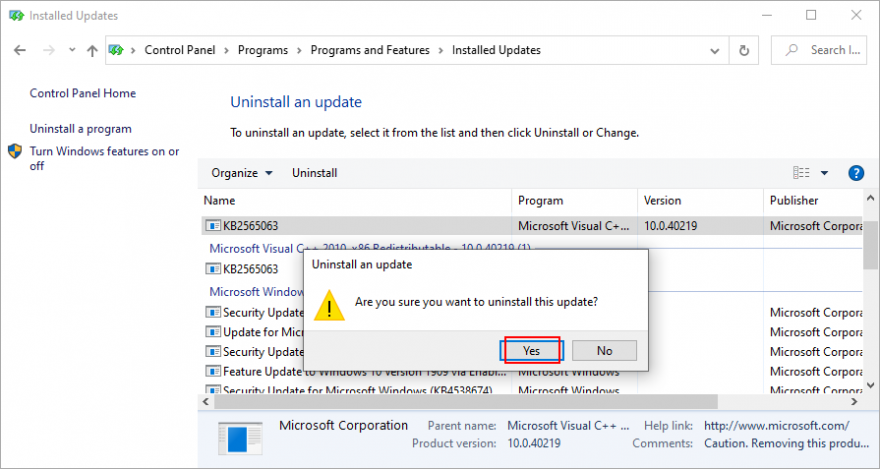
12. Fix hard disk errors
If your HDD or SSD has corrupt files or bad sectors, this could cause Windows Update functionality problems, leading to error code 0x800705b4. However, you can resort to CHKDSK (Check Disk) for help.
How to use CHKDSK:
chkdsk c: /f /r. Else, make sure to use the correct drive letter instead of c: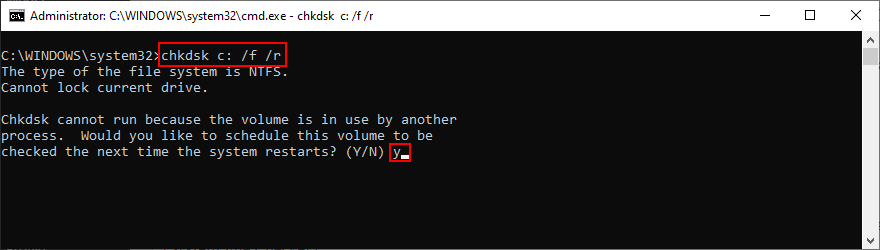
13. Repair corrupt system files
If CHKDSK doesn’t work, it’s likely because your operating system has corrupt files, which you can resolve with the help of SFC (System File Checker).
How to use SFC:
sfc /scannow and wait until SFC does its job
If SFC doesn’t show any problems, you can use DISM to check the component store of the OS image.
How to use DISM:
DISM /online /cleanup-image /scanhealth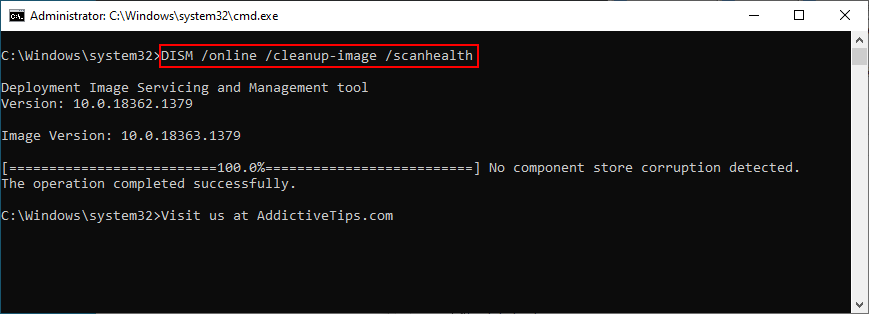
DISM /online /cleanup-image /restorehealthsfc /scannow and wait14. Check your PC for malware
It’s a good idea to run a virus scan on your PC and remove any malicious threats using Windows Defender:
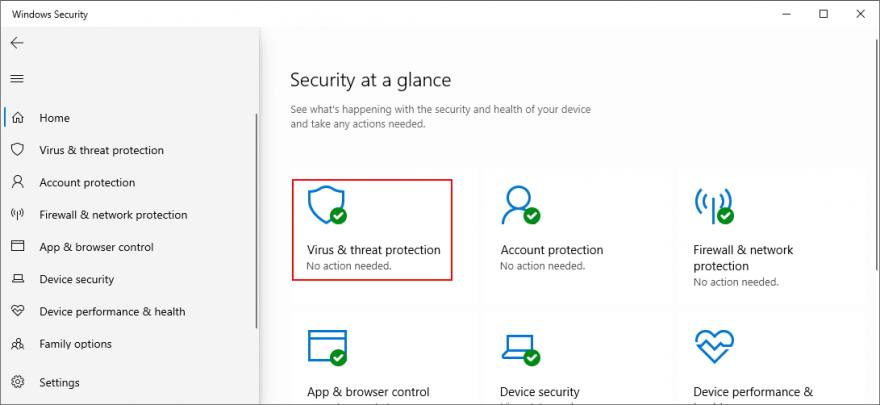
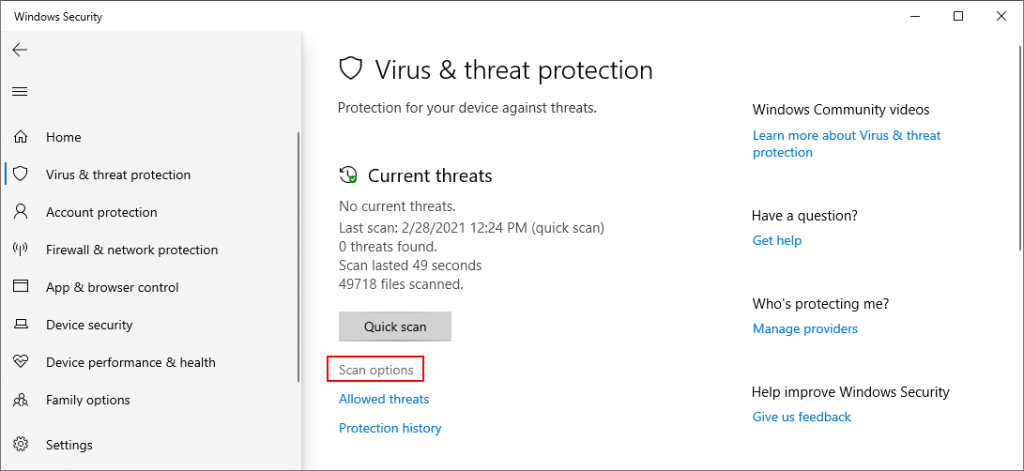
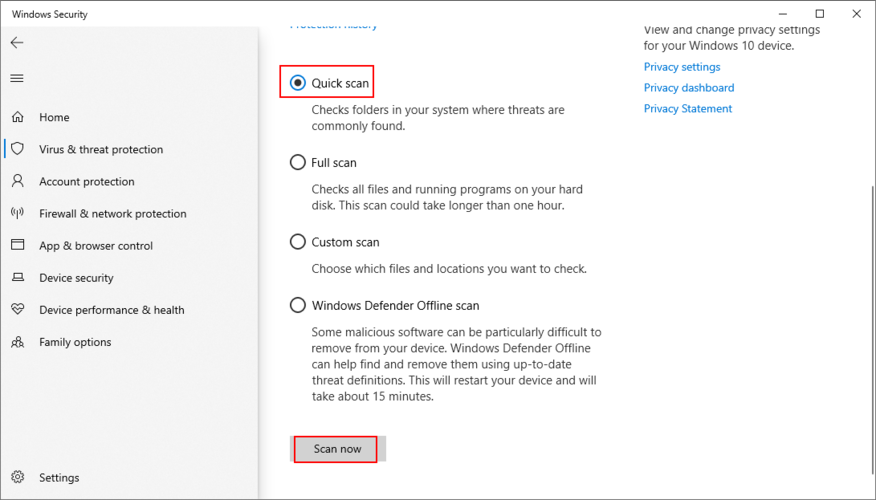
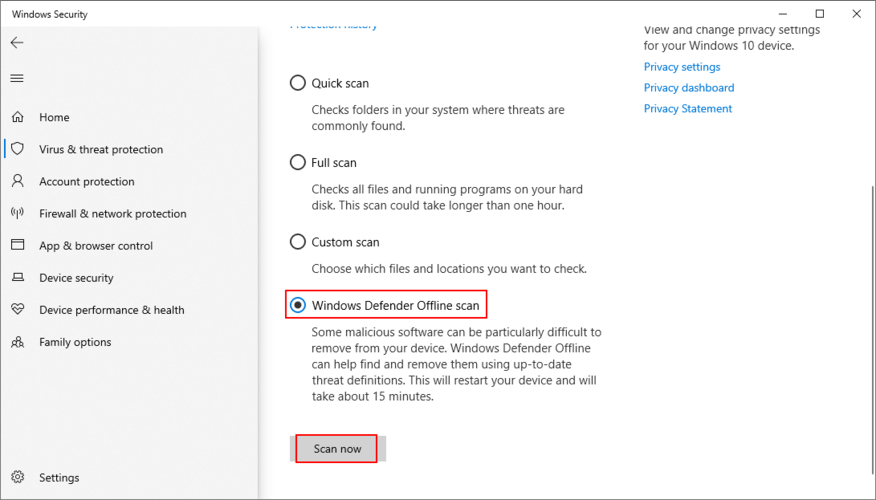
15. Run Windows Update Diagnostic
Published by Microsoft, Windows Update Diagnostic is a tool you can download and consult to find and repair additional Windows Update problems that aren’t already covered by the integrated Windows Update troubleshooter. Here’s how you can use it:
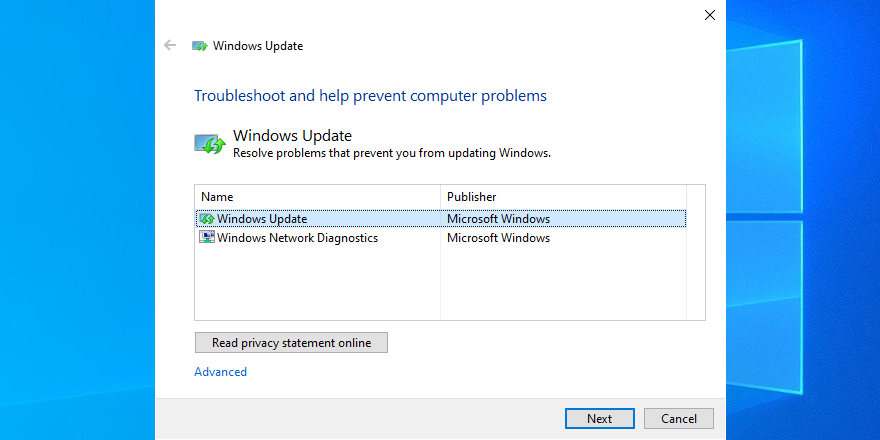
16. Verify Group Policy settings
Windows Update needs Group Policy options to be configured in a certain way. Otherwise, you can wake up with errors like 0x800705b4 when trying to download and install system updates. Here’s what you need to do in this case:
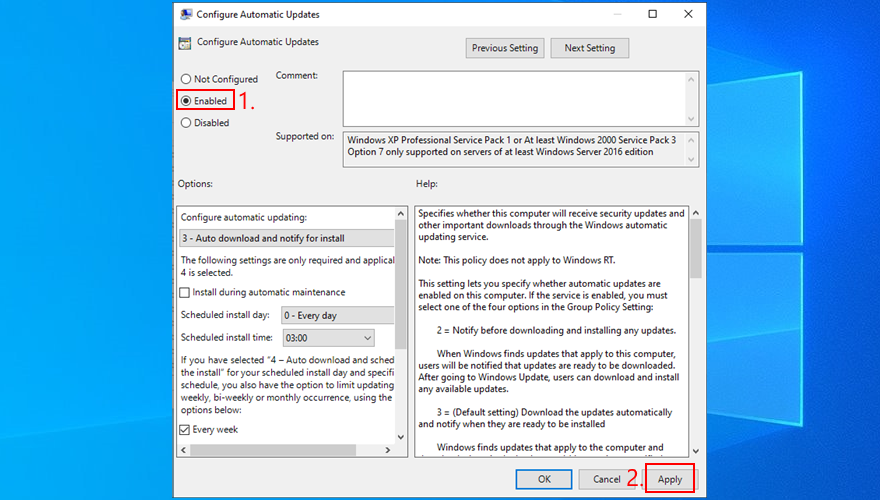
17. Remove external devices
If you started getting Windows Update errors after attaching a new piece of hardware to your computer, that might be the culprit. Some devices don’t fully support Windows 10 computers, even those with plug-and-play features. So you can expect system stability problems because of this, even a failure to check for system updates.
To test this theory and fix the problem at the same time, just unplug any new devices you attached to your PC lately, like a USB flash drive, a webcam adapter, or a Wi-Fi dongle. Then, restart your computer and try to run Windows Update.
18. Check the disk space
Insufficient disk space can lead to all sorts of computer problems because Windows doesn’t have enough room to download files and run processes. You should check the Windows 10 notifications center for any messages concerning low disk space. In this case, you can use a partition manager like Disk Management to increase the Windows drive capacity.
How to use Disk Management:
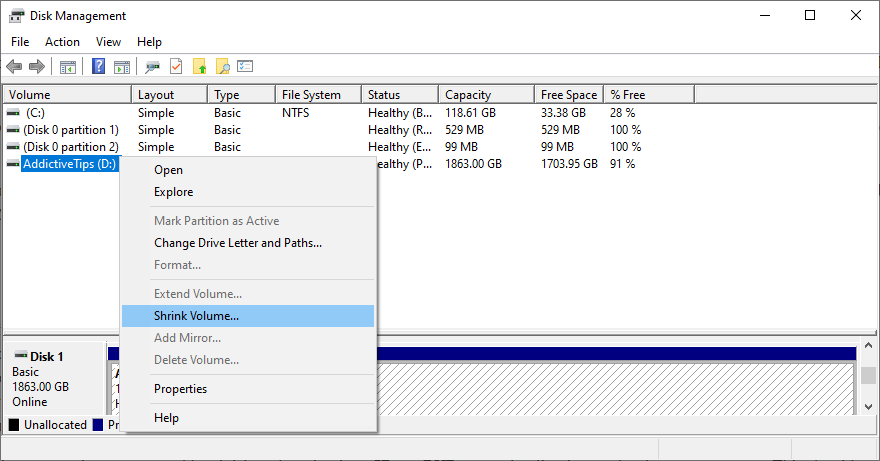
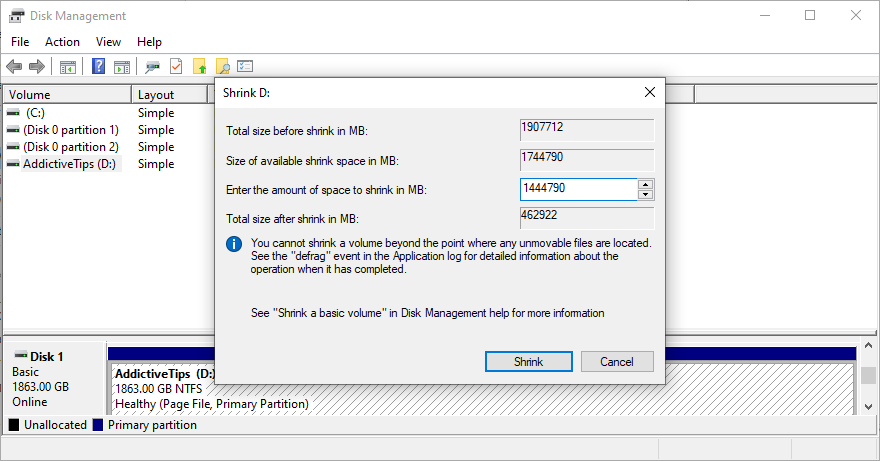
An alternative solution is to remove existing files from the Windows drive, in order to make room for system updates. Try moving files to other partitions or even a removable storage device. Furthermore, you can uninstall large and unused applications and games, upload important files to a storage account, or burn DVDs.
If you still don’t have enough disk space on the Windows drive after going through all this trouble, use a system cleaner like Disk Cleanup to get rid of all junk data that unnecessarily occupies your disk space.
How to use Disk Cleanup:
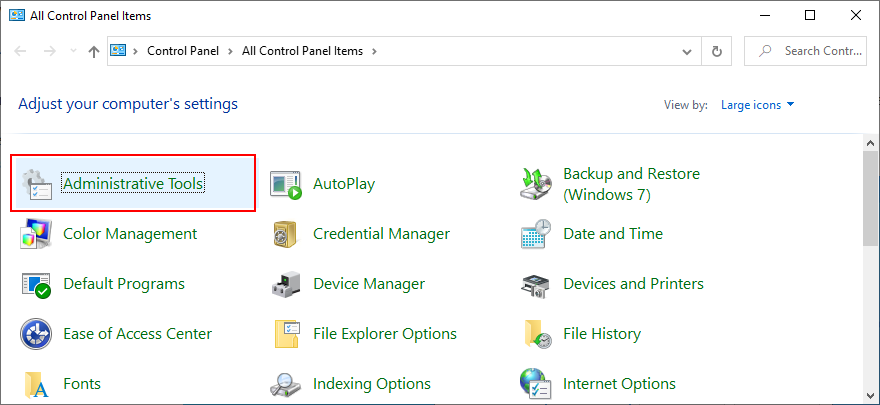
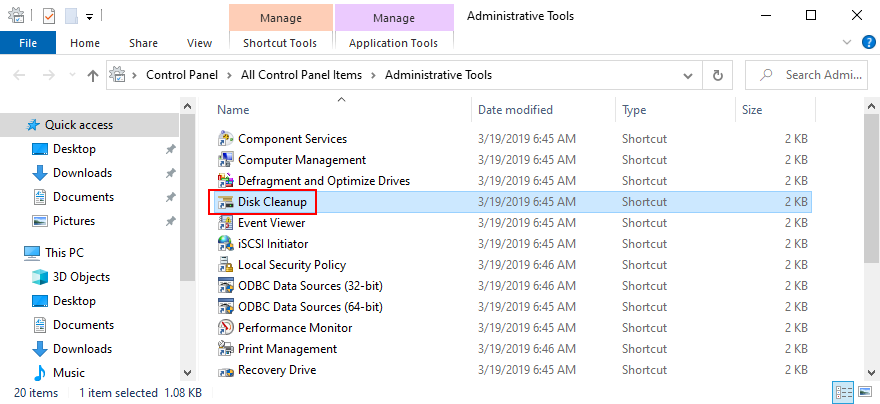
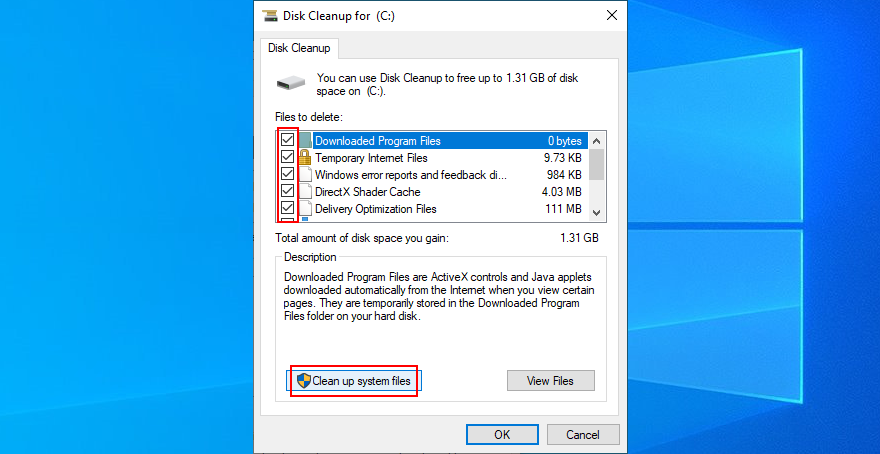
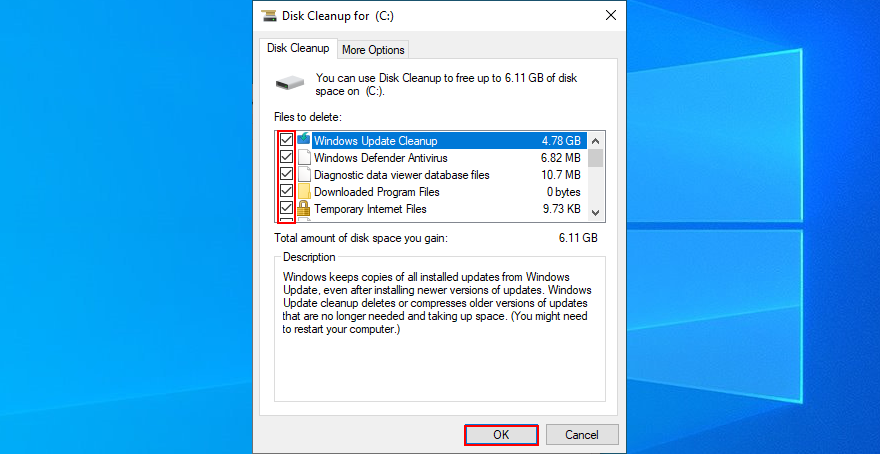
19. Fix registry settings
Der Windows Update-Fehler 0x800705b4 kann durch falsche Registrierungseinstellungen verursacht werden, bei denen ein Registrierungsreiniger nicht helfen kann. So können Sie sie beheben:
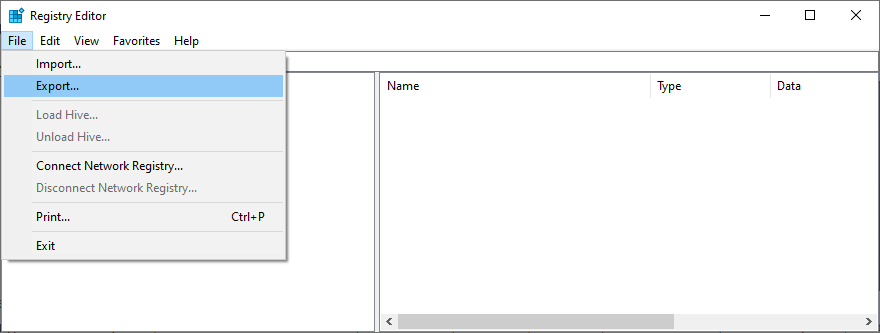
Computer\HKEY_LOCAL_MACHINE\SOFTWARE\Microsoft\Windows\CurrentVersion\WindowsUpdate\Auto Update
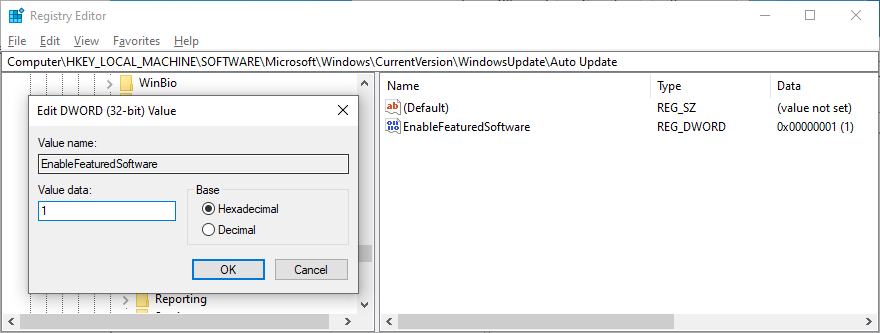
HKEY_LOCAL_MACHINE\SOFTWARE\Microsoft\WindowsUpdate\UX
HKEY_LOCAL_MACHINE\SOFTWARE\Microsoft\WindowsUpdate\UX\Settings
HKEY_LOCAL_MACHINE\SOFTWARE\Policies\Microsoft\SystemCertificates
20. Überprüfen Sie Ihre Internetverbindung
Wenn Ihre Internetverbindung instabil ist, kann dies verhindern, dass Windows Update ordnungsgemäß funktioniert, was zu Fehler 0x800705b4 führt. Hier sind einige Vorschläge, um Ihre Internetverbindung zu reparieren und ihre Geschwindigkeit zu verbessern:
21. Verwenden Sie die Systemwiederherstellung
Wenn Sie die Ursache des Problems nicht finden können, sollten Sie Windows 10 auf einen Wiederherstellungspunkt zurücksetzen, der aufgezeichnet wurde, bevor Windows Update-Probleme aufgetreten sind. Dies bedeutet jedoch, dass alle Anwendungen, die nach dem Erstellen des Wiederherstellungspunkts installiert wurden, nicht mehr auf Ihrem PC vorhanden sind und Sie sie neu installieren müssen.
So führen Sie ein Rollback von Windows 10 durch:
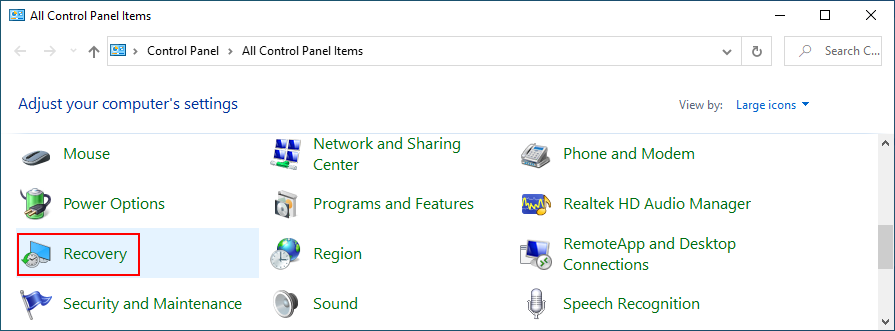
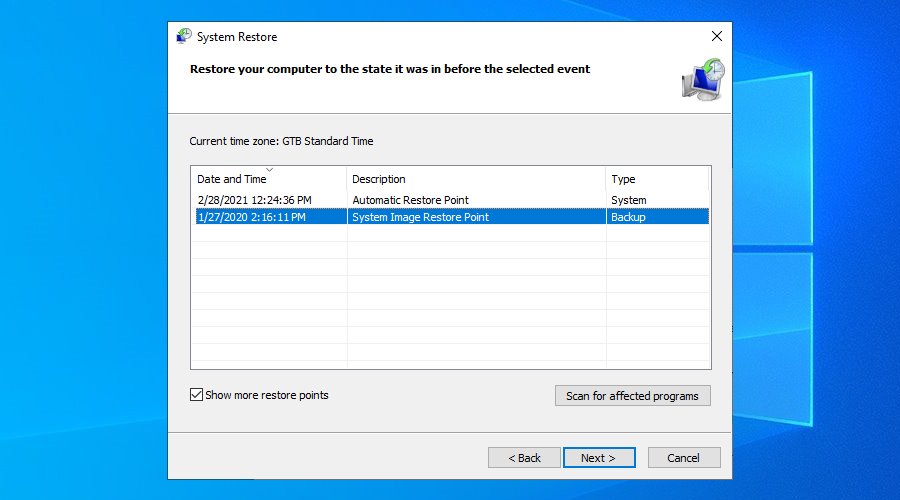
22. Zurücksetzen von Windows 10
Leider funktioniert die Systemwiederherstellung oft nicht und wirft verschiedene Fehler auf dem Bildschirm aus. In diesem Fall können Sie Windows 10 auf die Werkseinstellungen zurücksetzen , was normalerweise eine narrensichere Lösung ist. Sie können Ihre persönlichen Dateien auf dem PC behalten, sodass Sie keine Backups durchführen müssen. Alle Anwendungen werden jedoch deinstalliert und Sie müssen alle Ihre Computereinstellungen konfigurieren.
So setzen Sie Windows 10 zurück:
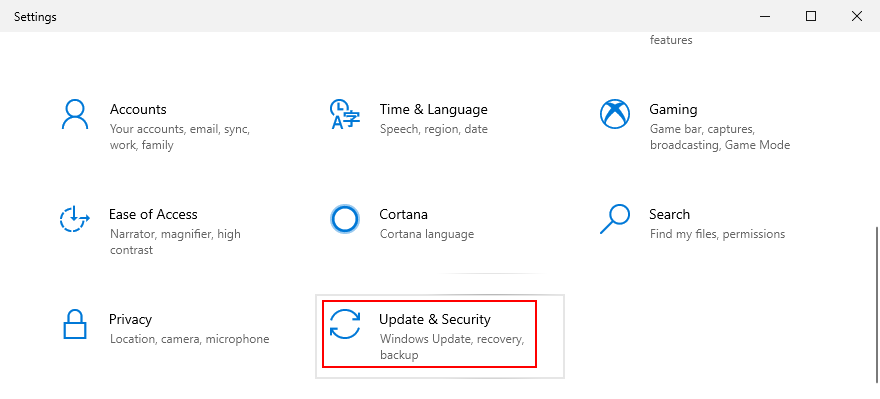
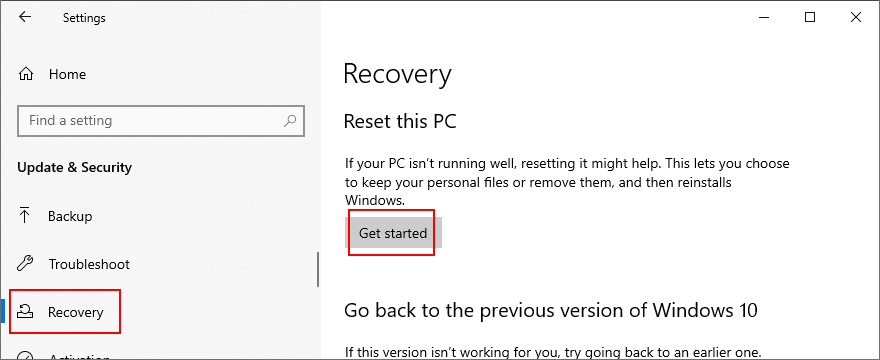
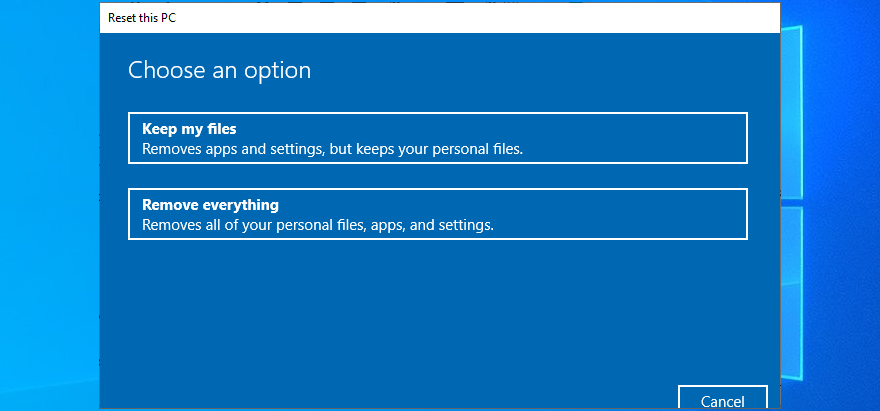
Windows Update-Fehler 0x800705b4 kann behoben werden
Zusammenfassend lässt sich sagen, wenn Sie beim Versuch, nach Systemupdates zu suchen, den Fehler 0x800705b4 erhalten, deutet dies normalerweise auf ein Problem mit Windows Defender hin. Es kann jedoch auch auf andere Probleme hinweisen.
Beginnen Sie, indem Sie die Windows Update-Problembehandlung ausführen, den Windows Defender Firewall-Dienst überprüfen, Ihre alten Treiber aktualisieren oder alle inkompatiblen Treiber zurücksetzen, Antiviren- und Firewall-Software von Drittanbietern deinstallieren sowie Windows Update und andere Dienste überprüfen.
Sie können die Windows Update-Komponenten zurücksetzen, Windows 10 im abgesicherten Modus starten, einen sauberen Systemstart durchführen, Firewall-Optionen auf die Standardeinstellungen zurücksetzen, fehlerhafte Systemupdates deinstallieren, Festplattenfehler und beschädigte Systemdateien beheben, einen Malware-Scan durchführen, das Windows Update verwenden Diagnosetool, und überprüfen Sie die Gruppenrichtlinieneinstellungen.
Es ist auch eine gute Idee, Peripheriegeräte zu trennen, mehr Speicherplatz hinzuzufügen oder vorhandene Dateien zu entfernen, die Registrierungseinstellungen von Windows Update zu korrigieren, die Qualität Ihrer Internetverbindung zu überprüfen und sie schneller zu machen oder Windows 10 auf einen stabilen Punkt zurückzusetzen, wenn Windows Update noch läuft hat funktioniert. Wenn alles fehlschlägt, können Sie Windows 10 zurücksetzen, während Sie Ihre persönlichen Dateien behalten.
Wie haben Sie den Windows Update-Fehlercode 0x800705b4 behoben? Haben Sie eine Lösung verwendet, die hier nicht aufgeführt ist? Lass es uns in den Kommentaren unten wissen.
So überprüfen Sie die FPS in einem Spiel unter Windows 10
Gmail ist ein so sicherer E-Mail-Dienst, wie man ihn sich nur wünschen kann. Es bietet neben mehreren anderen Vorsichtsmaßnahmen auch eine Zwei-Faktor-Authentifizierung für
Apps, die wir über längere Zeiträume nutzen, können eine erhebliche Belastung darstellen. Eine App wie Ihr Browser ist eine, die Sie ständig nutzen, Tag und Nacht. Die
Dropbox ist eine großartige Möglichkeit, Ihre Daten automatisch zu sichern und von überall über eine benutzerfreundliche Weboberfläche darauf zuzugreifen. Es bietet Ihnen sogar eine
Je nach Hersteller verfügen einige Soundkarten und Laptops über eine Software zur Lautstärkeregelung auf dem Bildschirm. Obwohl es
Wenn Sie es hassen, mehrere eBook-Konverter zu verwenden, um Dokumente und Bücher für verschiedene Geräte zu konvertieren, schauen Sie sich den Hamster Free Book Converter an. Dieser
Hamster Free Audio Converter ist ein Audiokonverter, der eine große Auswahl an Voreinstellungen für zahlreiche Geräte und Audioformate unterstützt. Dazu gehören
MyManga ist ein leistungsstarker Manga-Reader, der automatisch neue Episoden herunterlädt. Bleiben Sie über Ihre Lieblingsserien auf dem Laufenden.
Manche Programme können nicht in der Größe verändert werden, weil der Entwickler nicht möchte, dass Benutzer ihre Größe ändern. Dasselbe gilt für einige Dialogfelder in Windows. Dieses Ärgernis
Erfahren Sie, wie Sie verhindern, dass Windows 7-Benutzer ihre Interneteinstellungen ändern. Schützen Sie Ihr Netzwerk und stellen Sie sicher, dass systemweite Einstellungen erhalten bleiben.








