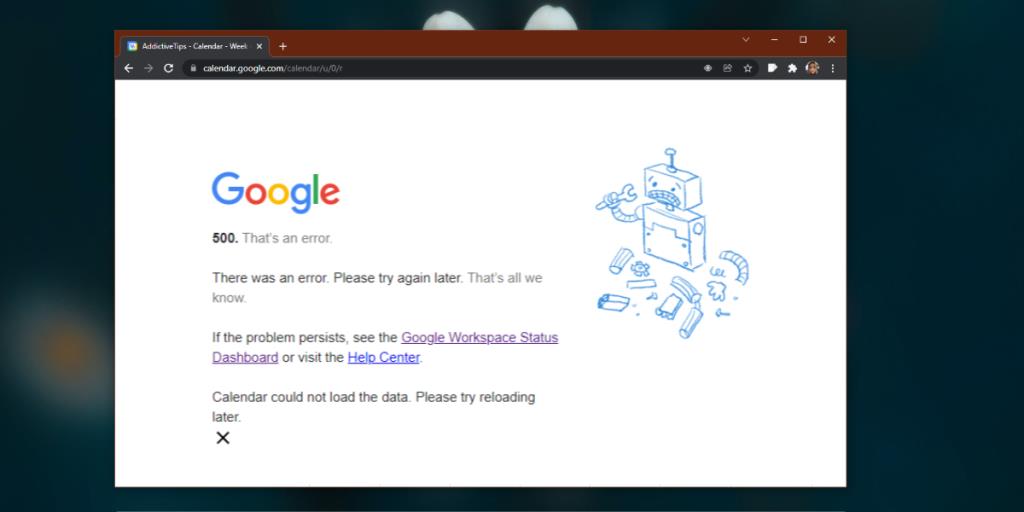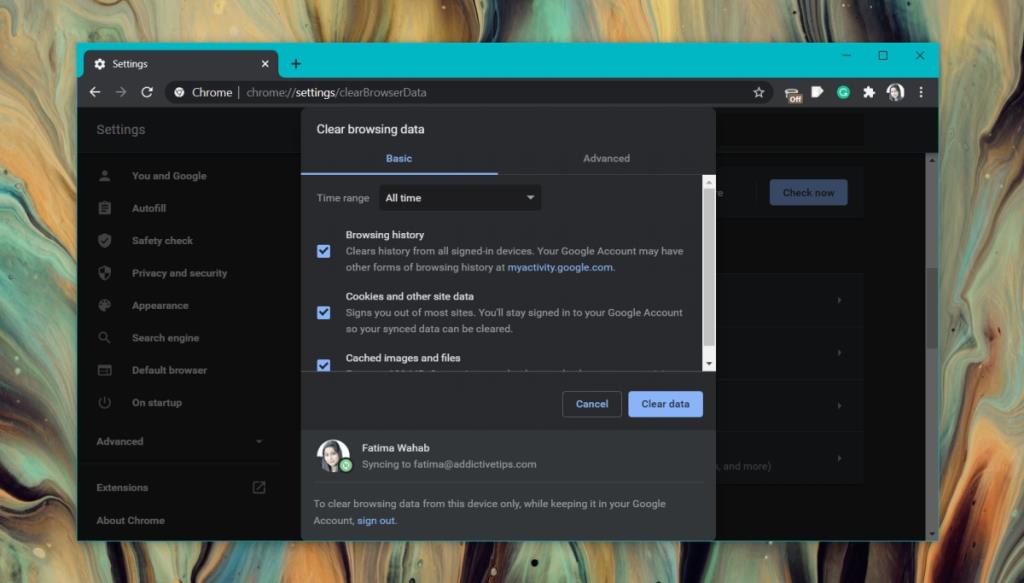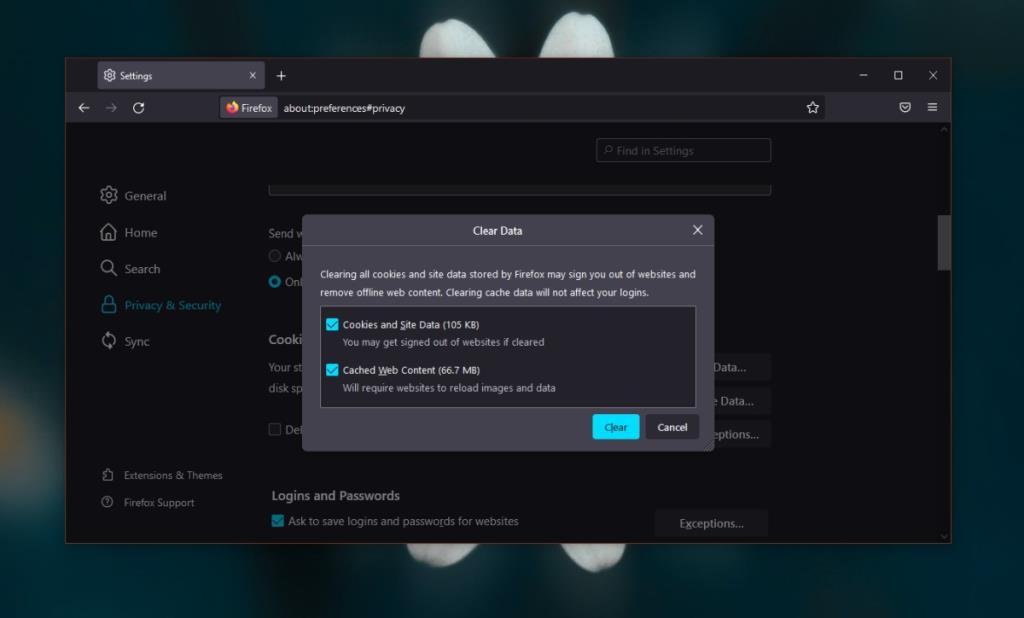Google ist eines der größten Technologieunternehmen der Welt und besitzt einige der am weitesten verbreiteten Online-Dienste und -Produkte. Gmail, YouTube, Chrome usw. Es liegt auf der Hand, dass sie, um ein Schiff dieser Größe zu betreiben, über die dafür erforderlichen Ressourcen verfügen.
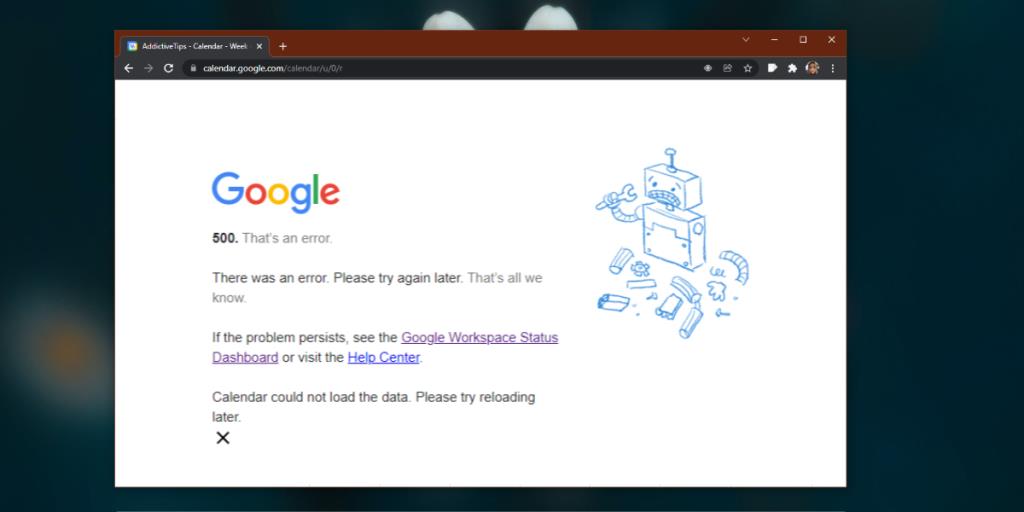
Google Kalender HTTP 500-Fehler
Google Kalender ist in Gmail integriert, sodass Sie eine Einladung zu einer Veranstaltung/einem Meeting per E-Mail direkt zu Ihrem Kalender hinzufügen können. Der Kalender wird online synchronisiert und Sie können mit jeder App, die auf Google Kalender zugreifen kann, auf Ihren Zeitplan zugreifen . Sie müssen sich lediglich bei Ihrem Gmail- oder Google-Konto anmelden.
Wenn Sie versuchen, auf dem Desktop auf Google Kalender zuzugreifen, und ein HTTP 500-Fehler angezeigt wird, versuchen Sie es mit den folgenden Korrekturen.
Status von Google Kalender prüfen
Google Kalender ist ein Online-Dienst und kann wie jeder andere Dienst ausfallen. Wenn Sie nicht auf Google Kalender zugreifen können und der HTTP 500-Fehler oder ähnliches angezeigt wird, überprüfen Sie, ob der Dienst auf der Google-Dienststatusseite ausgeführt wird. Sie können sich auch das offizielle Google Kalender-Konto auf Twitter ansehen oder die Website auf Down für alle oder nur für mich überprüfen .
Wenn der Dienst teilweise oder vollständig ausgefallen ist, müssen Sie warten, bis Google das Problem behebt.
Versuchen Sie den Inkognito-Modus
Wenn Sie bei einem zu vielen Google-Konto angemeldet sind, und wir meinen zwischen 6 und 7 Konten, kann dies möglicherweise der Grund dafür sein, dass Sie keine Verbindung zu Google Kalender herstellen können.
Öffnen Sie ein Inkognito-Fenster in Ihrem Browser und melden Sie sich mit Ihrem Google-Konto an. Sie können ein Inkognito-Fenster mit der Tastenkombination Strg+Umschalt+N öffnen. Besuchen Sie Google Kalender und melden Sie sich mit Ihrem Google-Konto an, wenn Sie dazu aufgefordert werden.
Browser-Cookies löschen
Ihr Browser speichert Cookies und sollte diese nach einer bestimmten Zeit automatisch löschen. Dies ist nicht immer der Fall und alte oder veraltete Cookies neigen dazu, Probleme beim Zugriff auf Websites zu verursachen.
So löschen Sie Browser-Cookies in Chrome;
- Öffnen Sie Chrome.
- Klicken Sie oben rechts auf die Schaltfläche Weitere Optionen und wählen Sie Einstellungen.
- Gehen Sie zu Datenschutz und Sicherheit.
- Klicken Sie auf Browserdaten löschen.
- Wählen Sie Cookies aus und löschen Sie sie alle.
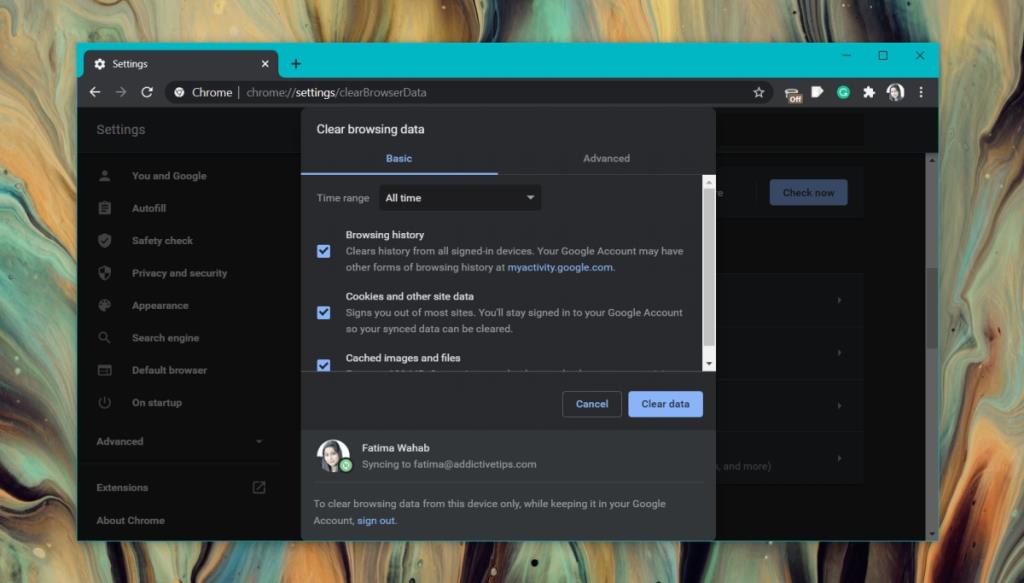
Um Browser-Cookies in Firefox zu löschen;
- Öffnen Sie Firefox.
- Klicken Sie oben rechts auf das Hamburger-Symbol und wählen Sie Einstellungen.
- Gehen Sie zu Datenschutz & Sicherheit.
- Scrollen Sie nach unten zum Abschnitt Cookies und Websitedaten.
- Klicken Sie auf Daten löschen.
- Klare Kekse.
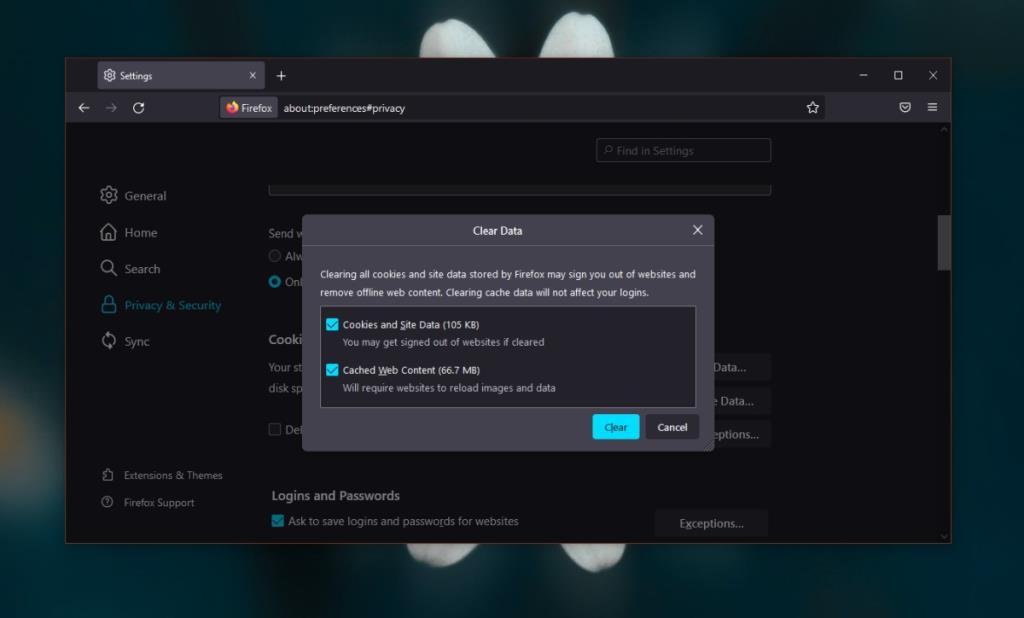
Fazit
Fehler 500 ist ein sehr allgemeiner Fehler, weist jedoch auf Probleme auf der Serverseite hin, dh auf der Website-Seite. In einigen Fällen kann der Fehler 500 auf Probleme mit Ihrem Browser oder der Konfiguration Ihres Routers zurückzuführen sein, aber meistens liegt es an der Website, auf die Sie zugreifen möchten. Daher bleibt Ihnen nichts anderes übrig, als zu warten, bis das Problem auf der Serverseite behoben ist.