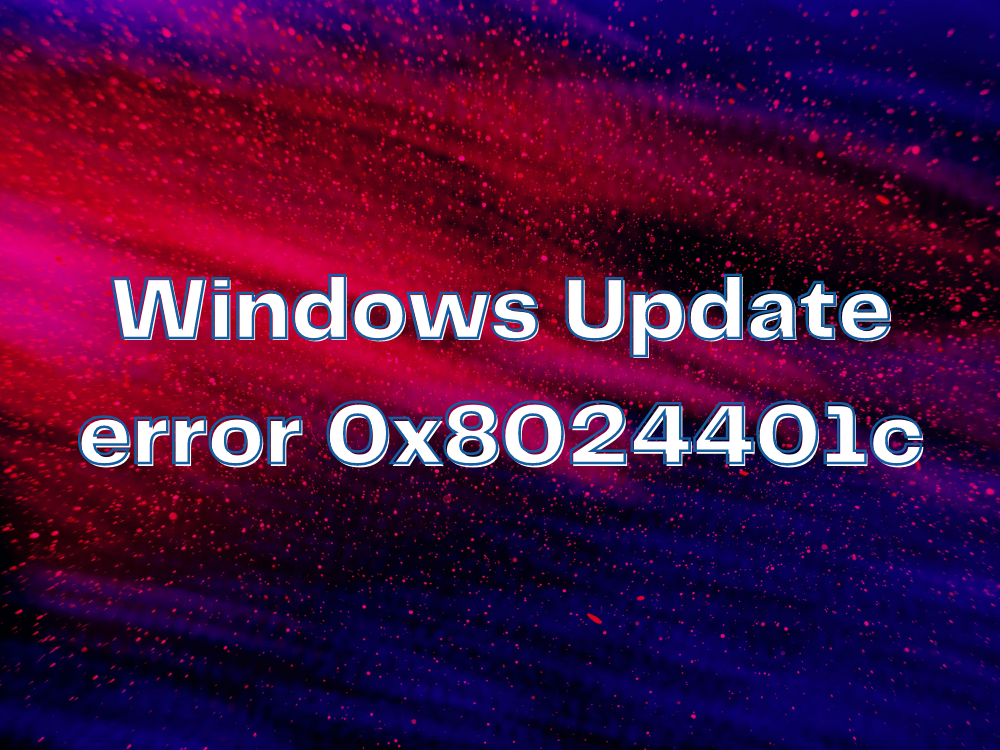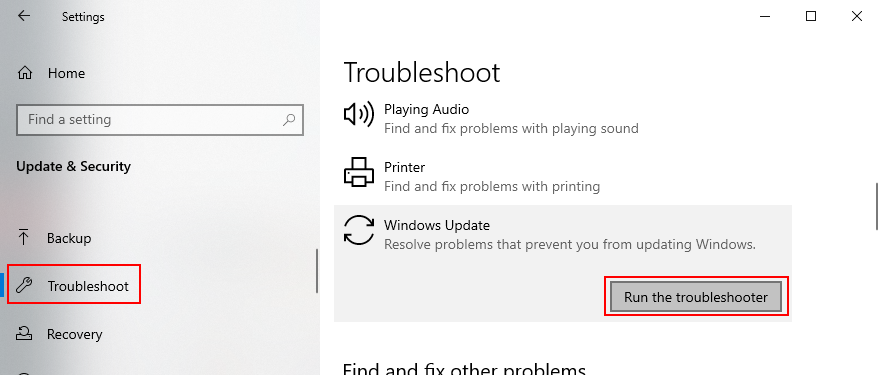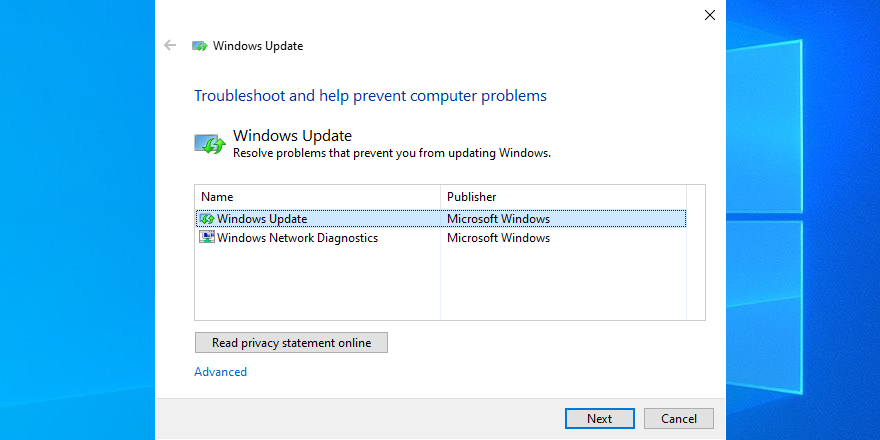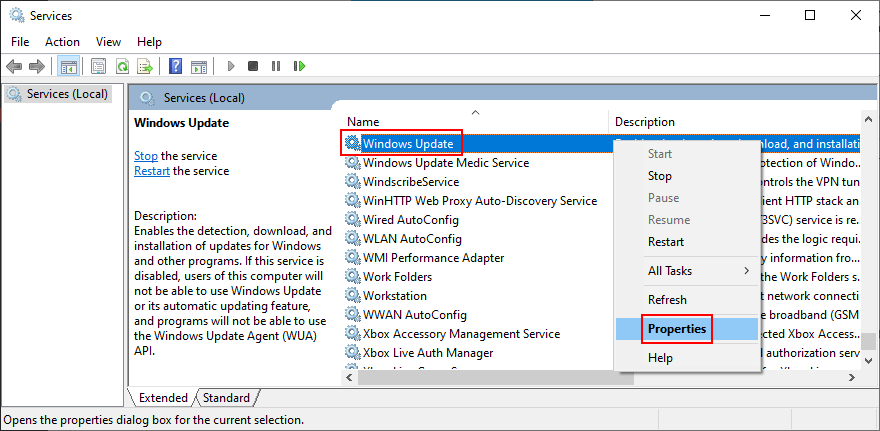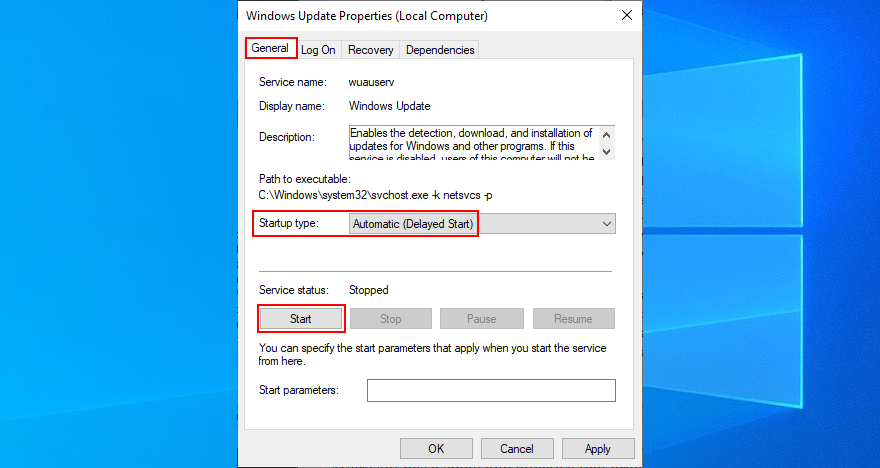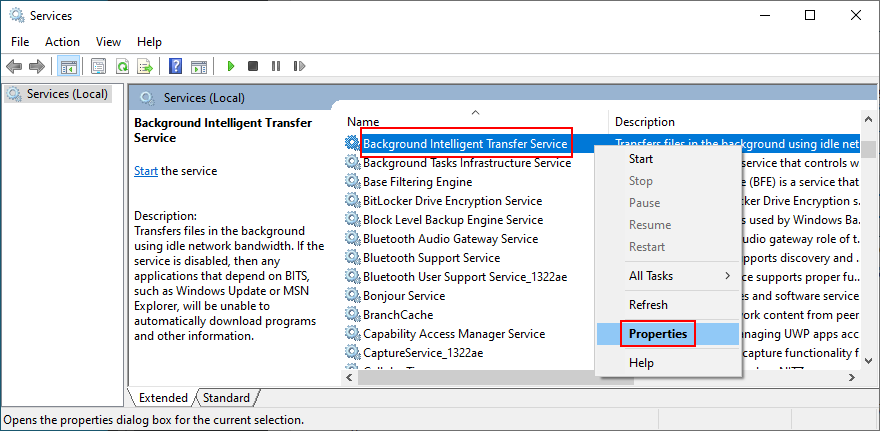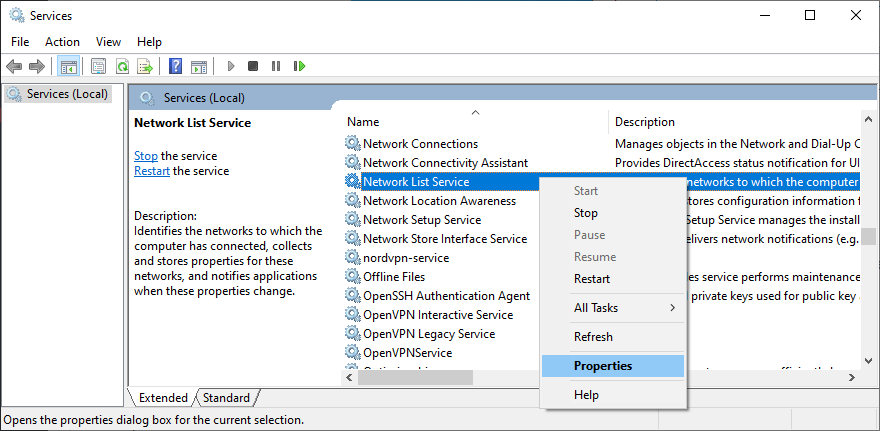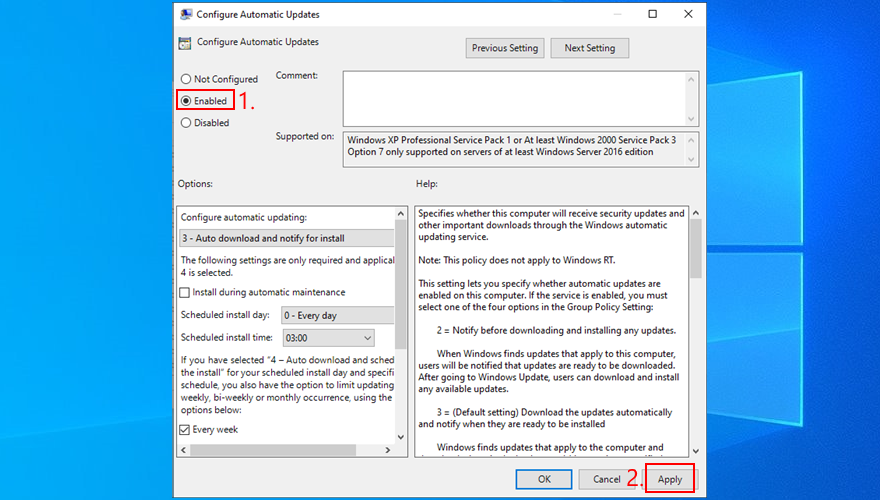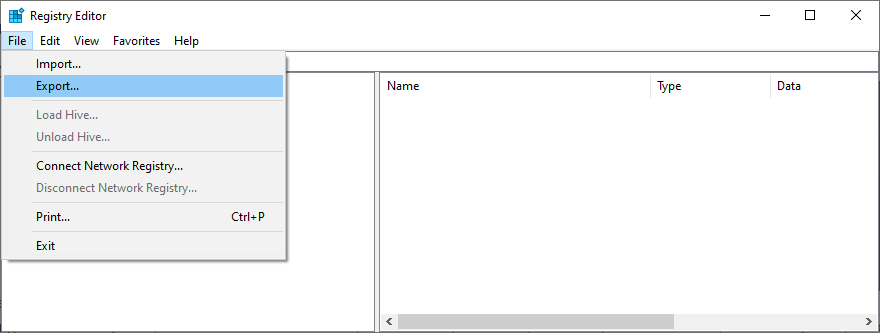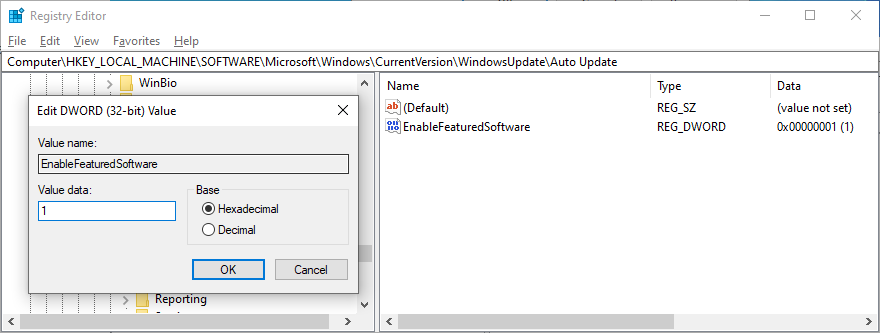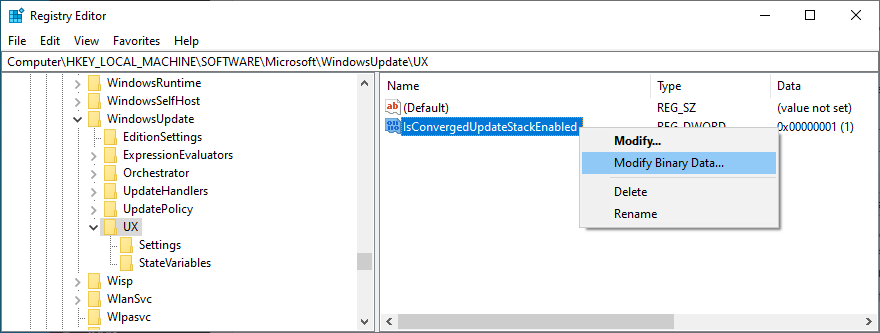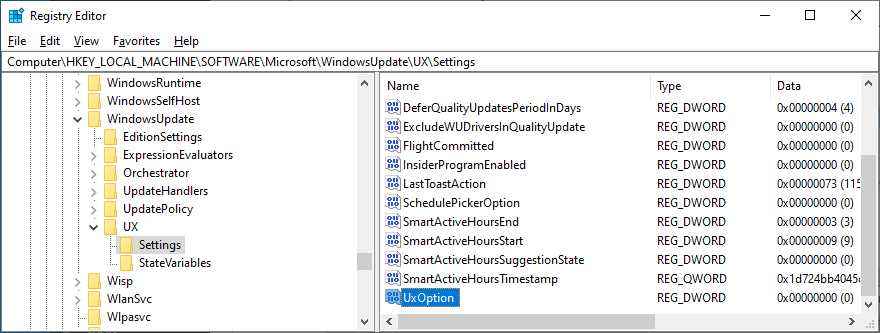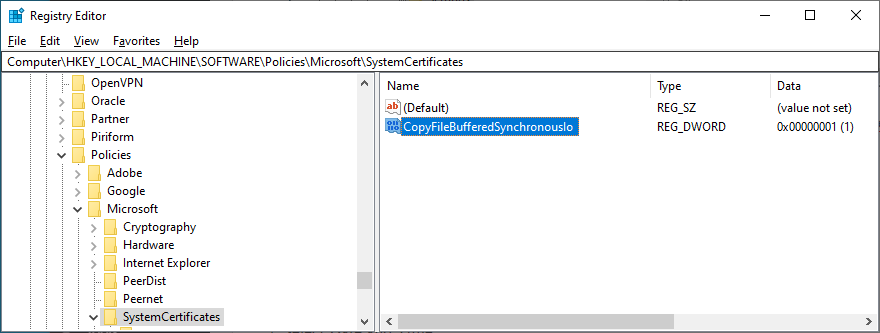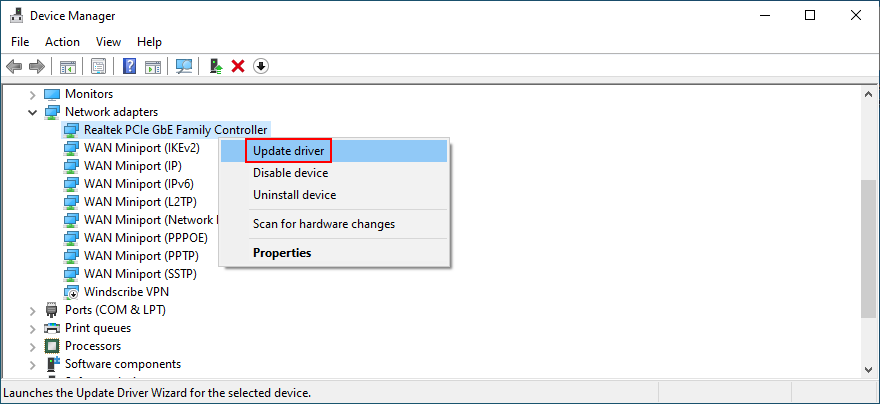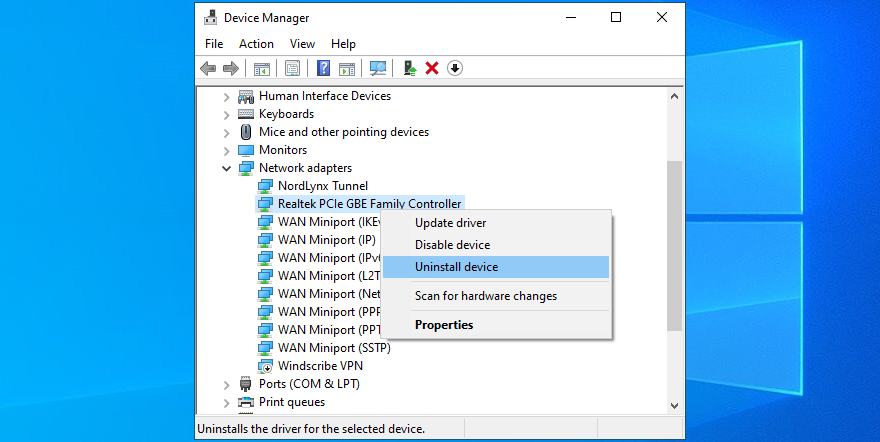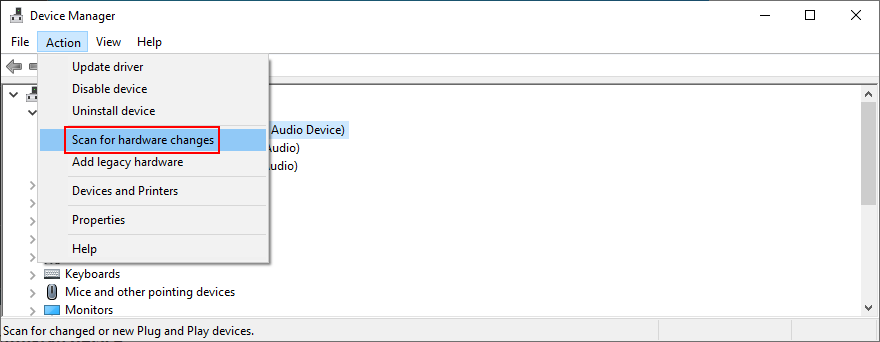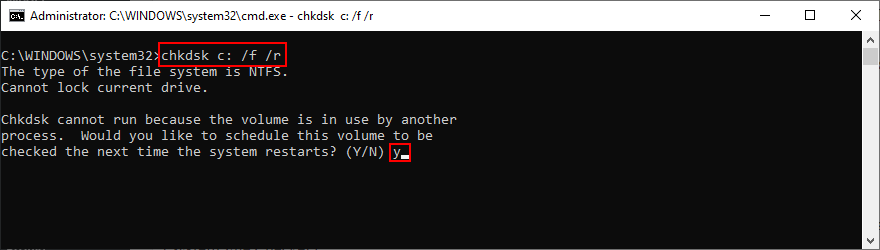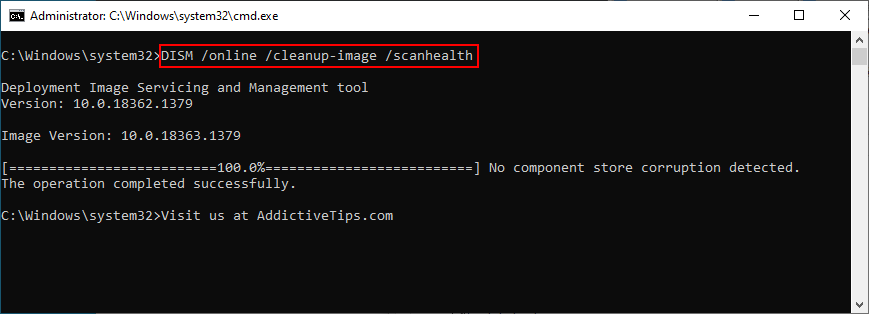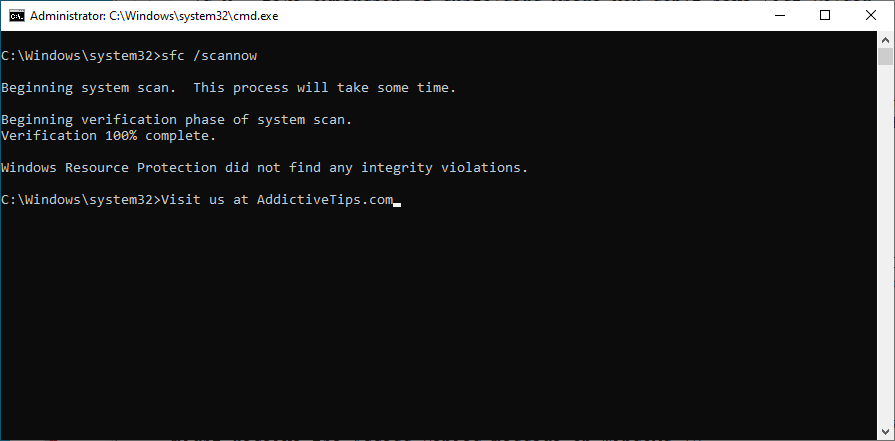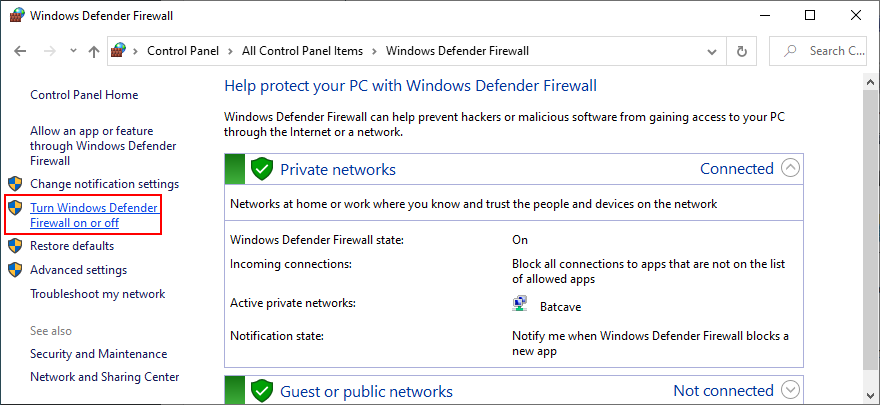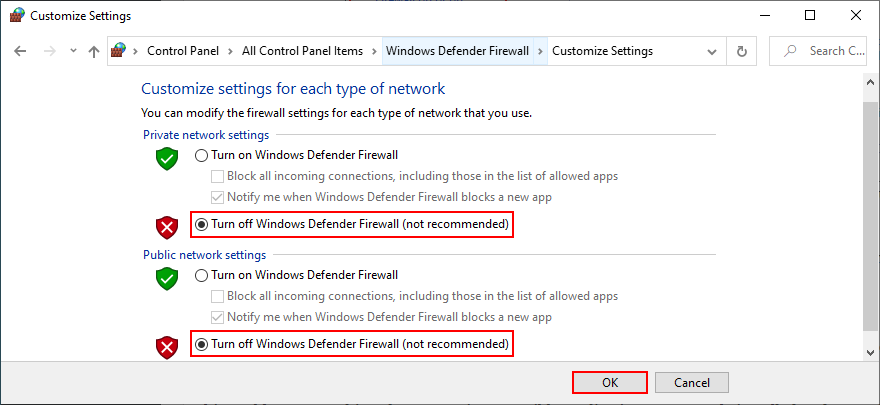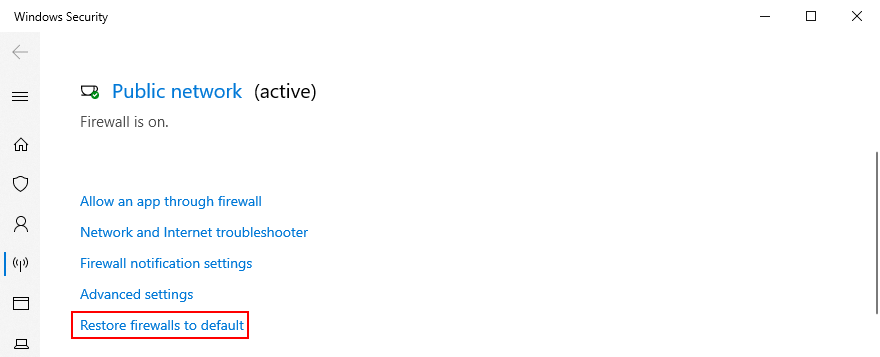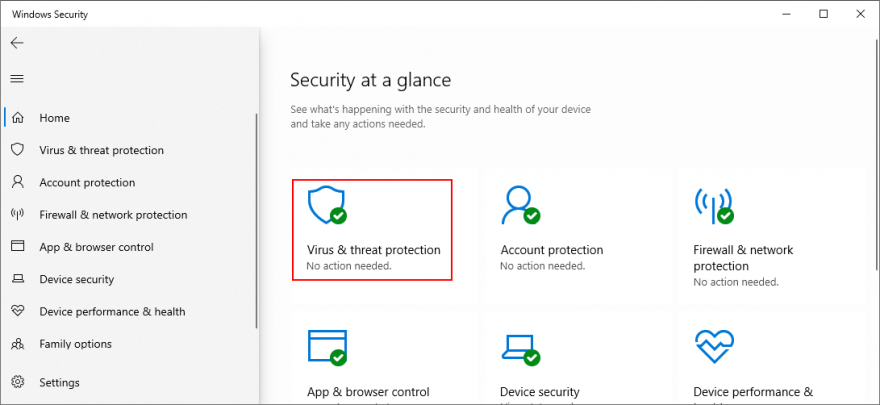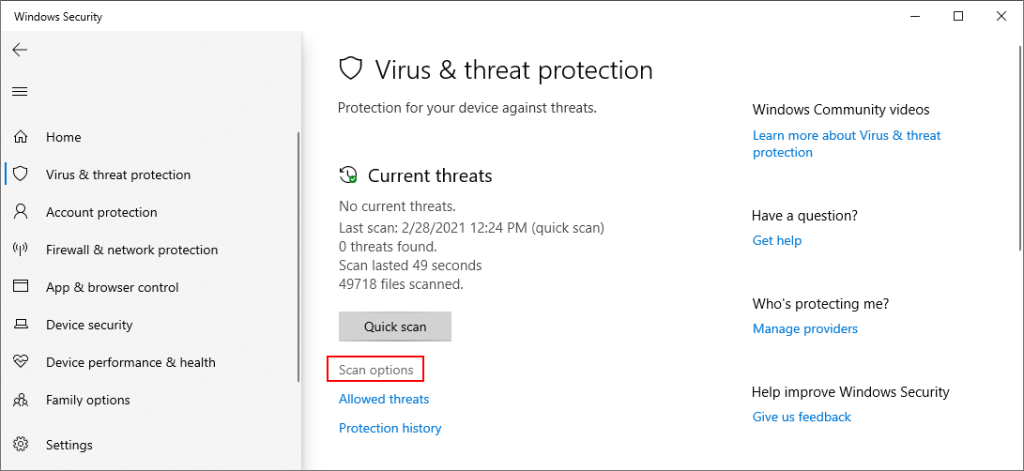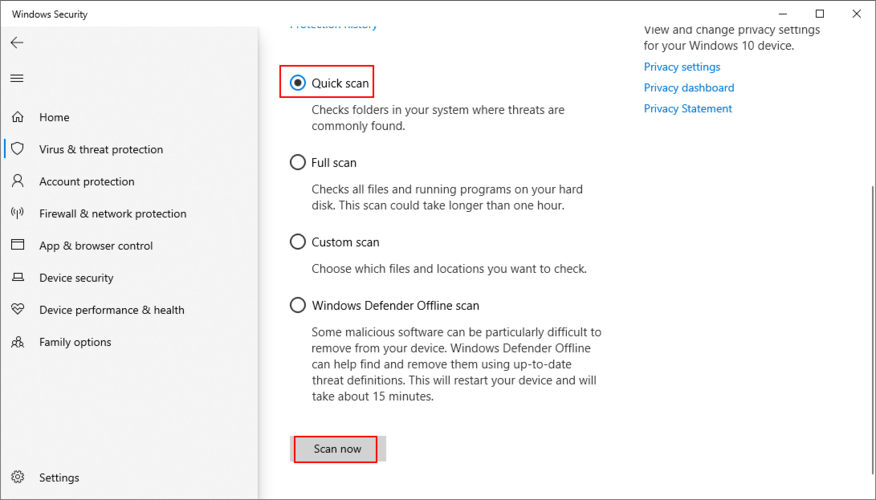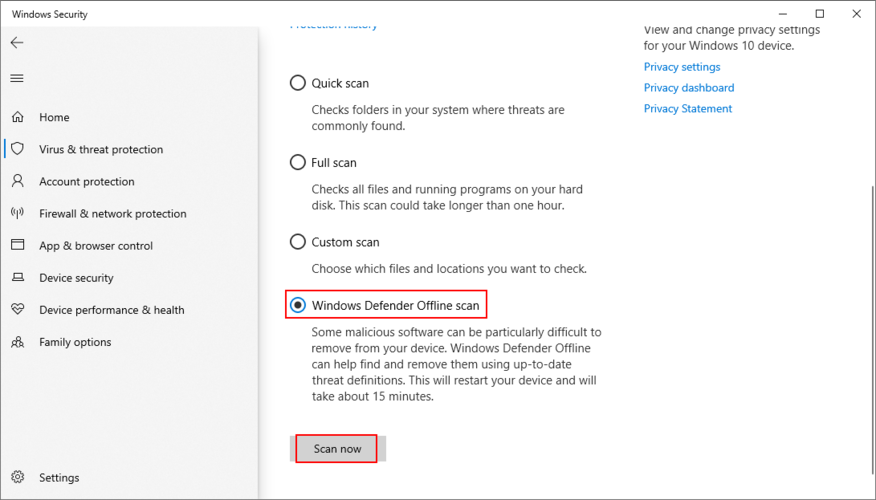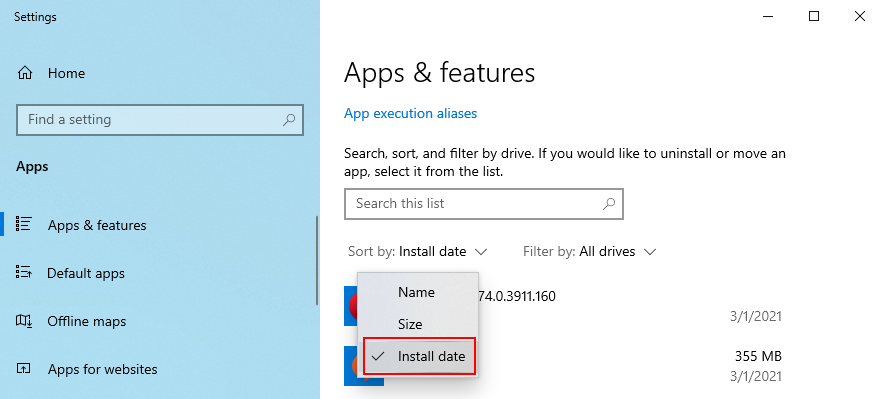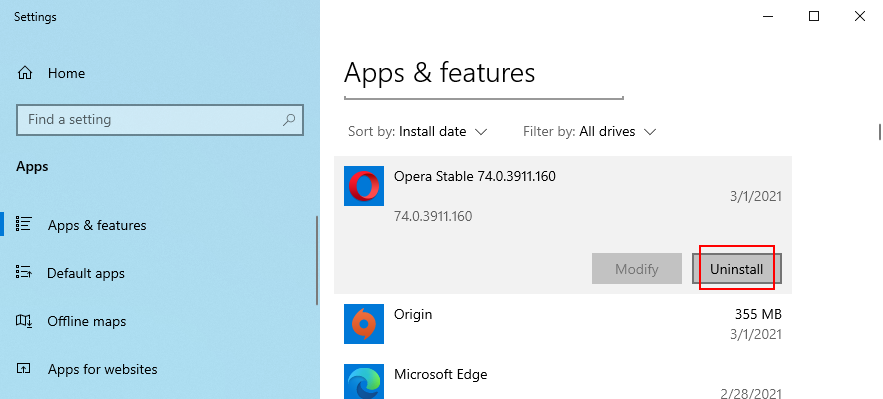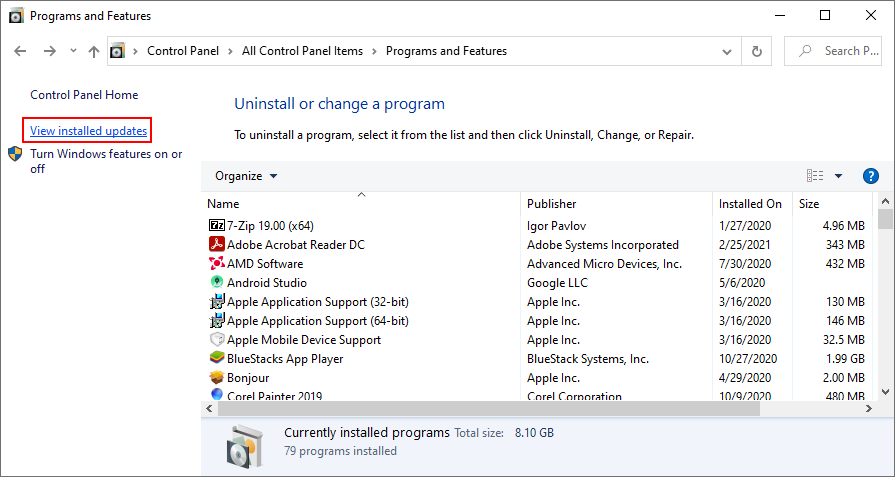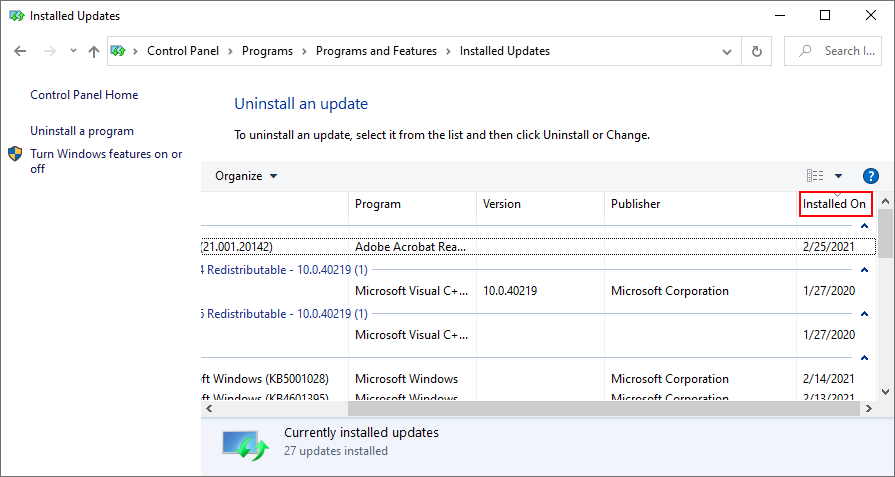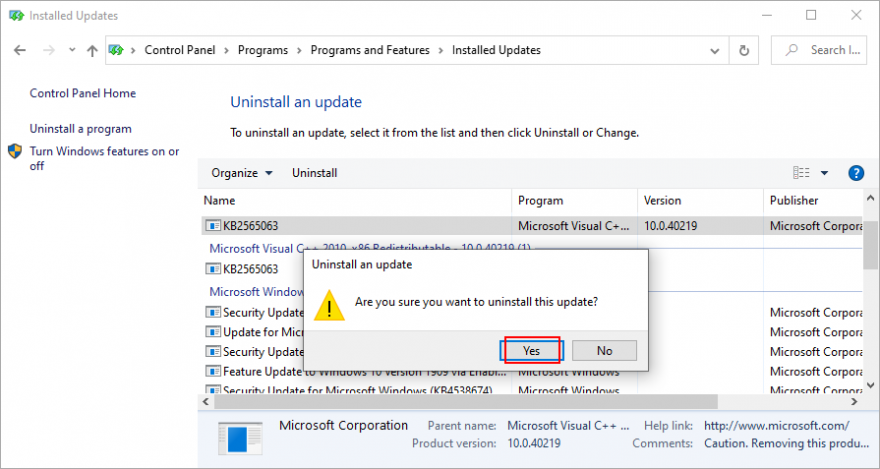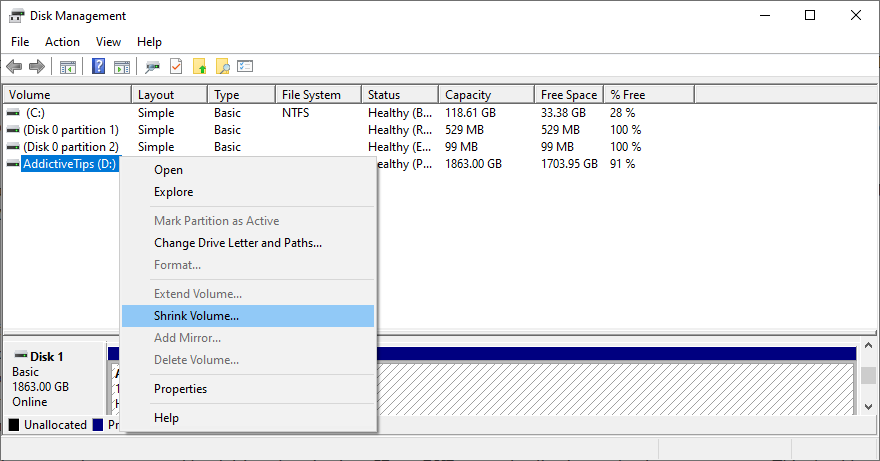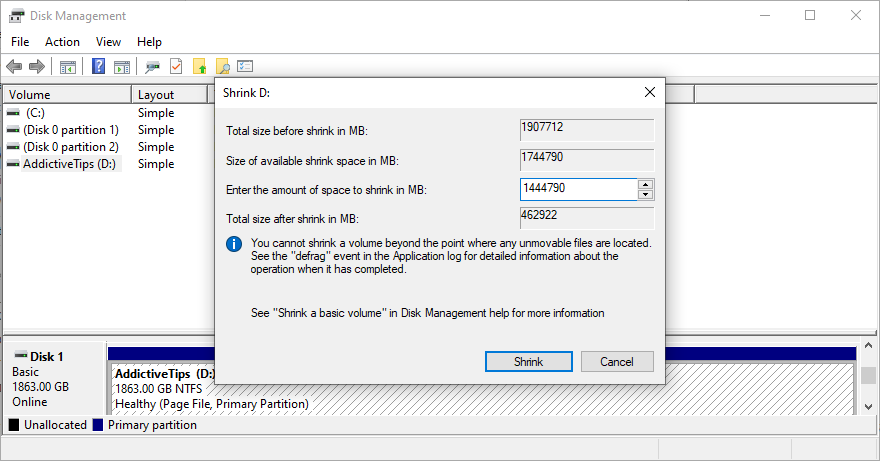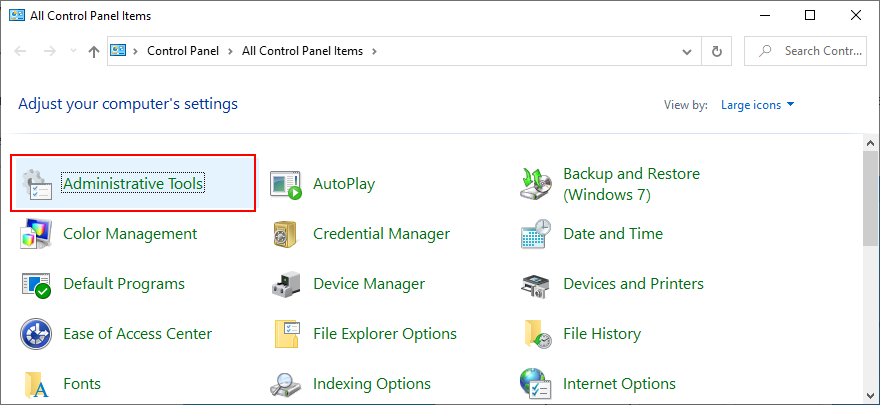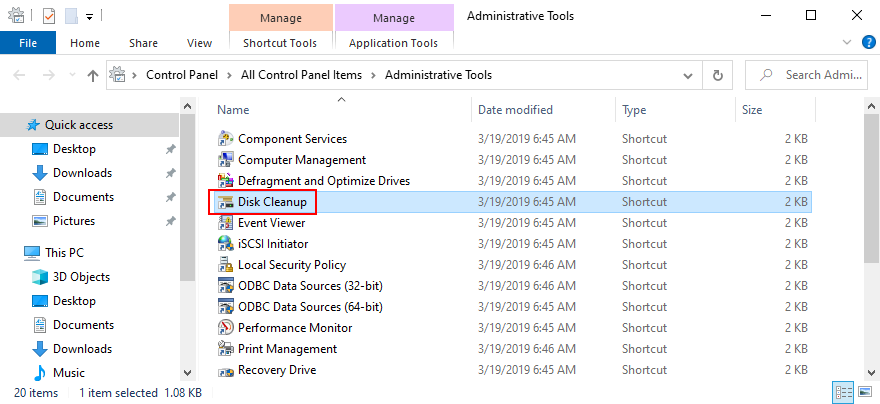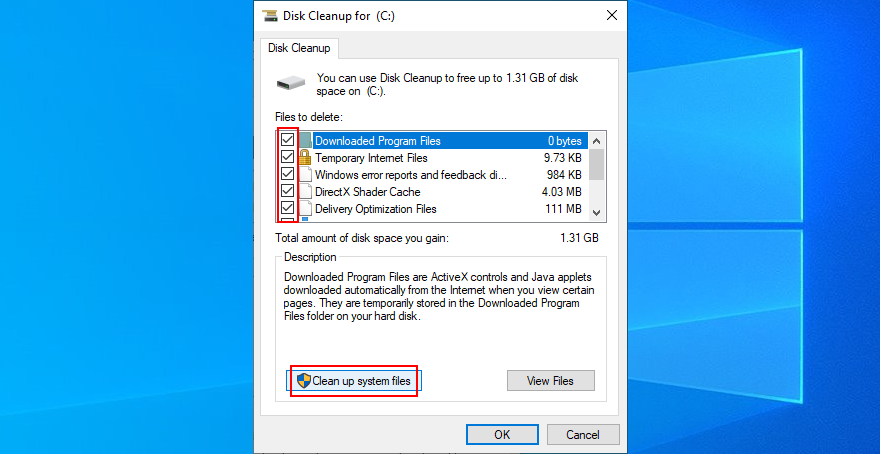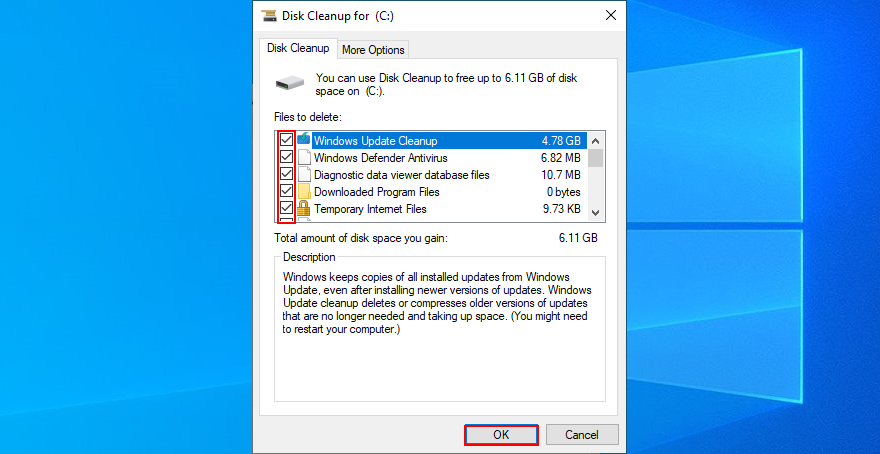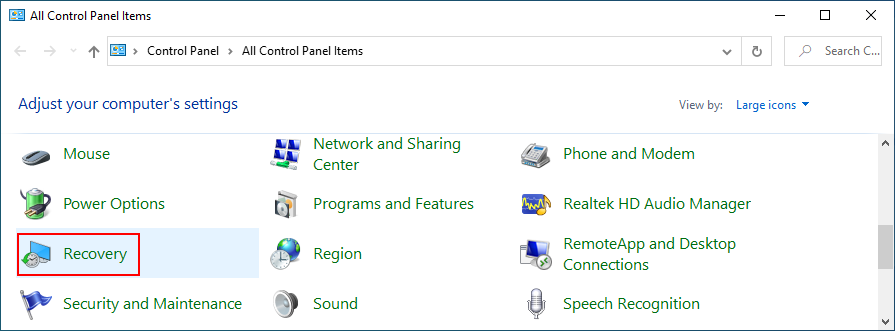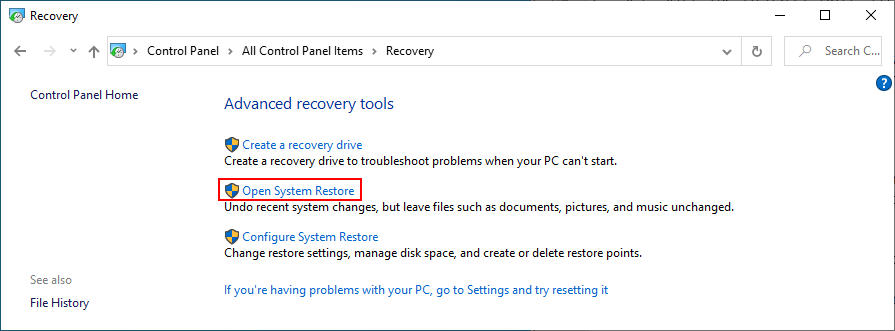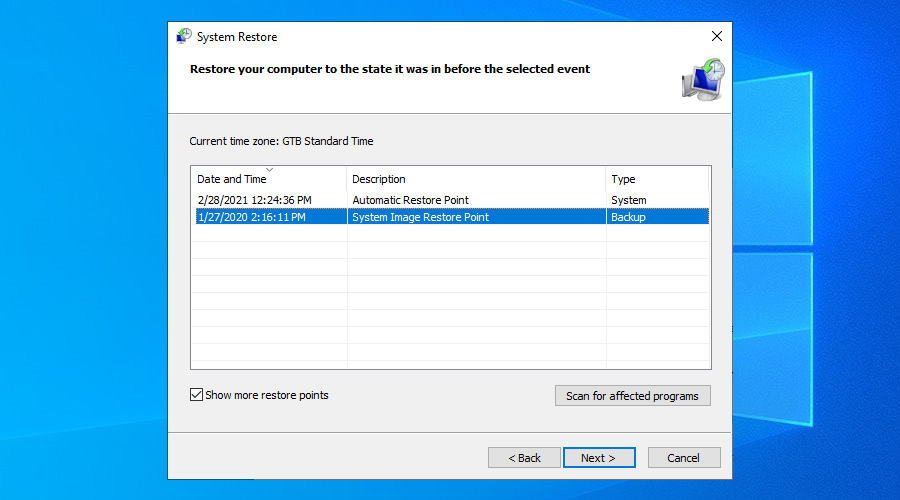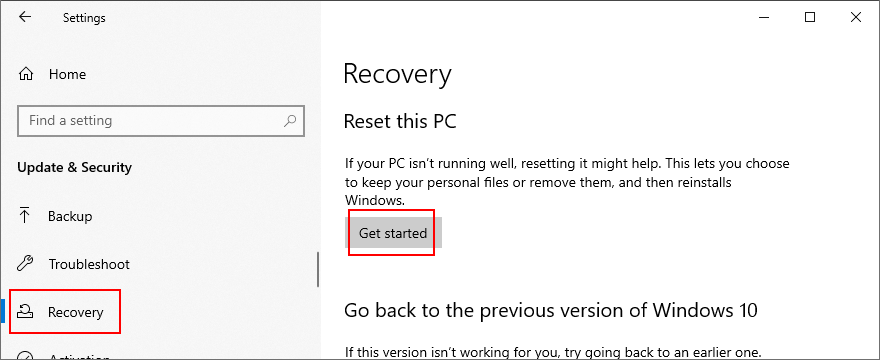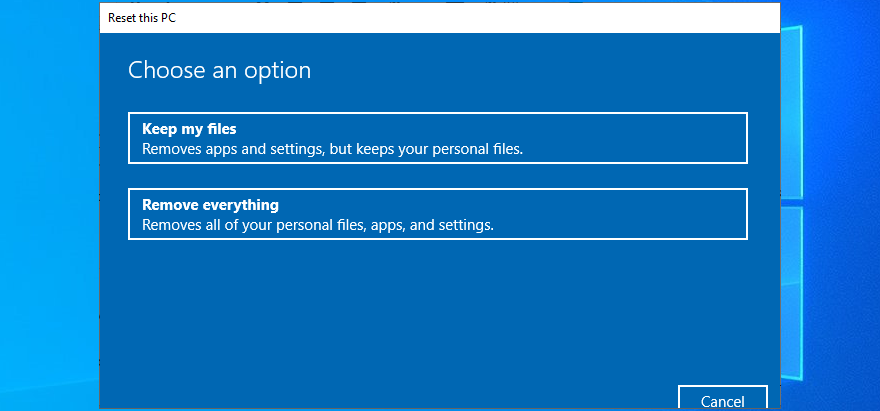Microsoft veröffentlicht regelmäßig Updates für Windows, die Ihr Computer benötigt, um die neuesten Sicherheitspatches und Hotfixes zu nutzen. Auf den meisten PCs soll der Windows Update-Dienst automatisch ausgeführt werden und Sie zu ausstehenden Updates auffordern, die Ihre Aufmerksamkeit erfordern.
Leider hat der Aktualisierungsdienst nicht immer wie erwartet, Fehler wie 0x8024401c als Wurfergebnis . Wenn Systemupdates auf Ihrem PC aufgrund des Fehlercodes 0x8024401c blockiert sind, finden Sie heraus, wie Sie dieses Problem beheben können, ohne sich an einen Fachmann wenden zu müssen.
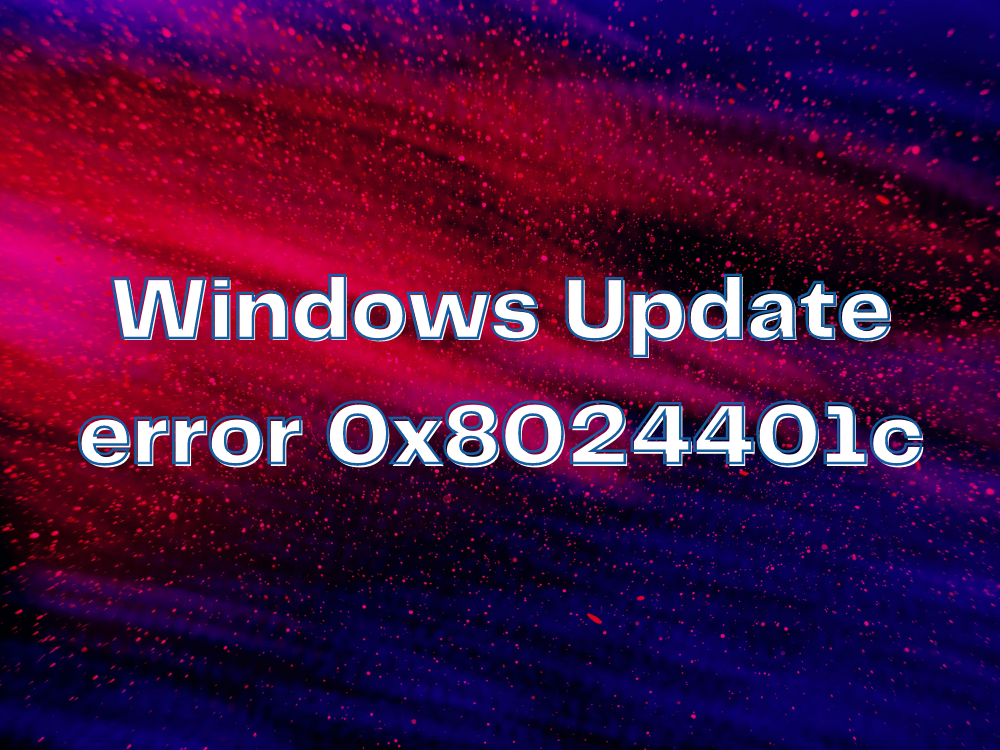
UPDATE: Windows Update-Fehler 0x8024401c
Bei einigen der folgenden Lösungen müssen Sie an den Einstellungen der Systemregistrierung herumbasteln. Daher ist es eine gute Idee , einen Systemwiederherstellungspunkt zu erstellen, bevor Sie mit der Fehlerbehebung beginnen. Falls Sie Fehler machen, können Sie Windows 10 zurücksetzen und neu beginnen.
1. Verwenden Sie die Windows Update-Problembehandlung
Die Windows Update-Problembehandlung führt einen schnellen Scan auf Ihrem Computer durch, um häufige Probleme zu identifizieren und zu beheben, die die ordnungsgemäße Funktion des Aktualisierungstools des Systems verhindern. So können Sie es verwenden:
- Drücken Sie die Win- Taste, suchen Sie nach Troubleshoot settings und drücken Sie die Eingabetaste
- Klicken Sie auf Weitere Fehlerbehebungen
- Suchen und wählen Sie Windows Update
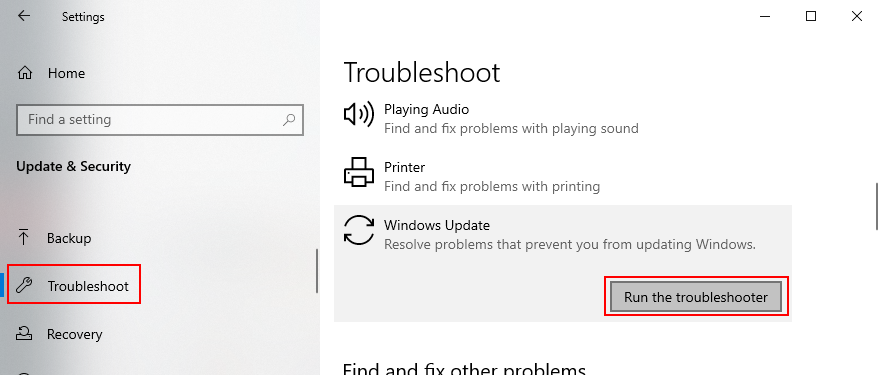
- Klicken Sie auf die Schaltfläche Problembehandlung ausführen
- Folgen Sie den Schritten des Assistenten und lassen Sie Windows alle Fixes anwenden
2. Verwenden Sie die Windows Update-Diagnose
Weitere Windows Update-Probleme können durch die Windows Update-Diagnose behoben werden:
- Melden Sie sich mit einem Administratorkonto bei Windows 10 an
- Laden Sie die Windows Update-Diagnose von der offiziellen Website herunter
- Starten Sie die App und wählen Sie Windows Update
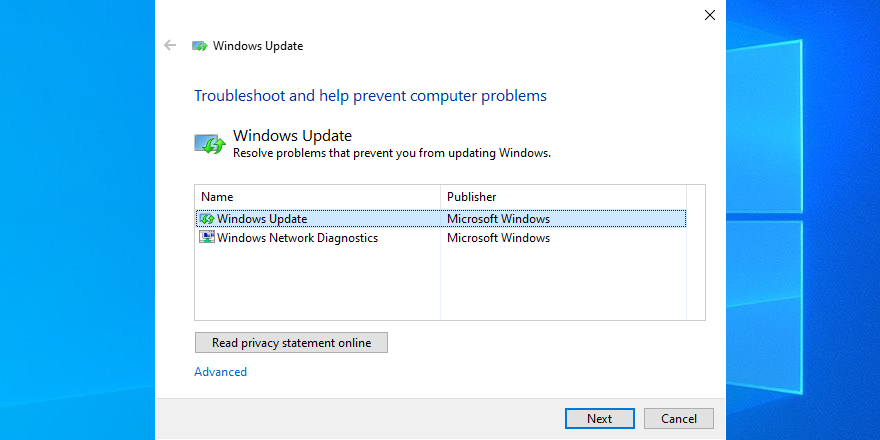
- Klicken Sie auf Weiter und befolgen Sie die Schritt-für-Schritt-Anleitung
- Starten Sie die App erneut und wählen Sie Windows-Netzwerkdiagnose
- Klicken Sie auf Weiter und befolgen Sie die verbleibenden Schritte
- Starte deinen Computer neu
3. Überprüfen Sie die Dienste
Einige Systemdienste sind an Windows Update gebunden und müssen ausgeführt werden dürfen. Andere könnten mit der App kollidieren und sollten sicherheitshalber deaktiviert werden. Hier ist, was Sie tun müssen:
- Klicken Sie auf die Schaltfläche Start , schreiben Sie Dienste und öffnen Sie diese App
- Klicken Sie mit der rechten Maustaste auf Windows Update und gehen Sie zu Eigenschaften
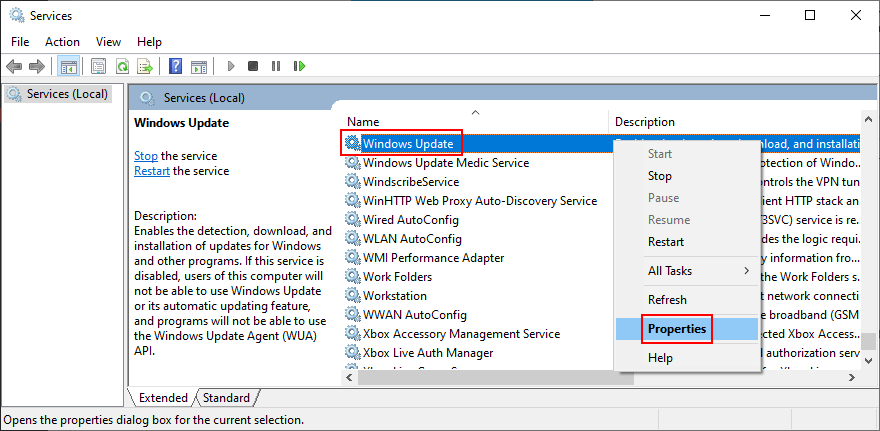
- Stellen Sie den Starttyp auf Automatisch (Verzögerter Start) und klicken Sie auf die Schaltfläche Start
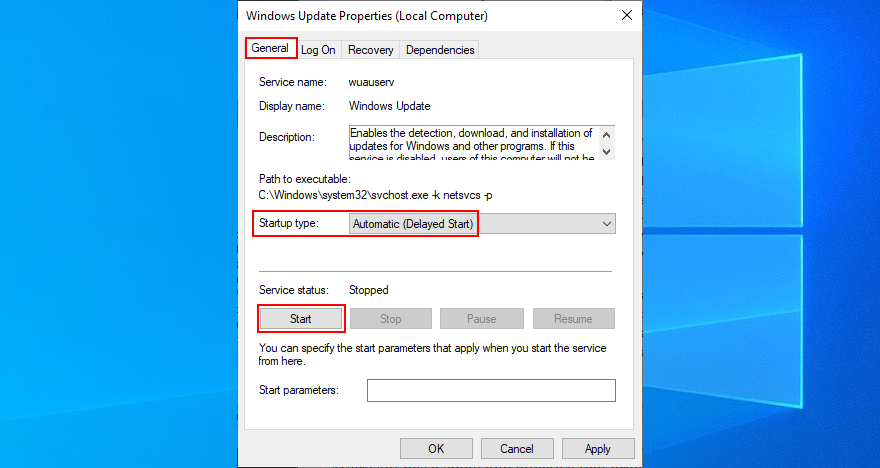
- Klicken Sie auf Übernehmen
- Suchen Sie die Einträge für den intelligenten Hintergrundübertragungsdienst und die App-Bereitschaft und legen Sie die gleichen Optionen fest
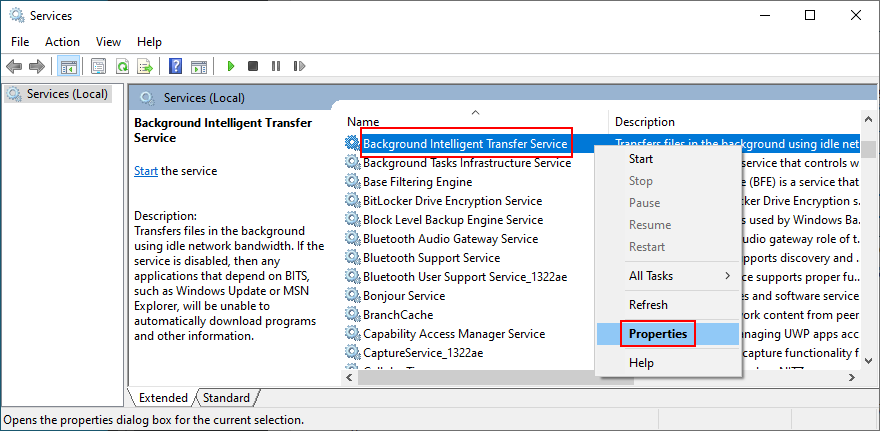
- Suchen Sie nach dem Netzwerklistendienst und greifen Sie auf seine Eigenschaften zu
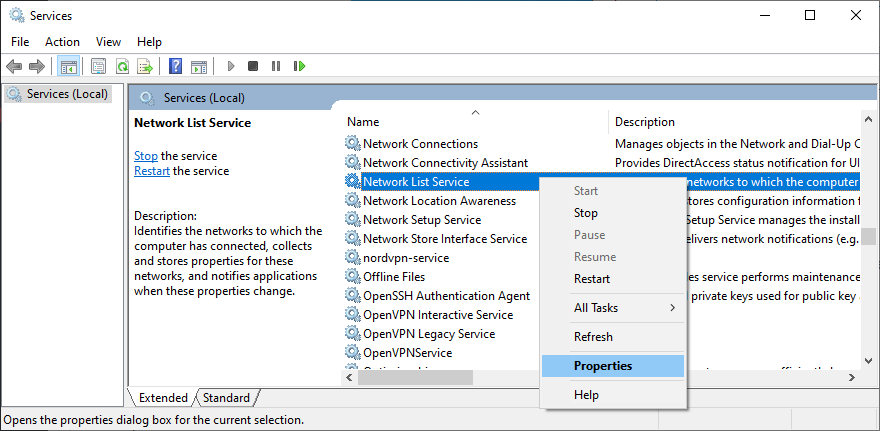
- Setzen Sie den Starttyp auf Deaktiviert und klicken Sie auf Stopp
- Klicken Sie auf Übernehmen und verlassen Sie den Desktop
4. Überprüfen Sie die Gruppenrichtlinie
Sie sollten zum Editor für lokale Gruppenrichtlinien wechseln, um sicherzustellen, dass Windows Update auf Ihrem Computer ausgeführt werden darf. Andernfalls könnten Sie den Fehler 0x8024401c erhalten.
- Klicken Sie auf die Schaltfläche Start , suchen Sie nach Gruppenrichtlinie bearbeiten und drücken Sie die Eingabetaste
- Gehen Sie zu folgendem Speicherort: Computerkonfiguration > Administrative Vorlagen > Windows-Komponenten > Windows Update
- Doppelklicken Sie auf Automatische Updates konfigurieren , um die Eigenschaften anzuzeigen
- Wählen Sie Aktiviert aus , klicken Sie auf Übernehmen und verlassen Sie den Desktop
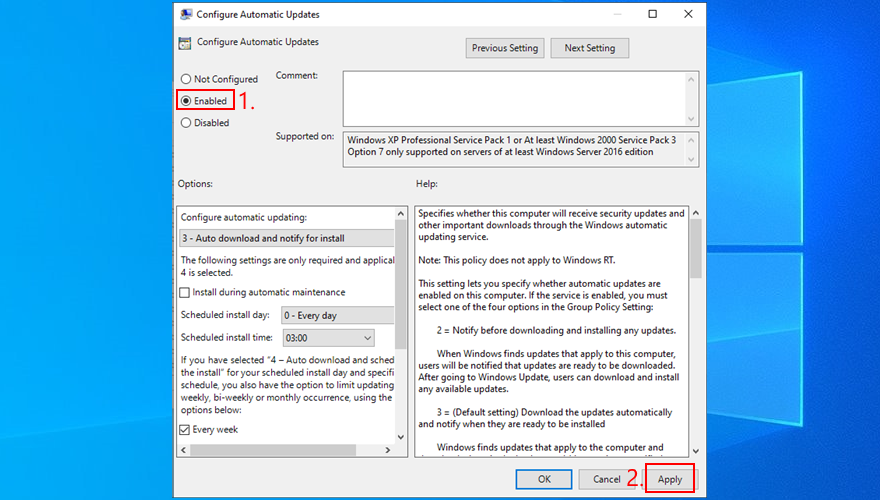
5. Zurücksetzen von Windows Update über die Eingabeaufforderung
Sie können den Windows Update-Cache löschen, indem Sie alle an seinen Diensten beteiligten Softwarekomponenten dank der Befehlszeilenumgebung zurücksetzen:
- Stellen Sie sicher, dass Sie sich mit einem Administratorkonto bei Windows 10 anmelden
- Drücken Sie die Windows- Taste, geben Sie cmd ein und öffnen Sie die Eingabeaufforderungs- App
- Geben Sie diese Befehle ein und drücken Sie nach jeder Zeile die Eingabetaste :
- Starten Sie Ihren PC neu
6. Überprüfen Sie die Registrierungseinstellungen
Mit dem Registrierungseditor sollten Sie einige Einträge überprüfen, die Windows Update betreffen, um sicherzustellen, dass alles in Ordnung ist. Hier ist, was Sie tun müssen:
- Drücken Sie die Windows- Taste + R , schreiben Sie regedit und drücken Sie die Eingabetaste , um den Registrierungseditor zu öffnen . Wenn Sie von UAC (Benutzerkontensteuerung) dazu aufgefordert werden, klicken Sie auf Ja
- Öffnen Sie das Menü Datei und wählen Sie Exportieren
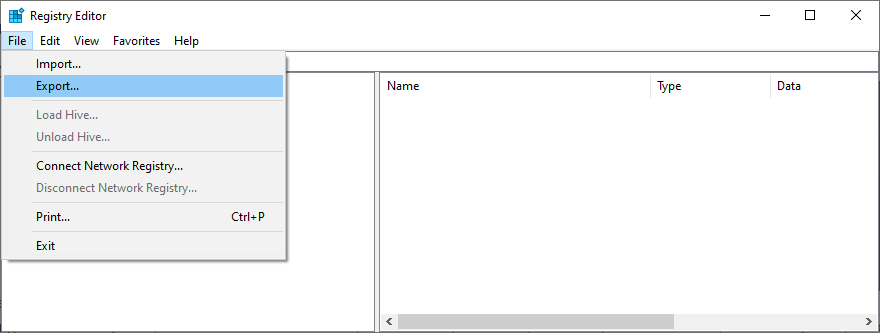
- Erstellen Sie eine Registrierungs-Sicherungsdatei, indem Sie den Dateinamen und das Speicherverzeichnis angeben
- Gehen Sie zu folgendem Ort:
Computer\HKEY_LOCAL_MACHINE\SOFTWARE\Microsoft\Windows\CurrentVersion\WindowsUpdate\Auto Update
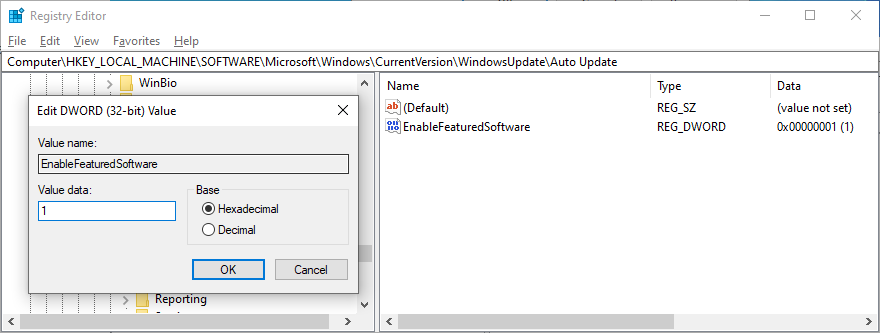
- Prüfen Sie, ob EnableFeaturedSoftware vorhanden ist. Stellen Sie in diesem Fall sicher, dass Data auf 0x00000001 (1) gesetzt ist . Doppelklicken Sie andernfalls auf seinen Eintrag, setzen Sie Wertdaten auf 1 und Basis auf Hexadezimal und klicken Sie dann auf OK
- Wenn EnableFeaturedSoftware jedoch nicht vorhanden ist, müssen Sie es erstellen:
- Wählen Sie Bearbeiten > Neu > DWORD (32-Bit) Wert
- Geben Sie den Eintrag EnableFeaturedSoftware ein und doppelklicken Sie darauf
- Setzen Sie Wertdaten auf 1 und Basis auf Hexadezimal und klicken Sie dann auf OK
- Gehen Sie zu diesem Ort:
HKEY_LOCAL_MACHINE\SOFTWARE\Microsoft\WindowsUpdate\UX
- Doppelklicken Sie auf IsConvergedUpdateStackEnabled , setzen Sie Value data auf 0 und Base auf Hexadecimal , und klicken Sie dann auf OK
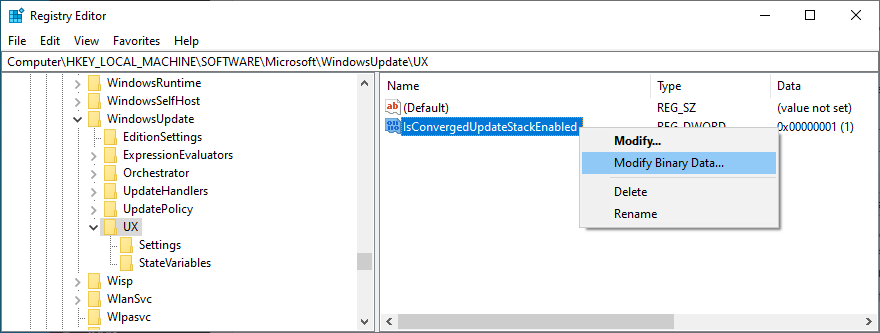
- Begeben Sie sich nun zu diesem Ziel:
HKEY_LOCAL_MACHINE\SOFTWARE\Microsoft\WindowsUpdate\UX\Settings
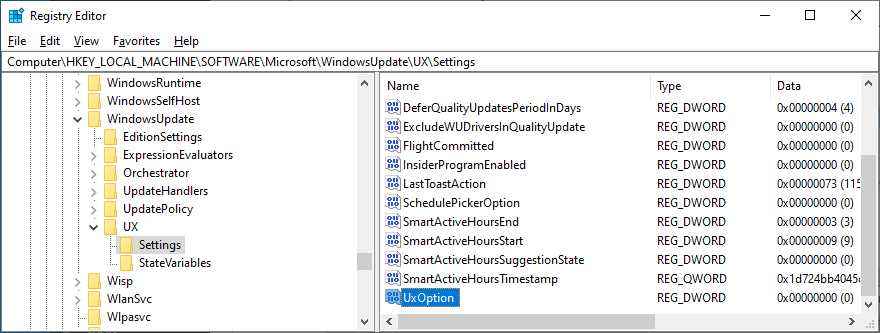
- Doppelklicken Sie auf UxOption , Satz Wertdaten auf 0 und Basis auf Hexadezimal , und klicken Sie auf OK
- Nächster Besuch:
HKEY_LOCAL_MACHINE\SOFTWARE\Policies\Microsoft\SystemCertificates
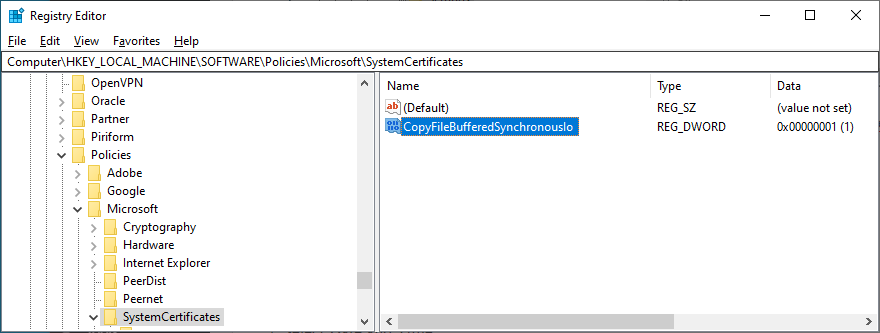
- Überprüfen Sie, ob CopyFileBufferedSynchronousIo vorhanden ist. Stellen Sie daher sicher, dass seine Daten auf 0x00000001 (1) gesetzt sind . Andernfalls doppelklicken Sie auf den Eintrag, setzen Sie Wertdaten auf 1 und Basis auf Hexadezimal , und klicken Sie dann auf OK
- Wenn CopyFileBufferedSynchronousIo nicht existiert:
- Wählen Sie Bearbeiten > Neu > DWORD (32-Bit) Wert
- Benennen Sie den Eintrag in CopyFileBufferedSynchronousIo um und doppelklicken Sie darauf
- Setzen Sie Wertdaten auf 1 und Basis auf Hexadezimal und klicken Sie dann auf OK
- Beenden Sie den Desktop
7. Aktualisieren Sie Ihre Netzwerktreiber
Wenn Probleme mit der Netzwerkverbindung auftreten, sollten Sie Ihre Netzwerktreiber überprüfen, da sie möglicherweise veraltet sind, insbesondere wenn Sie noch über die Standardtreiber verfügen, da Sie noch nie ein Update durchgeführt haben.
Der schnellste und sicherste Weg ist die Verwendung einer Treiberaktualisierungsanwendung, um alle veralteten Treiber gleichzeitig zu aktualisieren. Wenn Sie jedoch keine Programme von Drittanbietern installieren möchten, können Sie sich an den Geräte-Manager wenden:
- Drücken Sie Windows - Taste + R , geben Sie devmgmt.msc ein , und drücken Enter
- Klicken Sie auf die Pfeilschaltfläche neben Netzwerkadapter , um diese Gruppe zu erweitern
- Klicken Sie mit der rechten Maustaste auf Ihre Netzwerkschnittstelle und wählen Sie Treiber aktualisieren
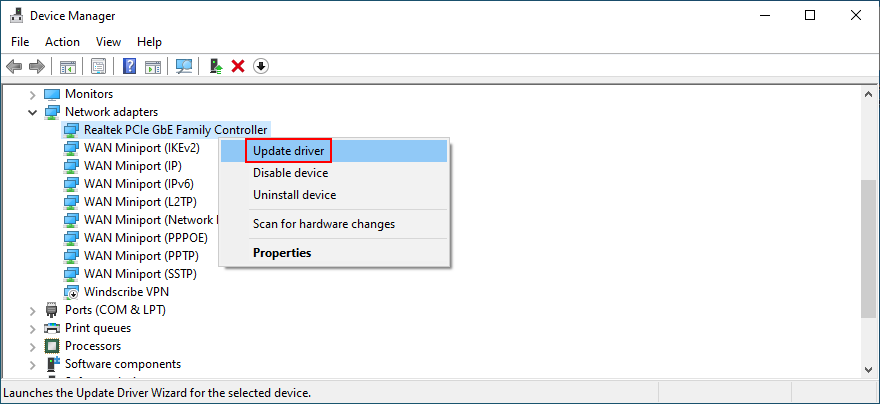
- Klicken Sie auf Automatisch nach Treibern suchen und warten Sie
Wenn die Online-Suche nichts liefert, können Sie die Hersteller-Website Ihres Netzwerkadapters besuchen, um die neueste Version zu finden, herunterzuladen und zu installieren. Dies ist jedoch riskant, da Sie versehentlich einen nicht unterstützten Treiber einrichten könnten.
8. Setzen Sie Ihre Netzwerktreiber zurück
Andererseits haben Sie möglicherweise versehentlich einen Treiber heruntergeladen und installiert, der nicht mit Ihrem Netzwerkadapter oder Betriebssystem kompatibel ist. Es könnte Ihre gesamte Internetverbindung beeinträchtigen, daher ist es besser, zur vorherigen Version zurückzukehren. Hier ist wie:
- Klicken Sie mit der rechten Maustaste auf die Schaltfläche Start und wählen Sie Geräte-Manager
- Doppelklicken Sie auf Ihren Netzwerkadapter, um auf seine Eigenschaften zuzugreifen
- Wechseln Sie zur Registerkarte Treiber
- Klicken Sie auf die Schaltfläche Treiber zurücksetzen und befolgen Sie die Schritt-für-Schritt-Anleitung
Wenn Sie nicht auf Rollback Driver klicken können, weil die Schaltfläche ausgegraut ist, ist es unmöglich, das Rollback durchzuführen, da kein vorheriger Treiber auf Ihrem PC gespeichert ist.
9. Trennen Sie die Peripheriegeräte
Hardwarekomponenten, die kürzlich an Ihren Desktop oder Laptop angeschlossen wurden, unterstützen Ihr Betriebssystem möglicherweise nicht vollständig. Dies kann sich wiederum auf Ihre Anwendungen, Internetverbindungen und Systemtools wie Windows Update auswirken und zu Fehler 0x8024401c führen.
Consider any new pieces of hardware that you connected to your PC, like a webcam, a Wi-Fi adapter, a pen drive, or a memory card. Remove their cables, restart your computer, and check if you can run Windows Update. You should also try plugging the devices into other USB ports in case they are not working properly.
10. Reinstall devices
Another way to deal with peripheral devices is by reinstalling them on your Windows 10 PC. This is made possible through Device Manager since you just have to uninstall the adapters. After restarting your computer, Windows will make sure to automatically install all missing devices. Here’s what you need to do:
- Click the Start button, search for Device Manager, and press Enter
- Look for any devices with a yellow exclamation mark
- Right-click it and select Uninstall device
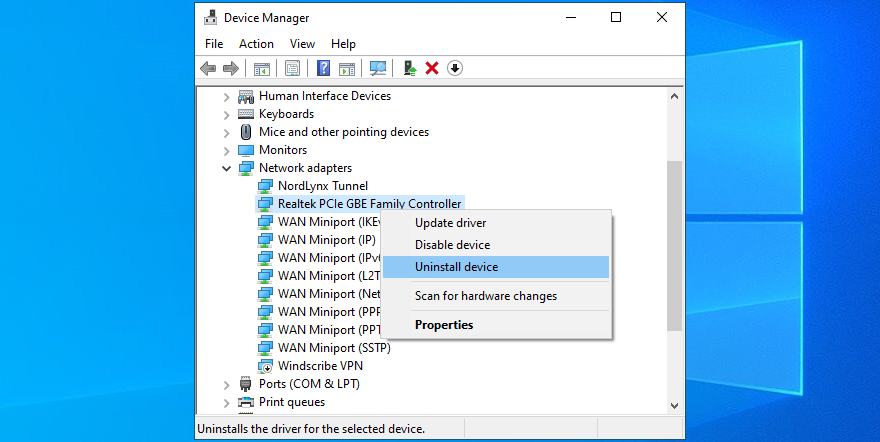
- Open the Action menu and choose Scan for hardware changes
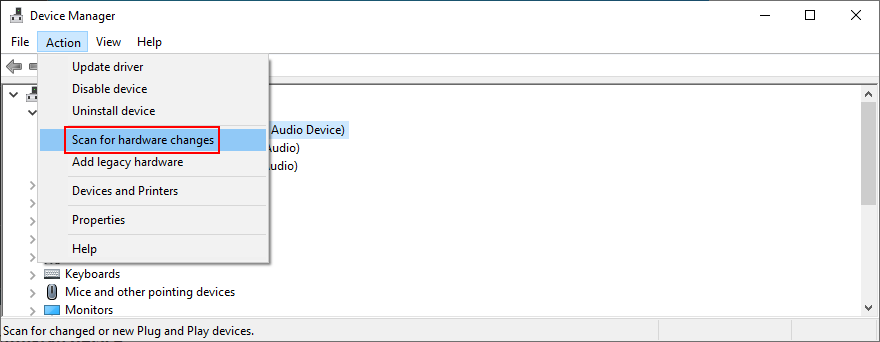
- Reboot your Windows PC
11. Check your hard disk for errors
Your HDD or SSD might be experiencing hardware failure or bad sectors. It could affect your entire system, including the Windows Update service. But you can turn to CHKDSK (Check Disk) to find and fix any problems:
- Click the Start button, search for Command Prompt, and select Run as administrator (click Yes if prompted by UAC)
- Take into account the partition letter of Windows and enter
chkdsk c: /f /r (if it’s not c:, replace it with the correct letter)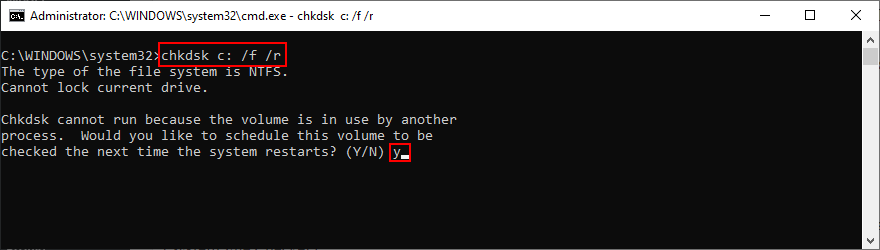
- CHKDSK will ask you to confirm scheduling the tool at the next Windows boot. Agree by typing y and pressing Enter
- Restart your PC and wait for CHKDSK to do its job
12. Fix corrupt system files
Windows 10 might have damaged, modified or missing files that are essential for Windows Update. Without taking measures, you will keep seeing error code 0x8024401c. But you can fix this problem by running DISM (Deployment Image Servicing and Management) and then SFC (System File Checker):
- Press the Win key, type CMD, select Command Prompt, and click Run as administrator
- Write
DISM /online /cleanup-image /scanhealth and press Enter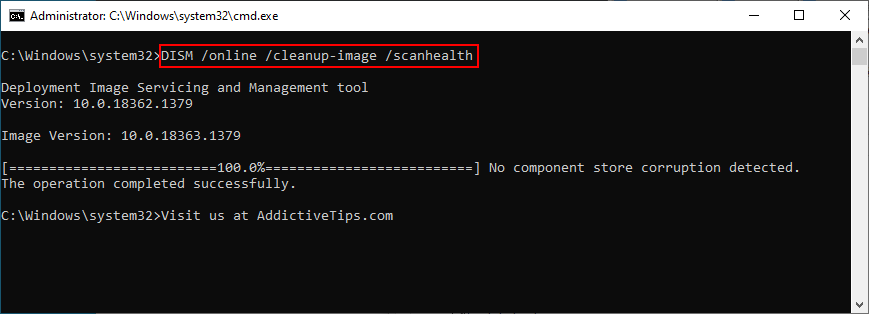
- If it finds any issues, run
DISM /online /cleanup-image /restorehealth to fix them
- Reboot your PC and launch Command Prompt with elevated rights
- Type
sfc /scannow and hit the Enter key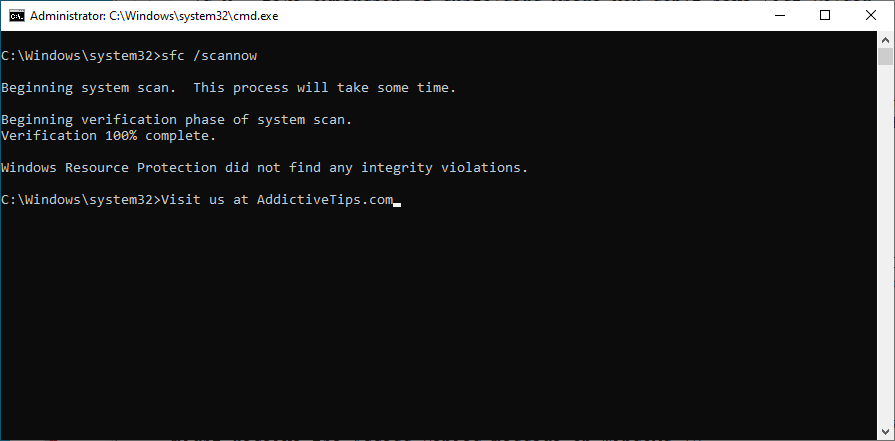
- Restart your workstation before trying Windows Update
13. Check firewall settings
Your firewall filters Internet traffic by allowing and denying access to processes and services. If you have accidentally messed up the firewall settings, this could explain why Windows Update throws you errors like 0x8024401c. Unless you have a third-party firewall tool installed, here’s what you can do with Windows Defender Firewall.
How to temporarily disable your firewall:
- Make sure you’re signed in with an admin account on Windows 10
- Click the Start button, type check firewall status, and press Enter
- Click Turn Windows Defender Firewall on or off
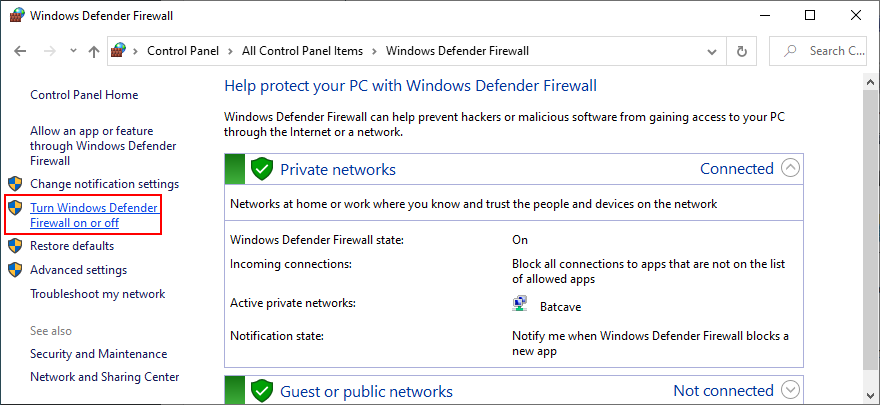
- Bei privaten Netzwerkeinstellungen und öffentlichen Netzwerkeinstellungen wählen Schalten Sie Windows Defender Firewall und klicken Sie auf OK
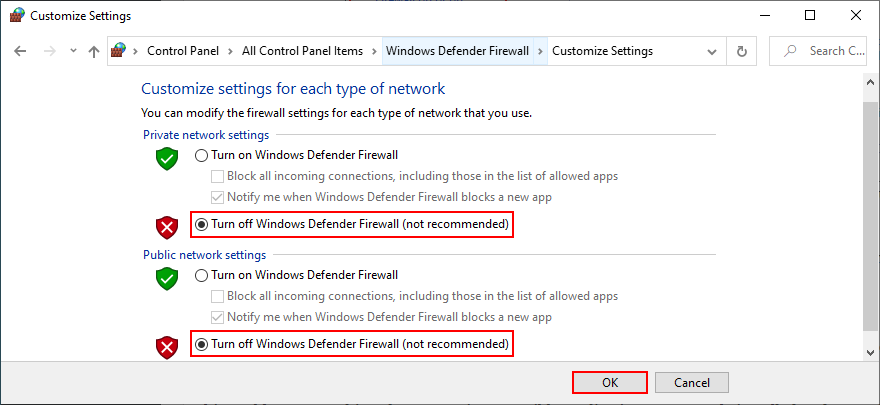
Versuchen Sie jetzt, Windows Update auszuführen. Wenn es sich als erfolgreich herausstellt, sollten Sie Ihre Firewall nicht deaktivieren, da Ihr PC dadurch anfällig für Malware-Angriffe wird. Stattdessen können Sie die Firewalleinstellungen auf die Standardeinstellungen zurücksetzen, um benutzerdefinierte Einstellungen rückgängig zu machen, die den Windows Update-Fehler ausgelöst haben könnten.
So stellen Sie die Firewalleinstellungen auf die Standardeinstellungen zurück:
- Drücken Sie die Win- Taste, geben Sie Firewall ein und öffnen Sie Firewall & Netzwerkschutz
- Scrollen Sie zum Ende der Seite und klicken Sie auf Firewalls auf Standard zurücksetzen
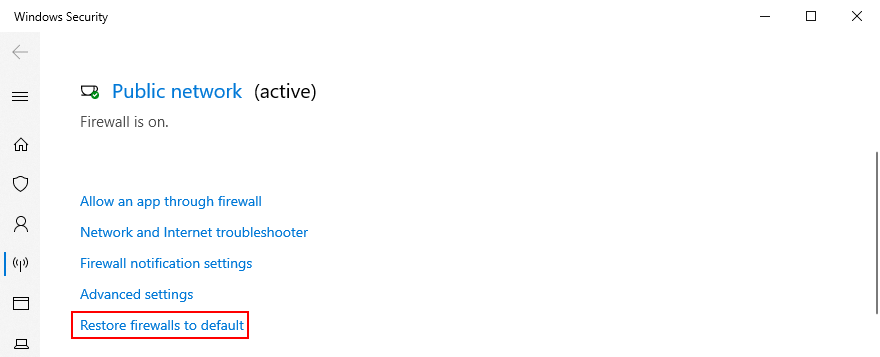
- Klicken Sie auf Standardwerte wiederherstellen und klicken Sie zur Bestätigung auf Ja.
14. Führen Sie einen Malware-Scan durch
Ein böswilliger Agent könnte Ihren PC entführt und kritische Dateien deaktiviert haben, die Windows Update für die ordnungsgemäße Funktion benötigt. Sofern Sie keine Sicherheitslösung eines Drittanbieters installiert haben, können Sie mit Windows Defender Malware finden und entfernen:
- Klicken Sie auf die Schaltfläche Start , schreiben Sie Windows-Sicherheit und öffnen Sie dieses Tool
- Wählen Sie Viren- und Bedrohungsschutz
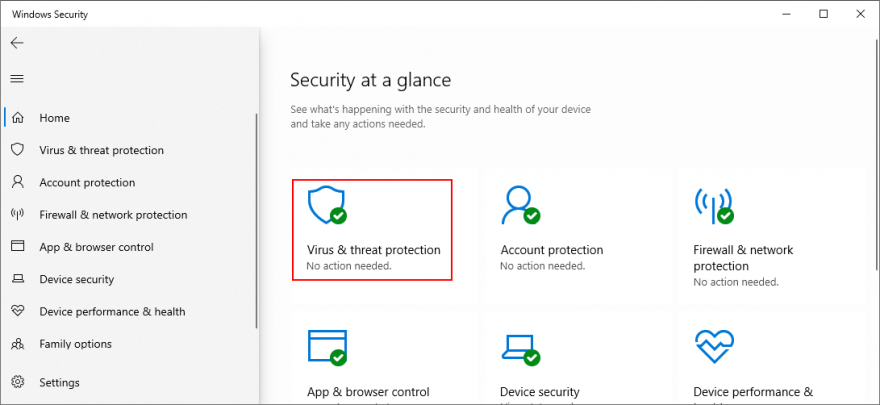
- Klicken Sie auf Scanoptionen
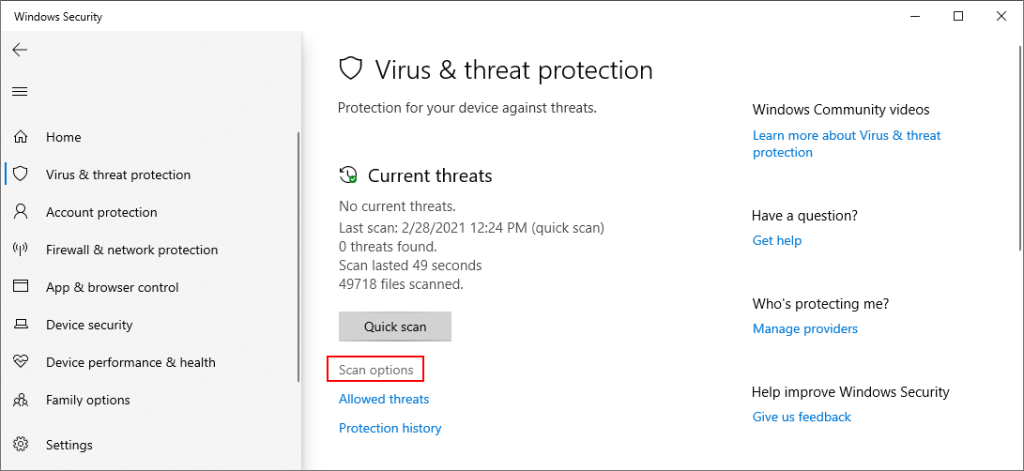
- Wählen Sie Schnellscan und klicken Sie auf Jetzt scannen
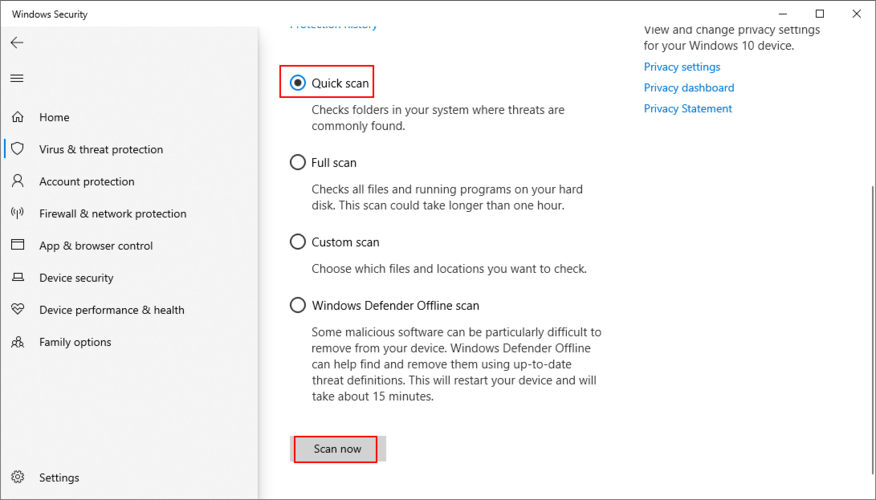
- Wenn der Scanner keine Bedrohungen findet, wählen Sie Windows Defender Offline-Scan und klicken Sie auf Jetzt scannen
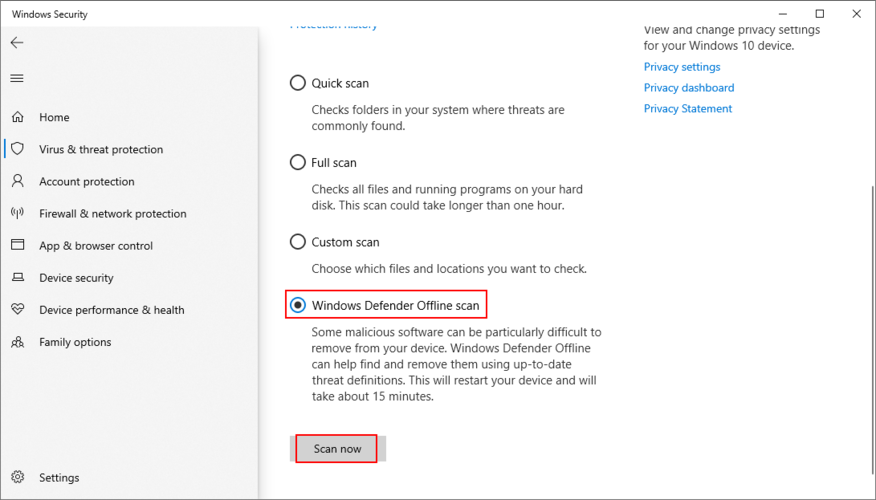
- Stellen Sie sicher, dass alle Dateien, die von Defender als Bedrohungen identifiziert wurden, unter Quarantäne gestellt oder entfernt werden. Wenn Sie der Meinung sind, dass es sich um einen Fehler handelt, fügen Sie diese Dateien der Whitelist hinzu, um sie von weiteren Scans auszuschließen
- Starten Sie Ihren PC neu
15. Aktuelle Software deinstallieren
Programme, die Sie kürzlich auf Ihrem Computer installiert haben, können Softwarekonflikte mit Windows Update verursachen, die im Fehler 0x8024401c gipfeln. Sie sollten daher alle neueren und verdächtigen Anwendungen deinstallieren, insbesondere wenn Sie direkt nach dem Hinzufügen zu Ihrem PC Probleme mit Windows Update haben. Hier ist wie:
- Klicken Sie mit der rechten Maustaste auf die Schaltfläche Start und wählen Sie Apps und Funktionen
- Klicken Sie auf Sortieren nach und wählen Sie Installationsdatum , um zuerst die zuletzt verwendeten Programme anzuzeigen
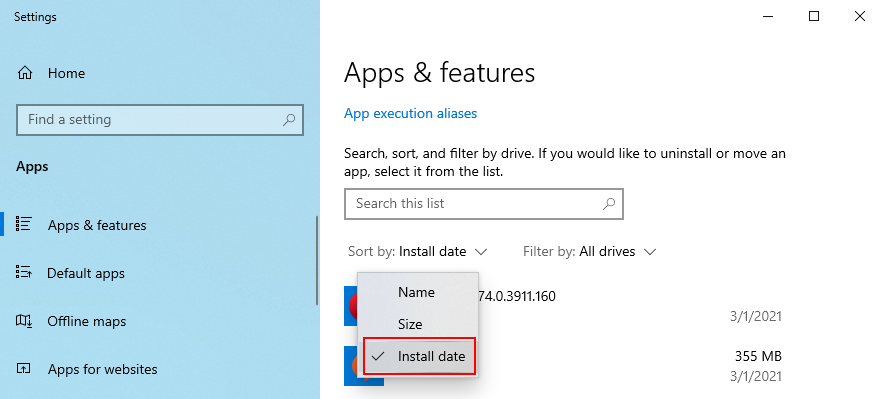
- Wählen Sie die erste App in der Liste aus und klicken Sie auf Deinstallieren
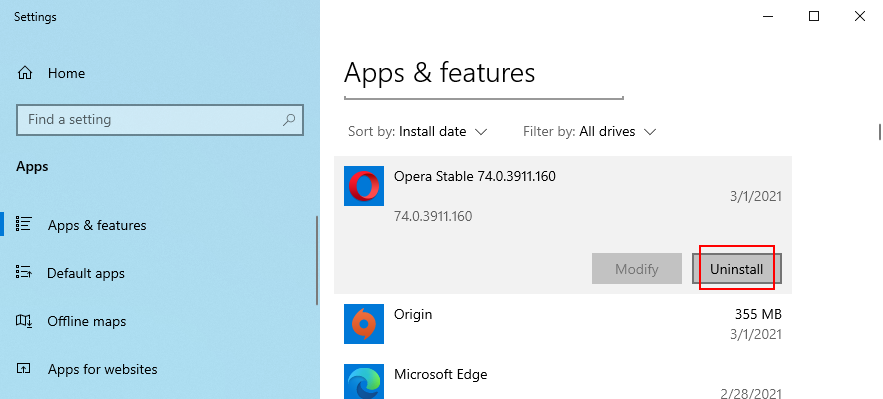
- Klicken Sie zur Bestätigung erneut auf Deinstallieren
- Starte deinen Computer neu
16. Systemupdates deinstallieren
Bestimmte Windows-Updates können Ihr Betriebssystem lahmlegen und den Zugriff auf weitere Updates verhindern. Sie sollten es von Ihrem PC entfernen, um den Fehlercode 0x8024401c loszuwerden. Hier ist, was Sie tun müssen:
- Drücken Sie Win - Taste + R , geben Sie appwiz.cpl , und drücken Sie die Eingabetaste Taste
- Klicken Sie auf Installierte Updates anzeigen
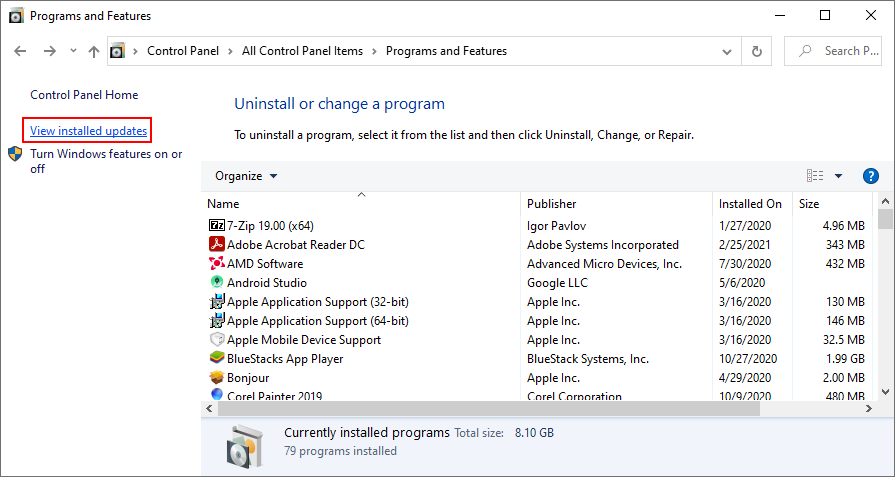
- Klicken Sie auf die Spalte Installiert am , um zuerst die neuesten Updates anzuzeigen
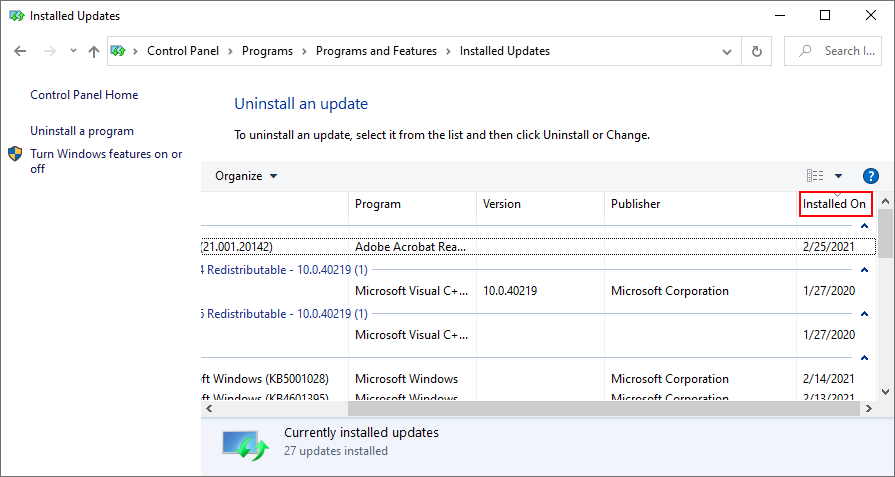
- In der Microsoft Windows Kategorie, doppelklicken Sie auf das erste Update
- Klicken Sie auf Ja , um das Update zu bestätigen
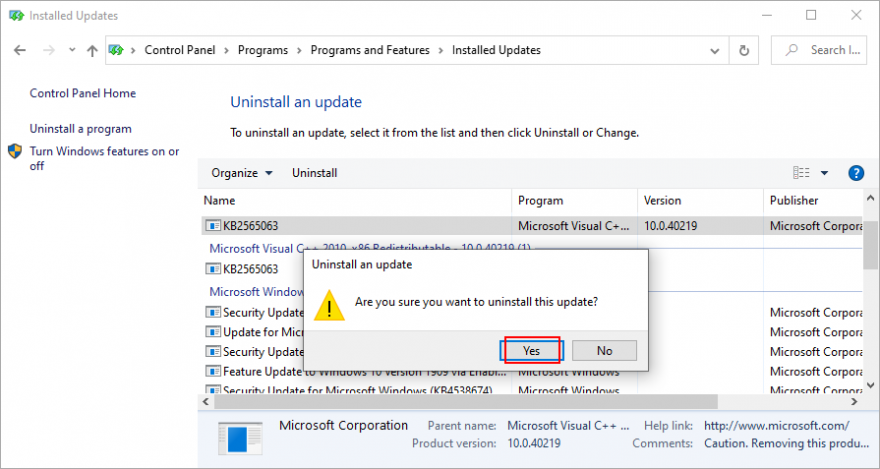
- Starten Sie Ihren PC neu
17. Überprüfen Sie den Speicherplatz
Wenn auf dem Systemlaufwerk nicht genügend freier Speicherplatz vorhanden ist, kann Windows Update nichts herunterladen und installieren. Sie können dieses Problem jedoch beheben, indem Sie die Volume-Größe mit Hilfe eines Partitionsmanagers wie der Datenträgerverwaltung erhöhen.
So verwenden Sie die Datenträgerverwaltung:
- Klicken Sie mit der rechten Maustaste auf die Schaltfläche Start und gehen Sie zu Datenträgerverwaltung
- Wählen Sie ein lokales Laufwerk aus, auf dem Windows nicht installiert ist
- Klicken Sie mit der rechten Maustaste auf den Eintrag und wählen Sie Volumen verkleinern
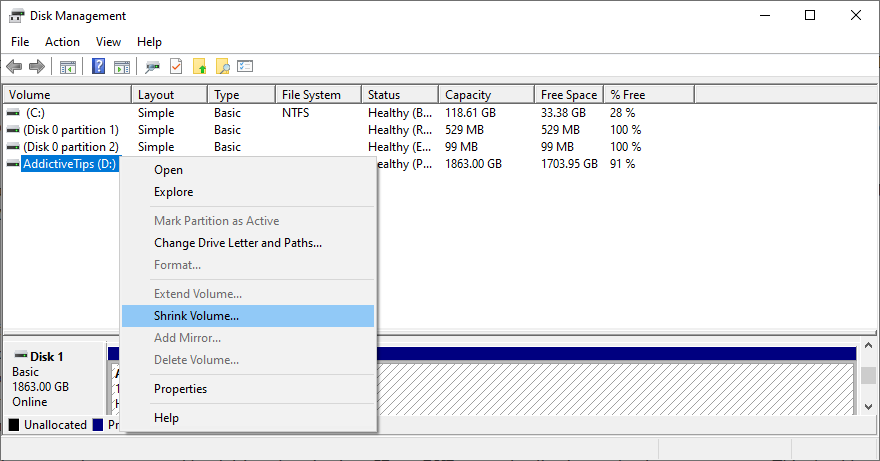
- Legen Sie die neue Partitionsgröße fest und klicken Sie auf Shrink
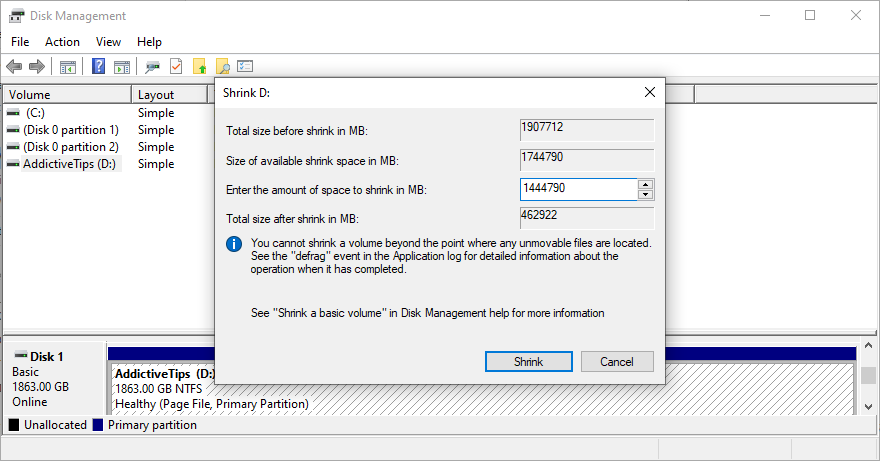
- Kehren Sie zum Hauptfenster zurück und wählen Sie die Windows-Partition
- Klicken Sie mit der rechten Maustaste auf den Eintrag und wählen Sie Volume erweitern
- Folgen Sie den Anweisungen auf dem Bildschirm und starten Sie Ihren Computer neu
Wenn Sie auf einem anderen Volume nicht genug Platz haben, um die Größe des Windows-Laufwerks zu erhöhen, können Sie große Anwendungen und Spiele deinstallieren, die Sie nicht mehr spielen, um Ihren Speicherplatz freizugeben.
Außerdem sollten Sie große Dateien auf eine externe Festplatte verschieben, auf DVDs brennen oder auf ein Cloud-Speicherkonto hochladen. Was Junk-Dateien und unnötige Daten betrifft, können Sie sich an einen Systemreiniger wie Disk Cleanup wenden .
So verwenden Sie die Datenträgerbereinigung:
- Melden Sie sich mit einem Administratorkonto bei Windows 10 an
- Gehen Sie zu Downloads und Papierkorb . Stellen Sie sicher, dass Sie alle wichtigen Dateien kopieren oder wiederherstellen, da diese Ordner gelöscht werden
- Drücken Sie Win - Taste + R , Typ Bedienfeld , und drücken Sie Enter
- Wählen Sie Verwaltung
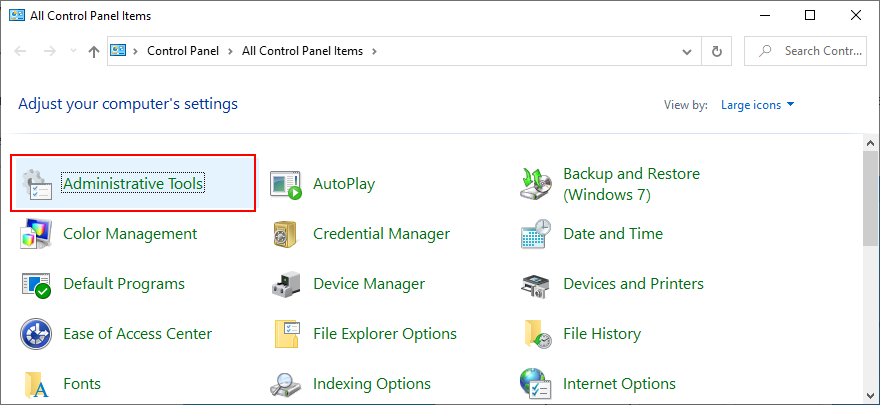
- Doppelklicken, um die Datenträgerbereinigung zu öffnen
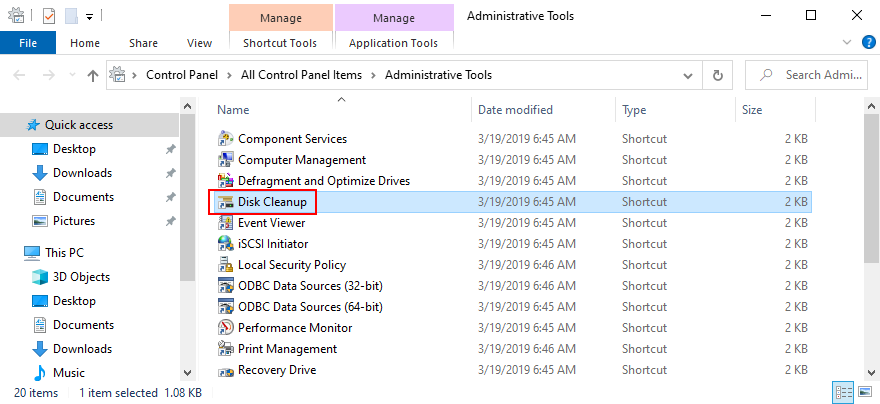
- Wählen Sie die Partition, auf der Windows installiert ist (Standard C: ) und klicken Sie auf OK
- Wählen Sie alle Elemente unter Zu löschende Dateien aus und klicken Sie auf Systemdateien bereinigen
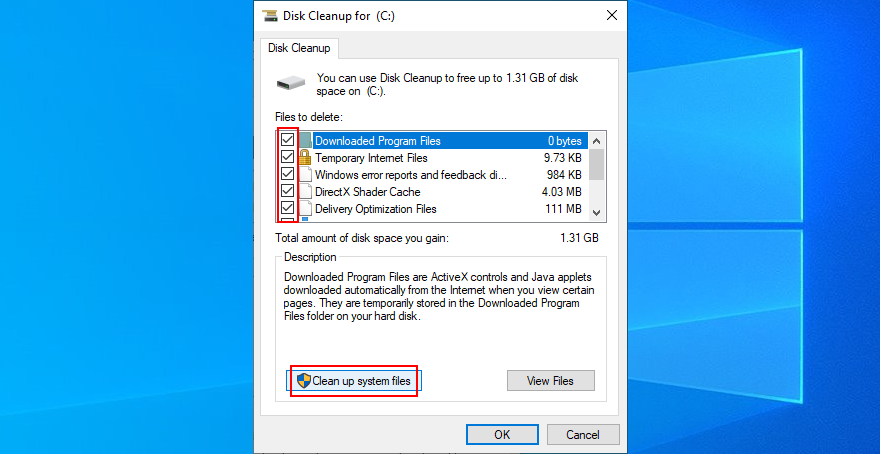
- Die Datenträgerbereinigung startet eine Dateisuche. Wenn es fertig ist, wählen Sie alle Elemente erneut aus und klicken Sie auf OK
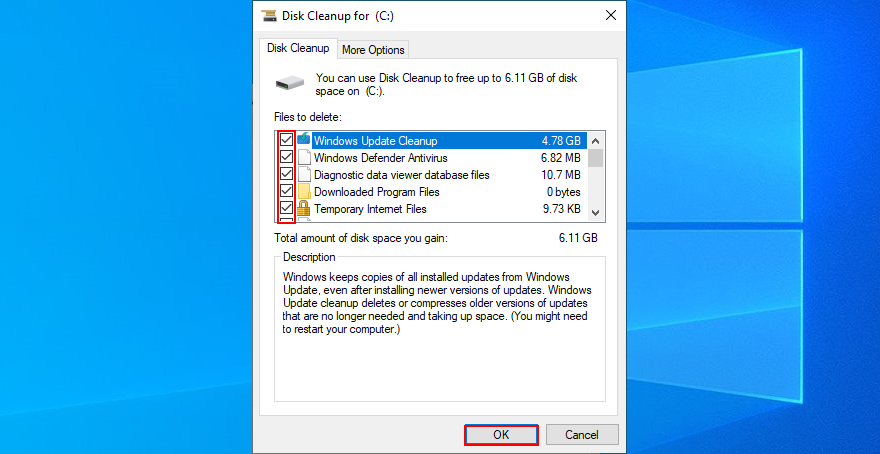
- Warten Sie geduldig, während Windows alle Junk-Dateien löscht. Starten Sie dann Ihren Computer neu
18. Überprüfen Sie Ihre Internetverbindung
Der Windows Update-Fehler 0x800705b4 kann durch Probleme mit der Netzwerkverbindung verursacht werden, daher sollten Sie die Stabilität Ihrer Internetverbindung überprüfen und beschleunigen. Hier sind ein paar Vorschläge:
- Starten Sie Ihren Router neu
- Stellen Sie Ihr Gerät näher an den Router
- Verbinden Sie sich mit einem 5-GHz-WLAN-Netzwerk
- Trennen Sie andere Geräte von Ihrem drahtlosen Netzwerk
- Beenden Sie Anwendungen, die viel Netzwerkbandbreite verbrauchen, z. B. Torrenting-Clients und Streaming-Dienste
- Führen Sie die Fehlerbehebung für Internetverbindungen aus
- Leeren Sie den DNS-Cache oder ändern Sie die DNS-Server
- Richten Sie eine kabelgebundene Internetverbindung ein
- Führen Sie einen Ping-Test sowohl im kabelgebundenen als auch im kabellosen Modus durch
- Überprüfen Sie Ihre VPN- oder Proxy-Einstellungen
- Kontaktieren Sie unseren ISP
19. Verwenden Sie die Systemwiederherstellung
Wenn Sie das Softwareereignis, das zum Windows Update-Fehler 0x8024401c geführt hat, nicht identifizieren können, können Sie mit der Systemwiederherstellung Windows 10 auf einen Prüfpunkt zurücksetzen, der aufgezeichnet wurde, bevor PC-Probleme aufgetreten sind. Sie verlieren jedoch alle installierten Anwendungen, nachdem Sie den Wiederherstellungspunkt aufgezeichnet haben.
So verwenden Sie die Systemwiederherstellung:
- Klicken Sie auf die Schaltfläche Start , suchen Sie nach Systemsteuerung und öffnen Sie diese App
- Besuchen Sie den Abschnitt Wiederherstellung
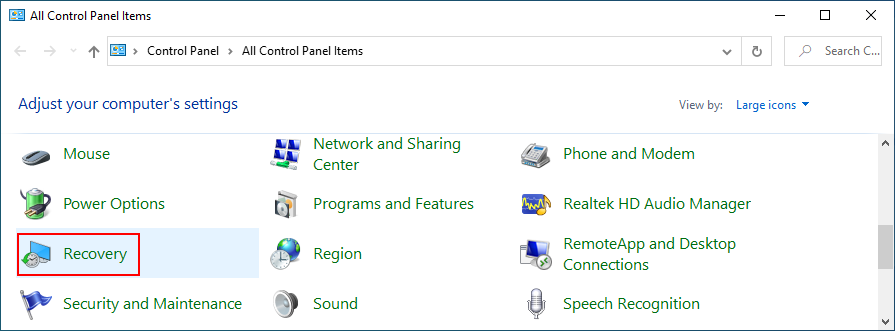
- Klicken Sie auf Systemwiederherstellung öffnen (Sie benötigen Administratorrechte)
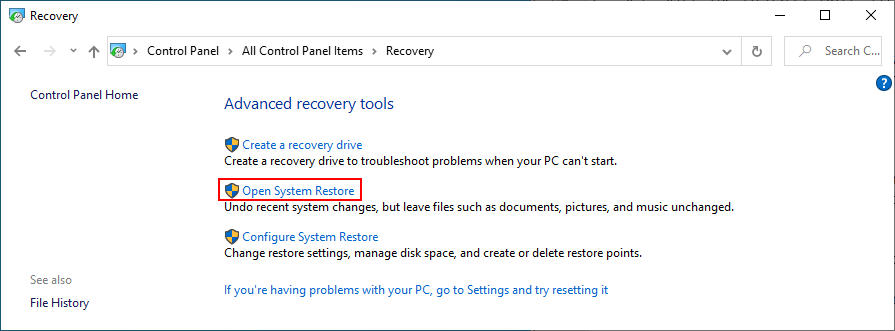
- Wählen Sie einen Wiederherstellungspunkt aus oder klicken Sie auf Weitere Wiederherstellungspunkte anzeigen, um weitere Optionen anzuzeigen. Sie können auch auf Nach betroffenen Programmen suchen klicken, um zu sehen, welche Anwendungen verschwinden
- Klicken Sie auf Weiter und folgen Sie den Schritten
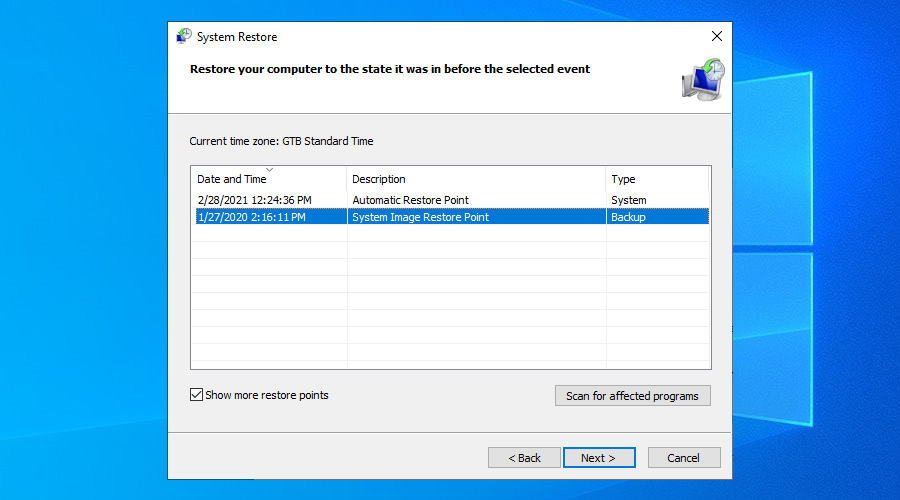
- Ihr PC wird nach der Systemwiederherstellung neu gestartet
20. Setzen Sie Ihren PC zurück
Wenn die Systemwiederherstellung nicht funktioniert, können Sie Windows 10 in den Werksmodus zurücksetzen, ohne Ihre persönlichen Dateien zu verlieren. Dadurch werden jedoch alle Ihre Anwendungen deinstalliert und alle Computereinstellungen auf die Standardeinstellungen zurückgesetzt, was bedeutet, dass Sie danach etwas Zeit aufwenden müssen, um Ihren PC einzurichten. Hier ist, was Sie tun müssen:
- Drücken Sie die Win- Taste, suchen Sie nach Wiederherstellungsoptionen und drücken Sie die Eingabetaste
- Bei diesem PC neu , klicken Sie auf Erste Schritte
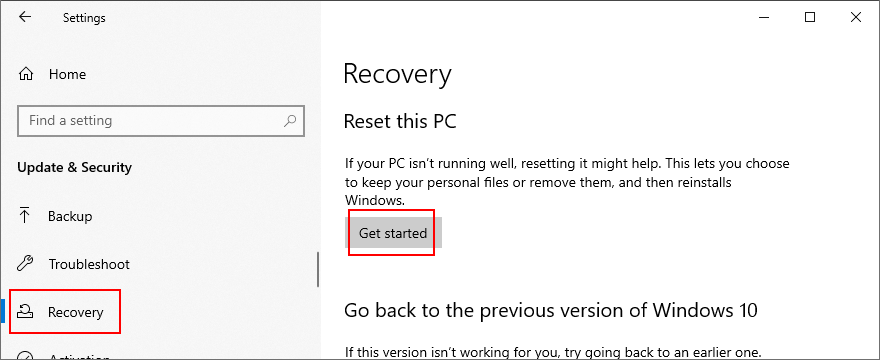
- Wählen Sie Meine Dateien behalten und befolgen Sie die Schritt-für-Schritt-Anleitung
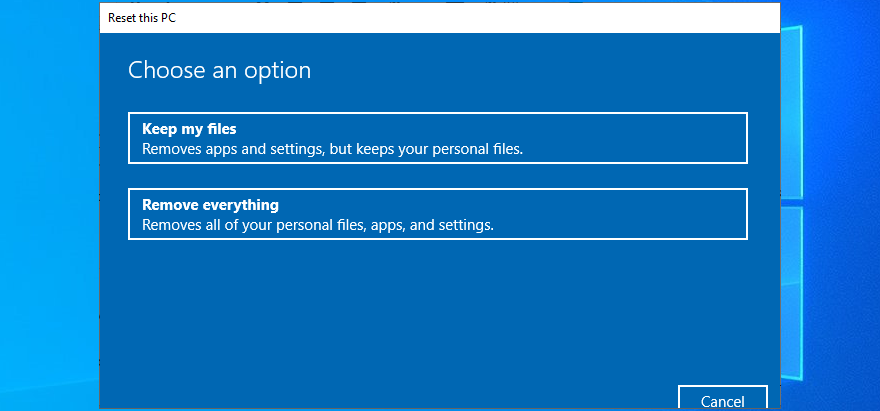
Windows Update Fehler 0x8024401c kann behoben werden
Um es noch einmal zusammenzufassen: 0x8024401c ist ein Windows 10-Fehlercode, der Windows Update stoppt und Systemupdates auf Ihrem Computer blockiert. Sie können jedoch versuchen, das Problem zu beheben, indem Sie die Windows Update-Problembehandlung und die Windows Update-Diagnose verwenden sowie Dienste, Gruppenrichtlinien und Systemregistrierungseinstellungen überprüfen.
Es ist auch eine gute Idee, Windows Update über die Eingabeaufforderung zurückzusetzen, Ihre Netzwerktreiber zu aktualisieren oder zurückzusetzen, Peripheriegeräte zu trennen, Geräte neu zu installieren, Ihre Festplatte und Ihr Betriebssystem auf Fehler und Dateibeschädigung zu überprüfen, Firewall-Einstellungen zu überprüfen oder eine Malware auszuführen Scan.
Darüber hinaus können Sie aktuelle Software- und fehlerhafte Systemupdates deinstallieren, Ihren freien Speicherplatz überprüfen, die Qualität Ihrer Internetverbindung überprüfen, Windows 10 mithilfe der Systemwiederherstellung auf einen vorherigen Prüfpunkt zurücksetzen und Ihren PC auf die Standardeinstellungen zurücksetzen, wenn alles andere fehlschlägt.
Wie haben Sie es endlich geschafft, den Fehler 0x8024401c loszuwerden und Windows Update wiederherzustellen? Lass es uns in den Kommentaren unten wissen.