So überprüfen Sie die FPS in einem Spiel unter Windows 10
So überprüfen Sie die FPS in einem Spiel unter Windows 10
Mit Windows 10 können Sie Ihr System in den Ruhezustand versetzen oder in den Ruhezustand versetzen. Ältere Versionen von Windows hatten dieselben beiden Optionen. Sie können sowohl die Energiespar- als auch die Ruhezustandsoption im Netzschaltermenü in den Energieplaneinstellungen unter Windows 10 ausblenden.
Das heißt, wenn Sie die Ruhezustandsoption in den Energiesparplan-Einstellungen nicht sehen, kann dies daran liegen, dass der Ruhezustand deaktiviert ist. Wenn der Ruhezustand deaktiviert ist, wird die Option vollständig aus der Benutzeroberfläche entfernt. Es wird nicht als ausgegraute Option angezeigt. Stattdessen sieht es so aus, als ob es nicht existiert. So können Sie die fehlende Ruhezustandsoption unter Windows 10 beheben.
Fehlende Ruhezustandsoption beheben
Sie können den Ruhezustand mit einem Eingabeaufforderungsbefehl aktivieren. Sie benötigen Administratorrechte, um es zu aktivieren. Öffnen Sie die Eingabeaufforderung mit Administratorrechten. Führen Sie den folgenden Befehl aus. Es wird nichts zurückgeben, aber die Ausführung dauert nur den Bruchteil einer Sekunde und der Ruhezustand wird aktiviert.
powercfg -h on
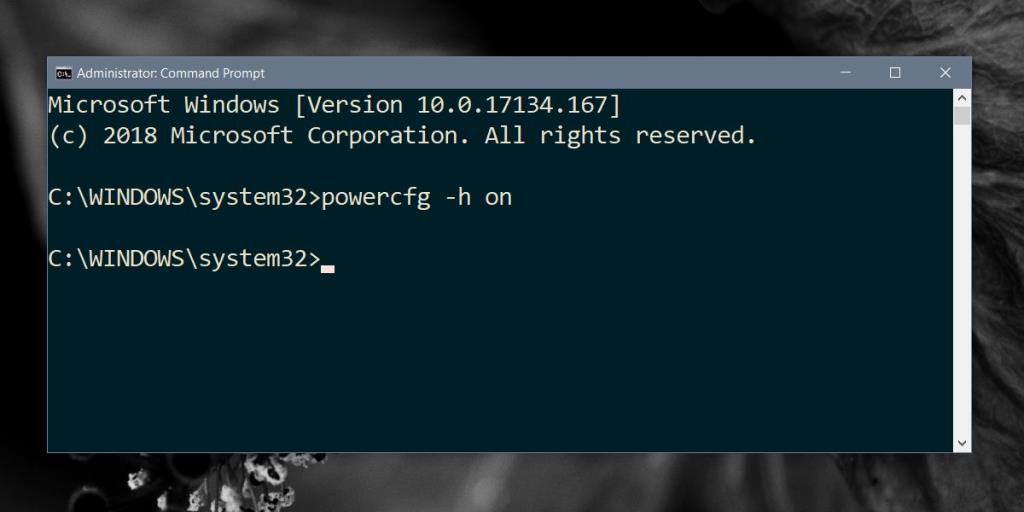 Nachdem Sie den Ruhezustand aktiviert haben, öffnen Sie die Energiesparplan-Optionen. Klicken Sie mit der rechten Maustaste auf das Batteriesymbol und wählen Sie Energieoptionen. Öffnen Sie alternativ den Datei-Explorer und fügen Sie Folgendes in die Adressleiste ein.
Nachdem Sie den Ruhezustand aktiviert haben, öffnen Sie die Energiesparplan-Optionen. Klicken Sie mit der rechten Maustaste auf das Batteriesymbol und wählen Sie Energieoptionen. Öffnen Sie alternativ den Datei-Explorer und fügen Sie Folgendes in die Adressleiste ein.
Systemsteuerung\Hardware und Sound\Energieoptionen
Klicken Sie links auf die Option Auswählen, was die Netztasten tun. Klicken Sie auf die Option Einstellungen ändern, die derzeit nicht verfügbar sind. Aktivieren Sie die Option Ruhezustand und sie wird im Startmenü im Power-Button-Menü angezeigt.
Speichernutzung
Wenn Sie den Ruhezustand verwenden, wird Speicherplatz auf Ihrer Festplatte benötigt. Der Ruhezustand funktioniert, indem der aktuelle Status Ihres Systems auf der Festplatte gespeichert wird. Normalerweise ergibt dies nicht mehr als ein paar GB Speicherplatz, kann jedoch mit der Zeit erheblich anwachsen. Um dies zu beheben, können Sie den Ruhezustand deaktivieren und die Datei wird gelöscht . Sie können es direkt danach einschalten und den Modus weiter verwenden.
Wenn der Speicherplatz knapp ist, können Sie einen Befehl zur Eingabeaufforderung verwenden, um die Größe der Ruhezustandsdatei festzulegen. Standardmäßig ist es zwischen 70 % – 75 % eingestellt. Mit dem folgenden Befehl können Sie einen anderen Prozentsatz ändern. Der Prozentsatz ist der Ihres Arbeitsspeichers und kann nicht auf weniger als 50% eingestellt werden. Sie können es auf 100 % erhöhen, wenn Sie möchten, oder es auf nur 50 % reduzieren, aber nicht weniger. Wenn es immer noch zu viel Speicherplatz auf Ihrem System beansprucht, ziehen Sie in Betracht, den Energiesparmodus zu verwenden oder stattdessen Ihr System herunterzufahren.
Powercfg –h –Größe Prozentgröße
Beispiel
Powercfg –h –Größe 55%
So überprüfen Sie die FPS in einem Spiel unter Windows 10
Gmail ist ein so sicherer E-Mail-Dienst, wie man ihn sich nur wünschen kann. Es bietet neben mehreren anderen Vorsichtsmaßnahmen auch eine Zwei-Faktor-Authentifizierung für
Apps, die wir über längere Zeiträume nutzen, können eine erhebliche Belastung darstellen. Eine App wie Ihr Browser ist eine, die Sie ständig nutzen, Tag und Nacht. Die
Dropbox ist eine großartige Möglichkeit, Ihre Daten automatisch zu sichern und von überall über eine benutzerfreundliche Weboberfläche darauf zuzugreifen. Es bietet Ihnen sogar eine
Je nach Hersteller verfügen einige Soundkarten und Laptops über eine Software zur Lautstärkeregelung auf dem Bildschirm. Obwohl es
Wenn Sie es hassen, mehrere eBook-Konverter zu verwenden, um Dokumente und Bücher für verschiedene Geräte zu konvertieren, schauen Sie sich den Hamster Free Book Converter an. Dieser
Hamster Free Audio Converter ist ein Audiokonverter, der eine große Auswahl an Voreinstellungen für zahlreiche Geräte und Audioformate unterstützt. Dazu gehören
MyManga ist ein leistungsstarker Manga-Reader, der automatisch neue Episoden herunterlädt. Bleiben Sie über Ihre Lieblingsserien auf dem Laufenden.
Manche Programme können nicht in der Größe verändert werden, weil der Entwickler nicht möchte, dass Benutzer ihre Größe ändern. Dasselbe gilt für einige Dialogfelder in Windows. Dieses Ärgernis
Erfahren Sie, wie Sie verhindern, dass Windows 7-Benutzer ihre Interneteinstellungen ändern. Schützen Sie Ihr Netzwerk und stellen Sie sicher, dass systemweite Einstellungen erhalten bleiben.








