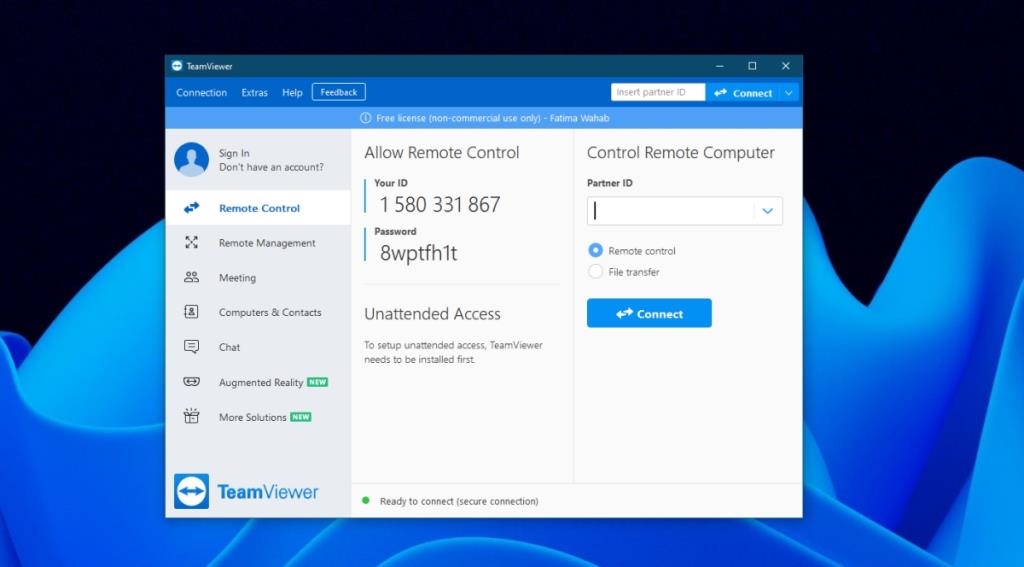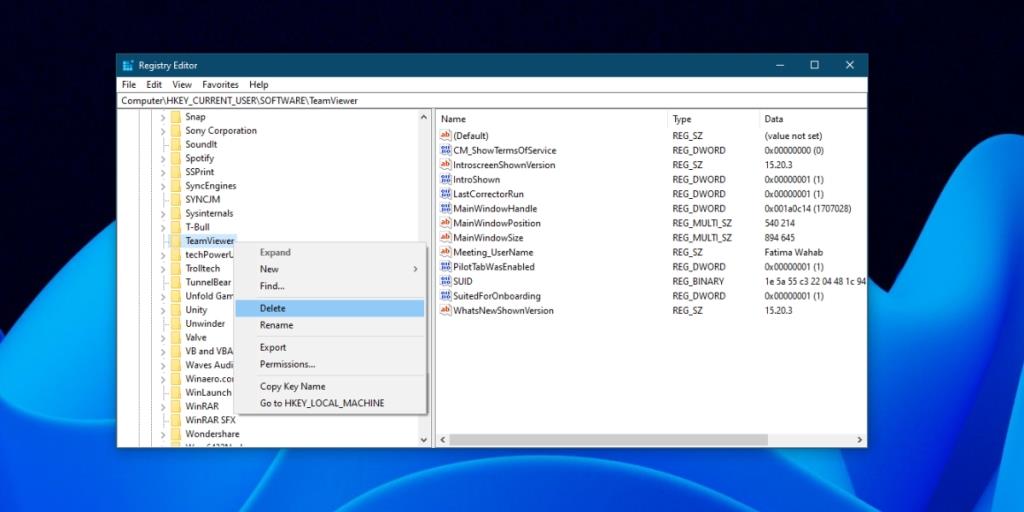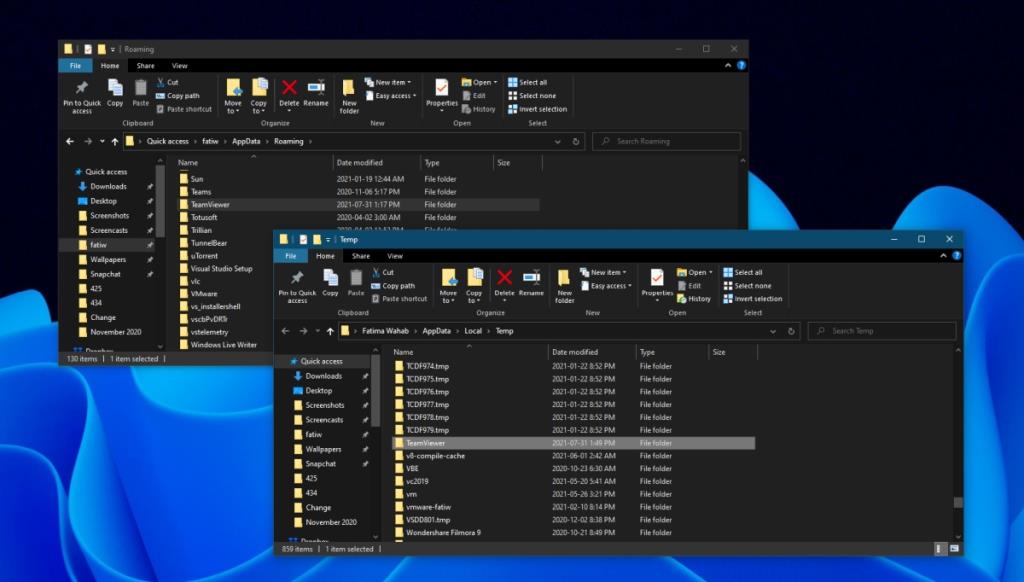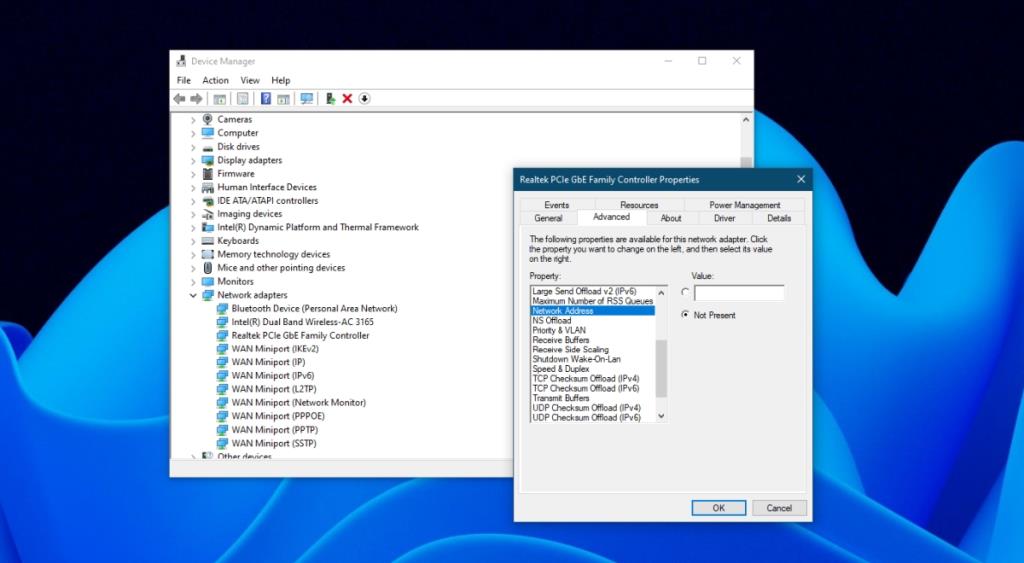TeamViewer ist eine Remote-Desktop-Lösung, die sowohl für Windows als auch für macOS verfügbar ist. Es gibt eine kostenlose Version, die es Benutzern ermöglicht, sie persönlich zu verwenden, und eine kommerzielle Version, die es Benutzern ermöglicht, sie für die Arbeit zu verwenden, dh sie ist für Unternehmen gedacht. Bei beiden Versionen bietet sich die beste Remote-Erfahrung, wenn sich Benutzer bei ihrem TeamViewer-Konto anmelden.
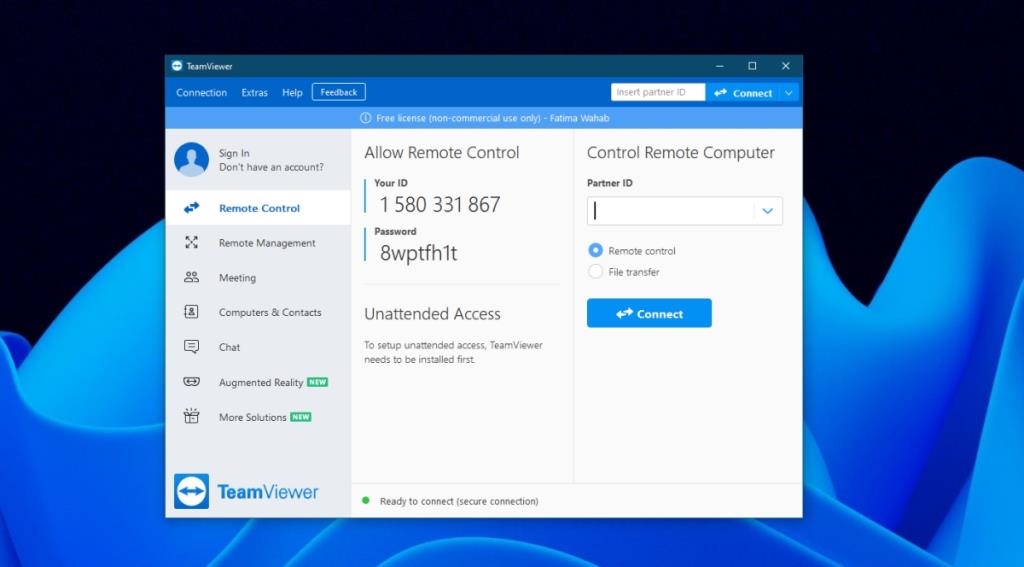
Kommerzielle Verwendung von TeamViewer in Windows 10 erkannt
TeamViewer-Benutzer erhalten manchmal eine Meldung, dass die App erkannt hat, dass sie kommerziell genutzt wird. Diese Nachricht ist eine Stoppnachricht, die die App beendet/die Remote-Sitzung beendet, nachdem sie 5 Minuten lang angezeigt wurde. Wenn Sie diese Nachricht sehen, stellen Sie sicher;
- Sie haben nicht eine zu viele Sitzungen oder Verbindungen zu aktiv. Dies ist eines der Dinge, die dazu führen können, dass diese Meldung angezeigt wird.
- Wenn Sie mehrere Sitzungen gestartet und beendet haben, starten Sie die Systeme neu, auf denen Sie diese Sitzungen gestartet haben. Es ist möglich, dass sie nicht richtig beendet wurden und ein Systemneustart das Problem beheben wird.
Wenn die Meldung beim Erstellen einer neuen Sitzung immer noch angezeigt wird, versuchen Sie es mit den folgenden Korrekturen.
1. TeamViewer deinstallieren und neu installieren
TeamViewer ist einfach einzurichten und zu verwenden, aber dennoch eine komplexe App, die auf eigene Probleme stoßen kann. Wenn die Meldung „Kommerzielle Nutzung erkannt“ angezeigt wird, deinstallieren Sie TeamViewer und installieren Sie es erneut, indem Sie diese Schritte ausführen.
- Öffnen Sie die Systemsteuerung.
- Gehen Sie zu Programme> Programm deinstallieren.
- Wählen Sie TeamViewer aus der Liste der Apps aus.
- Klicken Sie auf die Schaltfläche Deinstallieren.
- Warten Sie, bis die App deinstalliert ist.
- Tippen Sie auf die Tastenkombination Win+R , um das Ausführungsfeld zu öffnen.
- Geben Sie in das Ausführungsfeld ein
regedit und tippen Sie auf die Eingabetaste.
- Gehen Sie zu diesem Schlüssel:
HKEY_CURRENT_USER\SOFTWARE\TeamViewer
- Klicken Sie mit der rechten Maustaste auf die TeamViewer-Taste und wählen Sie Löschen aus dem Kontextmenü.
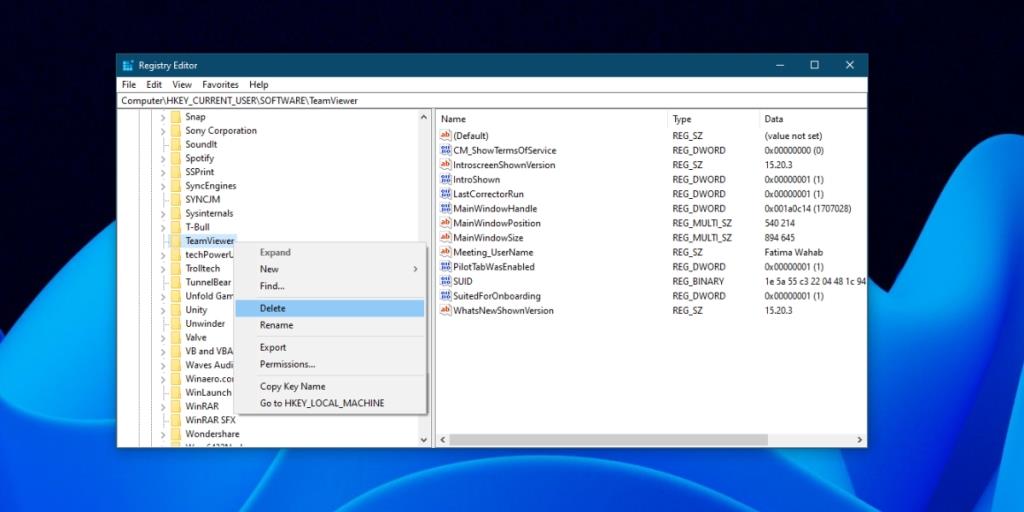
- Gehen Sie als Nächstes zu diesem Schlüssel:
HKEY_LOCAL_MACHINE\SOFTWARE\TeamViewer
- TeamViewer löschen.
- Tippen Sie erneut auf die Tastenkombination Win+R , um das Ausführungsfeld zu öffnen.
- Geben Sie
%appdata% in das Ausführungsfeld ein und tippen Sie auf die Eingabetaste.
- Löschen Sie den TeamViewer-Ordner.
- Öffnen Sie das Ausführungsfeld erneut mit der Tastenkombination Win+R und geben Sie
%temp%in das Ausführungsfeld ein.
- Löschen Sie den TeamViewer-Ordner.
- Starten Sie das System neu.
- Laden Sie die kostenlose Version von TeamViewer herunter und installieren Sie sie.
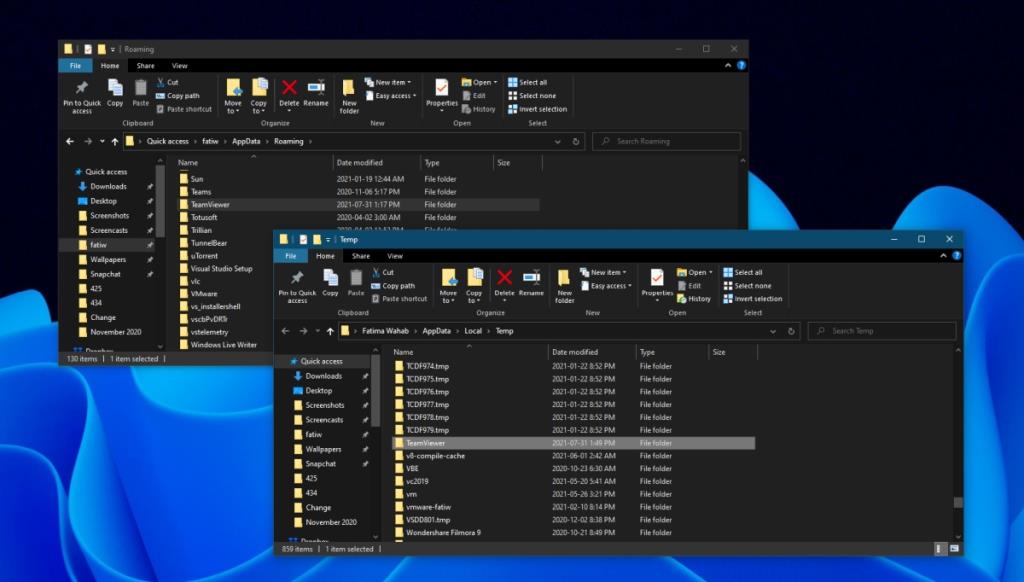
2. Ändern Sie die MAC-Adresse
Computer werden durch ihre MAC-Adresse identifiziert und diese Adresse ändert sich nicht von selbst. Es wird automatisch zugewiesen/eingestellt. Benutzer können es jedoch ändern und manchmal wird dadurch der Fehler „kommerzielle Nutzung erkannt“ behoben.
- Öffnen Sie den Geräte-Manager.
- Erweitern Sie Netzwerkadapter.
- Doppelklicken Sie auf den Netzwerkcontroller und gehen Sie zur Registerkarte Erweitert.
- Wählen Sie in der Spalte Eigenschaft die Option Netzwerkadresse aus.
- Im Feld Wert geben Sie eine neue MAC - Adresse . Sie können mit diesem Tool eine generieren .
- Klicken Sie auf Übernehmen und starten Sie das System neu.
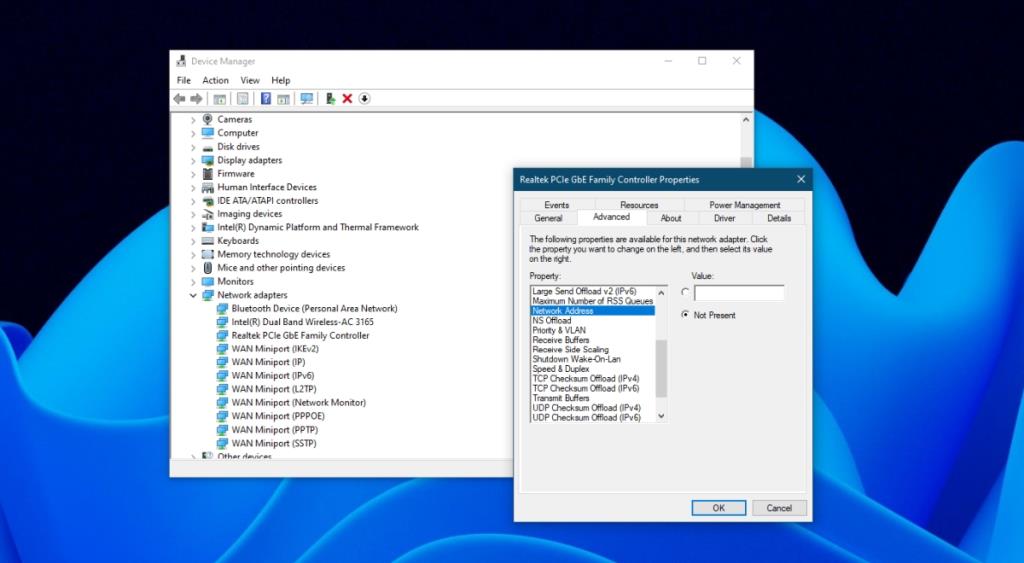
3. Überprüfen Sie das TeamViewer-Konto und kontaktieren Sie den Support
Wenn Sie mehr als ein TeamViewer-Konto haben oder sowohl ein kostenloses als auch ein kommerzielles Konto auf demselben System verwendet haben, wurde Ihr System möglicherweise als kommerzielles Konto gekennzeichnet. Wenden Sie sich an den TeamViewer-Support und fragen Sie ihn, ob er Ihnen helfen kann. Überprüfen Sie außerdem, ob Ihr Abonnement für TeamViewer (sofern Sie eines haben) aktuell ist und keine ausstehenden Zahlungen vorliegen.
Fazit
TeamViewer ist eine großartige, kostenlose Lösung für Remote-Desktop-Sitzungen. Die Windows-Remote-Desktop-Funktion stößt häufig auf Probleme und ist für viele schwierig einzurichten. Wenn Sie mit der Funktion Remotezugriff wünschen, müssen Sie Windows 10 Pro ausführen. Aus diesem Grund bevorzugen viele Benutzer TeamViewer.