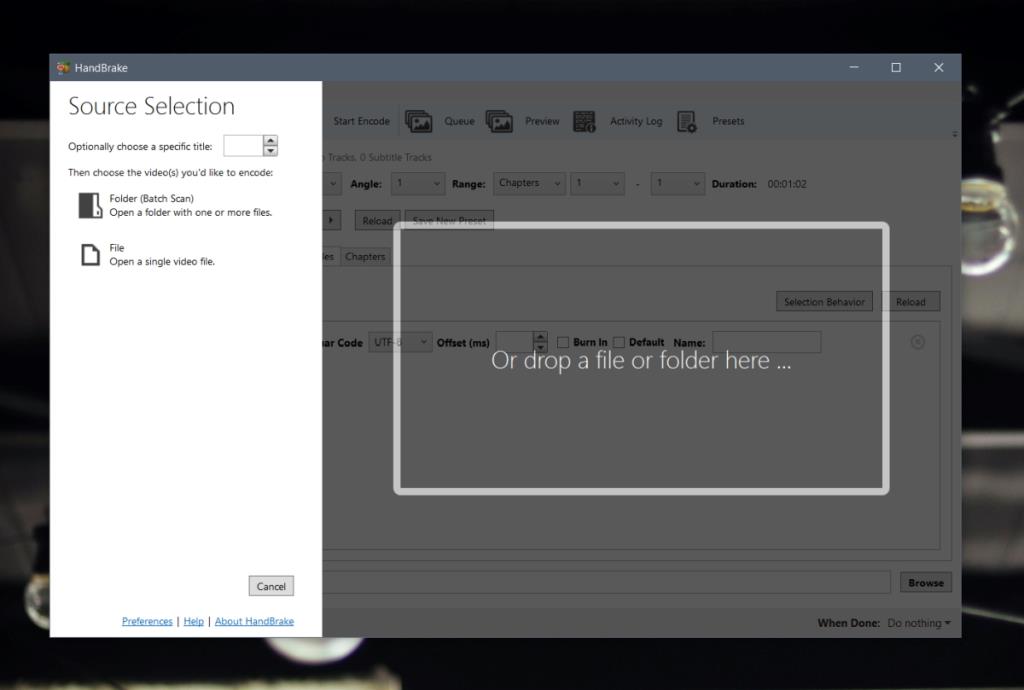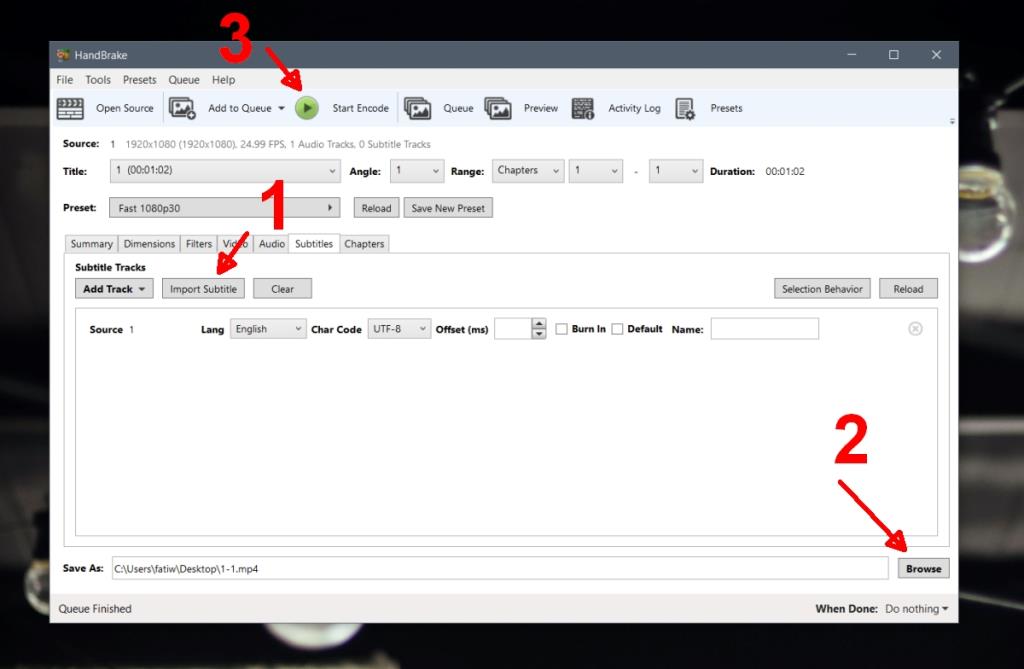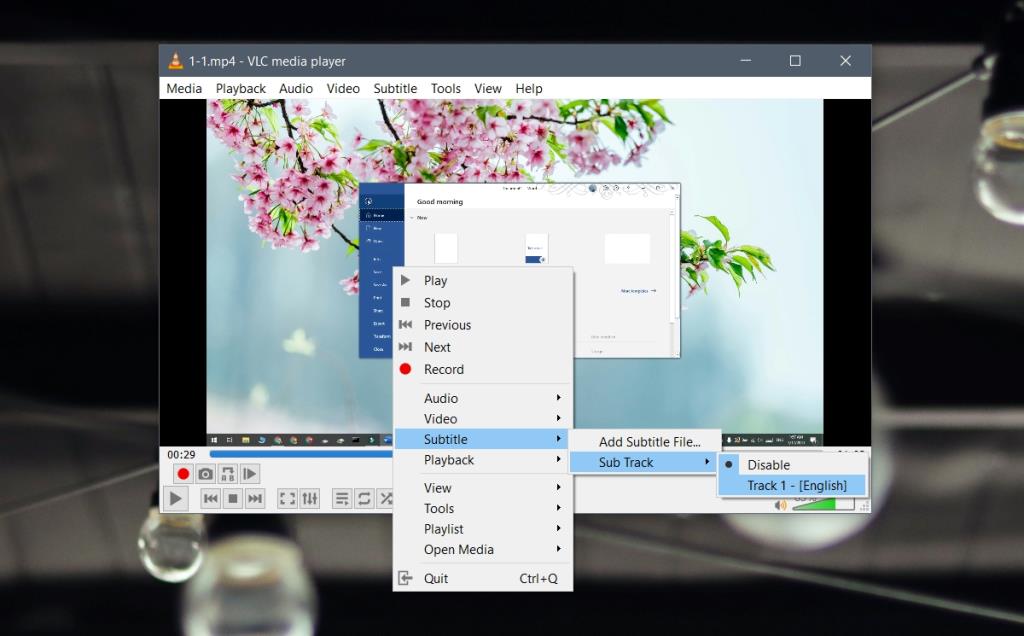Untertitel können auf verschiedene Weise verbreitet werden; als eigenständige SRT-Dateien, eingebettete Informationen in eine Mediendatei, hartcodierte Untertitel oder Untertitel, die einem Online-Player wie dem YouTube-Player hinzugefügt wurden.
Die meisten dieser Methoden sind einschränkend, mit Ausnahme der SRT-Dateimethode. Wenn Untertitel eingebettet oder hartcodiert sind, können sie nur wenige Sprachen unterstützen. Eingebettete Untertitel sind flexibler, aber hartcodierte können bestenfalls eine Sprache abdecken.
Untertitel in ein Video einbetten
Das Einbetten von Untertiteln in ein Video ist eine einfache Möglichkeit, Untertitel zu verteilen. Sie können Untertitel für verschiedene Sprachen hinzufügen, die Untertitel können nach Ermessen des Betrachters ein- oder ausgeschaltet werden, und es gibt nur eine Datei zum Kopieren für den Endbenutzer.
Der einfachste Weg, Untertitel in ein Video einzubetten, ist die Verwendung von Handbrake.
- Laden Sie Handbrake herunter und installieren Sie es (kostenlos).
- Handbremse öffnen.
- Ziehen Sie die Medien-/Videodatei, der Sie Untertitel hinzufügen möchten, per Drag & Drop in die App.
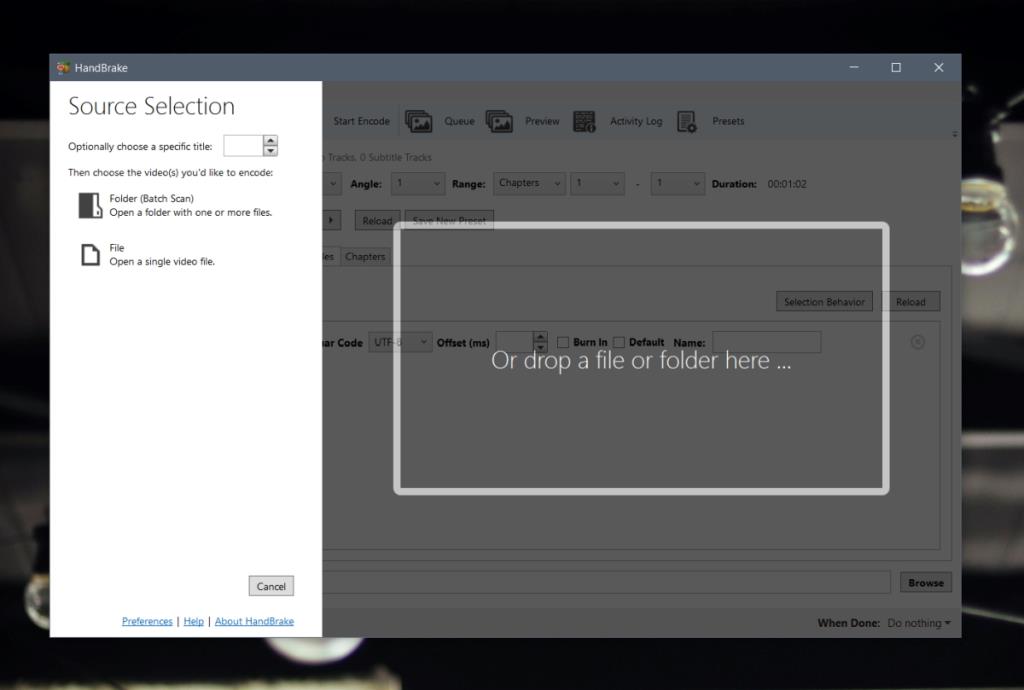
- Gehen Sie zur Registerkarte Untertitel.
- Klicken Sie auf „Untertitel importieren“.
- Wählen Sie die Untertiteldatei (SRT-Datei) aus. Wiederholen Sie dies für mehrere Untertiteldateien.
- Klicken Sie ganz unten auf die Schaltfläche Durchsuchen .
- Wählen Sie einen Speicherort und geben Sie einen Namen für die Ausgabedatei ein.
- Klicken Sie oben auf die Schaltfläche Codierung starten .
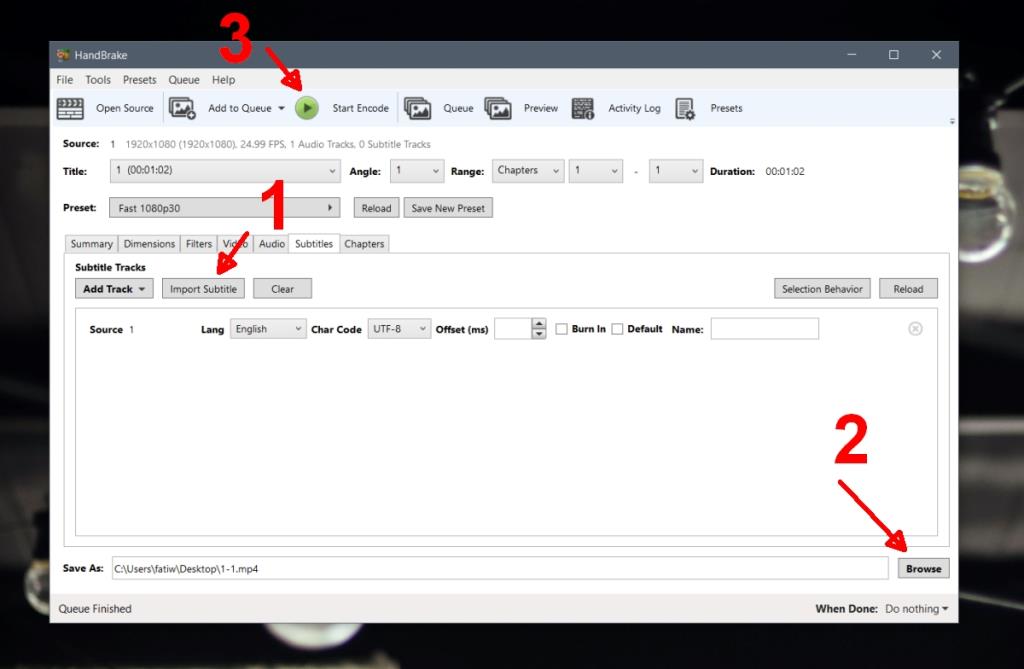
Abspielen eingebetteter Untertitel
Nicht alle Videoplayer können Untertitel mit einem Video anzeigen/abspielen. Die Standard-App für Filme und Fernsehen unter Windows 10 ist ein ungeheuerliches Beispiel für eine App, die keine eingebetteten Untertitel abspielen kann. Zum Glück gibt es immer noch einen VLC-Player, der eingebettete Untertitel abspielen kann, und wenn mehrere Untertitel in eine Datei eingebettet sind, können Sie mit der App auswählen, welcher wiedergegeben werden soll.
- Öffnen Sie das Video mit eingebetteten Untertiteln im VLC-Player.
- Klicken Sie mit der rechten Maustaste in den Player.
- Wählen Sie Untertitel>Untertitel aus dem Kontextmenü.
- Wählen Sie die Untertitel aus, die Sie abspielen möchten, und sie werden im Video angezeigt.
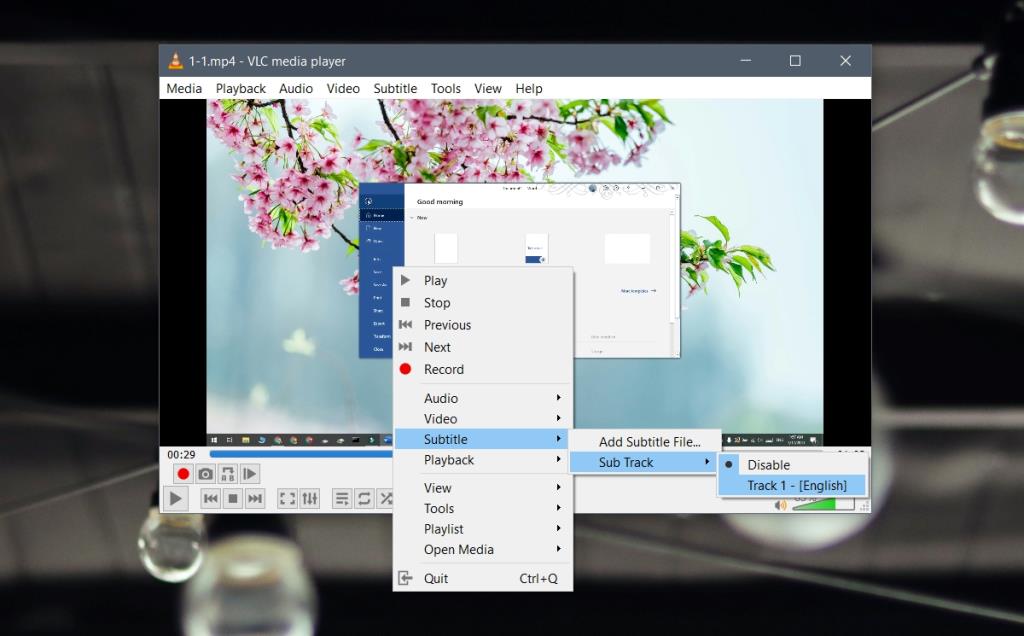
Andere Mediaplayer
Andere Mediaplayer, die zum Abspielen eines Videos mit eingebetteten Untertiteln verwendet werden können, sind;
- PotPlayer
- KMPlayer
- Plex-Player.
Die Methode zum Aktivieren von Untertiteln in den oben genannten drei Apps unterscheidet sich, aber sie können Untertitel aus einer von mehreren eingebetteten Dateien anzeigen.
Fazit
Der VLC-Player ist nicht der einzige Mediaplayer, der ein Video mit eingebetteten Untertiteln abspielen kann. Sie werden viele Videoplayer von Drittanbietern finden, die dies unterstützen. Die Filme & TV-App sowie der Windows Media Player können keine eingebetteten Untertitel anzeigen. Handbrake generiert eine neue Datei und fügt ihr Untertitel hinzu. Sie können die Ausgabedatei im MP4-Format speichern, aber die App unterstützt auch andere Formate wie MKV.