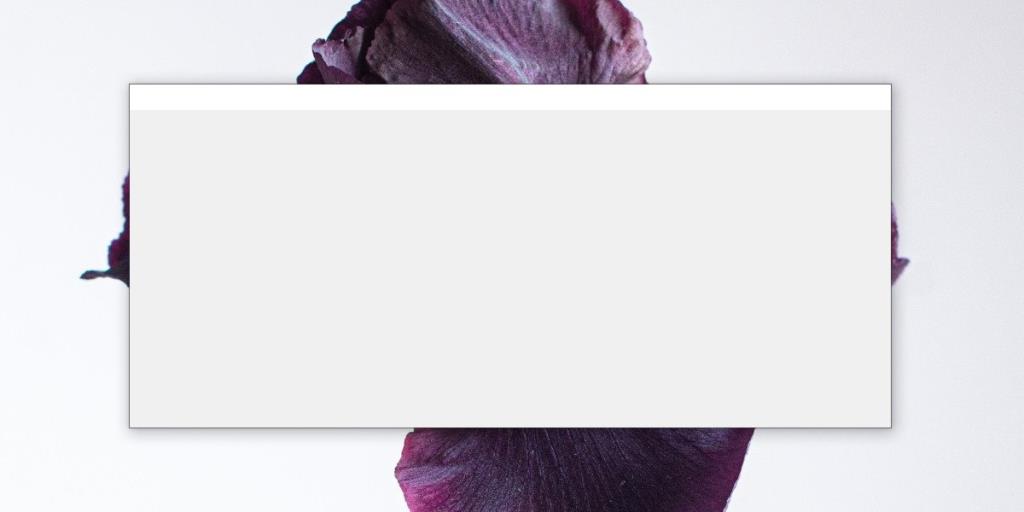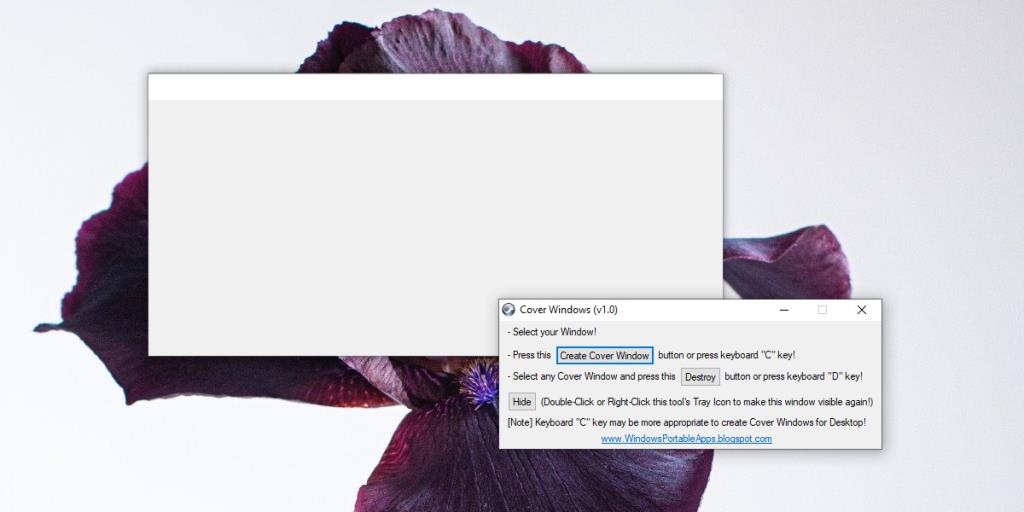Meetings sind für viele Leute online. Dies hat dazu geführt, dass sich viele Leute bei einem Videoanruf Sorgen um ihren Hintergrund machen. Apps wie Zoom, Skype und Microsoft Teams ermöglichen es Ihnen, Ihren Hintergrund unscharf zu machen oder einen virtuellen Hintergrund hinzuzufügen. Sie tun nicht viel für das, was sich auf Ihrem Desktop befindet, wenn Sie Ihren Bildschirm freigeben müssen.
Wenn Sie Ihren Bildschirm freigeben, sollten Sie alles minimieren, was Sie nicht freigeben möchten. Es kann viele Probleme verhindern, zB dass ein persönlicher Chat sichtbar ist. Eine Alternative besteht darin, einen Bildschirm hinzuzufügen, der ihn blockieren kann, und zwar nur.
App beim Teilen des Bildschirms ausblenden
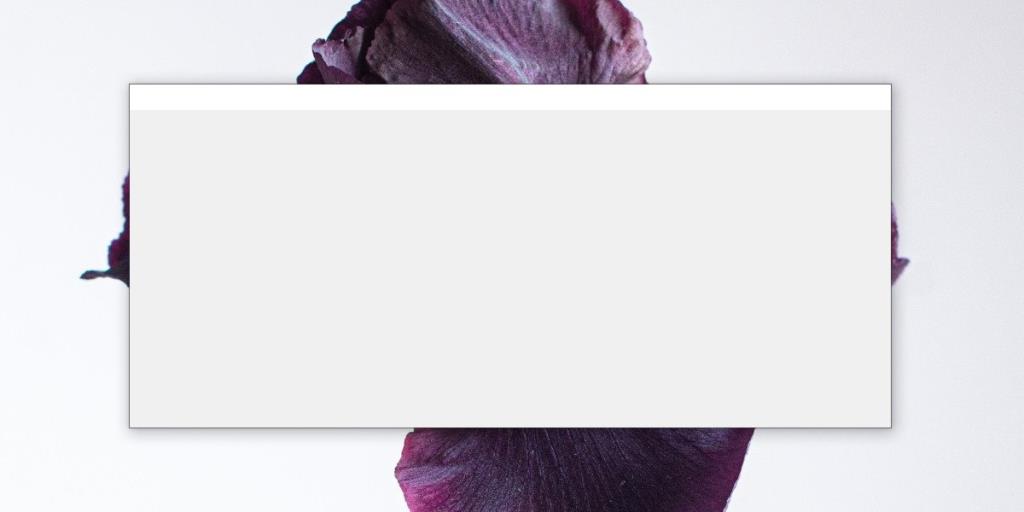 Um eine App beim Teilen des Bildschirms auszublenden, können Sie Cover Windows verwenden .
Um eine App beim Teilen des Bildschirms auszublenden, können Sie Cover Windows verwenden .
- Laden Sie Cover Windows herunter und führen Sie es aus . Es muss nicht installiert werden, da es sich um eine tragbare App handelt.
- Klicken Sie auf die Schaltfläche "Create Cover Windows" und ein neues, leeres Quadrat auf Ihrem Desktop.
- Ändern Sie die Größe und positionieren Sie es über dem Fenster, das Sie blockieren möchten.
- Beginnen Sie mit der Freigabe Ihres Bildschirms und das Fenster und die App dahinter werden blockiert.
- Um das Fenster zu schließen/löschen , klicken Sie darauf und tippen Sie auf die D-Taste .
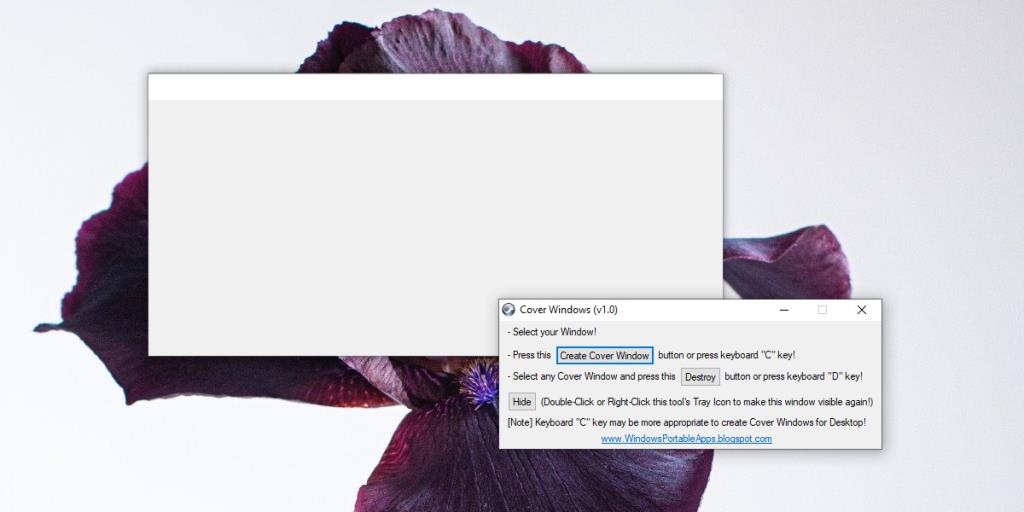
Einschränkungen
Obwohl dies ein gutes Werkzeug ist, um ein nicht minimiertes Fenster auf Ihrem Desktop auszublenden, sollten Sie wissen, dass es für Miniaturansichten nicht funktioniert. Wenn Sie den Mauszeiger über das Taskleistensymbol für das App-Fenster bewegen, erhalten Sie eine Vorschau davon und es wird nicht blockiert.
Die App ist in der Taskleistenvorschau nicht ganz sichtbar, wenn Sie Ihren Bildschirm freigeben, aber der App-/Fenstertitel ist oft lesbar. Wenn Sie über mehrere Bildschirme verfügen, sollten Sie Apps, die Sie ausblenden möchten, auf den zweiten Bildschirm oder den Bildschirm verschieben, den Sie nicht teilen. Sie können diese App verwenden, um fast alles auf dem Bildschirm zu blockieren, da die Größe des Covers geändert werden kann. Es funktioniert auch, wenn Sie während der Aufnahme einen Teil des Bildschirms ausblenden müssen.
Was die Vorschauen der Taskleiste angeht: Wenn Sie keinen zweiten Bildschirm haben, auf den Sie Fenster verschieben können, sich aber dennoch Sorgen um die Vorschauen machen, können sie ausgeblendet werden . Eine Alternative besteht darin, die Vorschau zu deaktivieren und nur den Namen der App/des Fensters zu verwenden . Es hängt davon ab, wie viel Sie verbergen möchten und wie Ihre Aufnahme oder Bildschirmfreigabe eingerichtet ist.