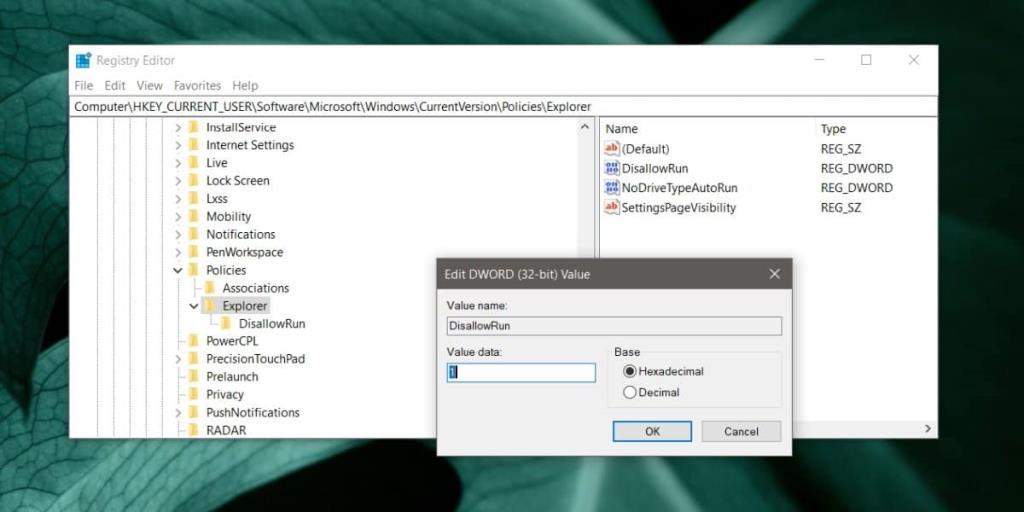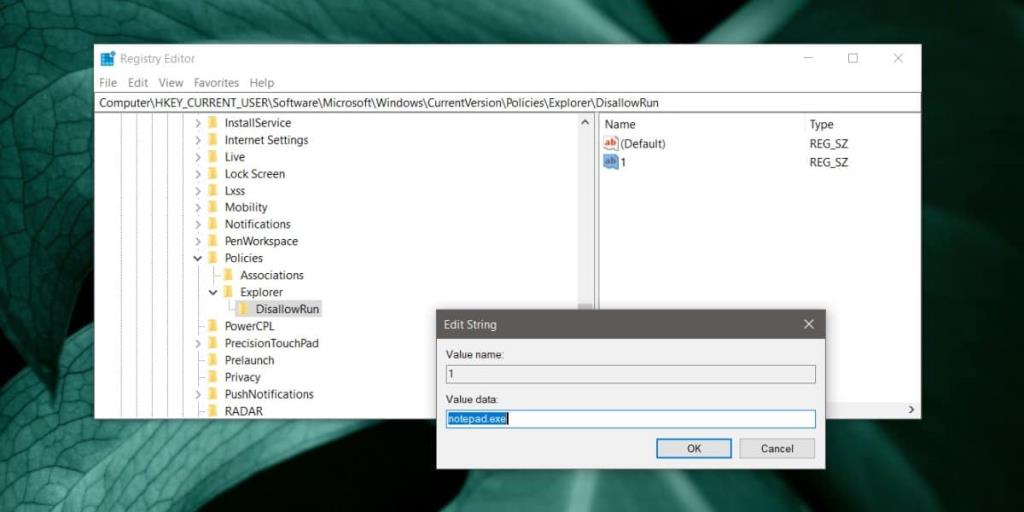Benutzer wählen aus, welche Apps auf ihrem System installiert werden, einige Apps werden jedoch gebündelt. Wenn Sie eine App installieren, werden einige andere installiert. Oft haben Sie nicht die Möglichkeit, die Installation einiger Apps im Bundle zu überspringen. Dies wäre vielleicht keine so große Sache, wenn diese zusätzlichen Apps nicht von selbst laufen würden, aber sie neigen dazu, automatisch zu laufen. So können Sie die Ausführung einer App unter Windows 10 blockieren.
Eine App unter Windows 10 blockieren
Apps werden von der Windows-Registrierung blockiert, was bedeutet, dass Sie dafür Administratorrechte benötigen . Verwenden Sie die Tastenkombination Win+R, um das Ausführungsfeld zu öffnen, und geben Sie in das Ausführungsfeld 'regedit' ein. Tippen Sie auf Eingabe. Sobald der Registrierungseditor geöffnet ist, gehen Sie zum folgenden Schlüssel.
HKEY_CURRENT_USER\Software\Microsoft\Windows\CurrentVersion\Policies
Unter Richtlinien sollte sich ein Schlüssel namens Explorer befinden . Wenn es nicht vorhanden ist, klicken Sie mit der rechten Maustaste auf Richtlinien und wählen Sie Neu>Schlüssel aus dem Menü. Nennen Sie es Explorer .
Klicken Sie mit der rechten Maustaste auf den Explorer- Schlüssel und wählen Sie Neu>DWORD (32-Bit) Wert. Nennen Sie den Wert DisallowRun. Doppelklicken Sie auf den Wert DisallowRun und geben Sie 1 in das Datenfeld ein.
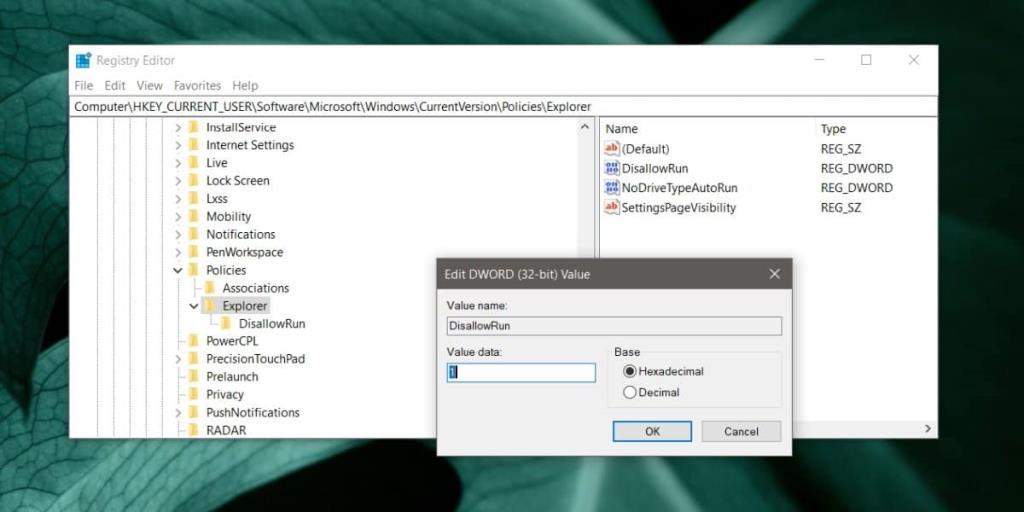
Klicken Sie anschließend mit der rechten Maustaste auf die Explorer- Taste und wählen Sie Neu>Schlüssel aus dem Kontextmenü. Benennen Sie den neuen Schlüssel DisallowRun . Klicken Sie mit der rechten Maustaste auf den DisallowRun-Schlüssel und wählen Sie Neu>Zeichenfolgenwert. Geben Sie ihm einen numerischen Namen, zB '1'.
Doppelklicken Sie darauf und geben Sie im Feld Wert den Namen der EXE-Datei der App ein, die Sie blockieren möchten, z. B. wenn Sie die Ausführung von Notepad blockieren möchten, geben Sie Folgendes ein.
notepad.exe
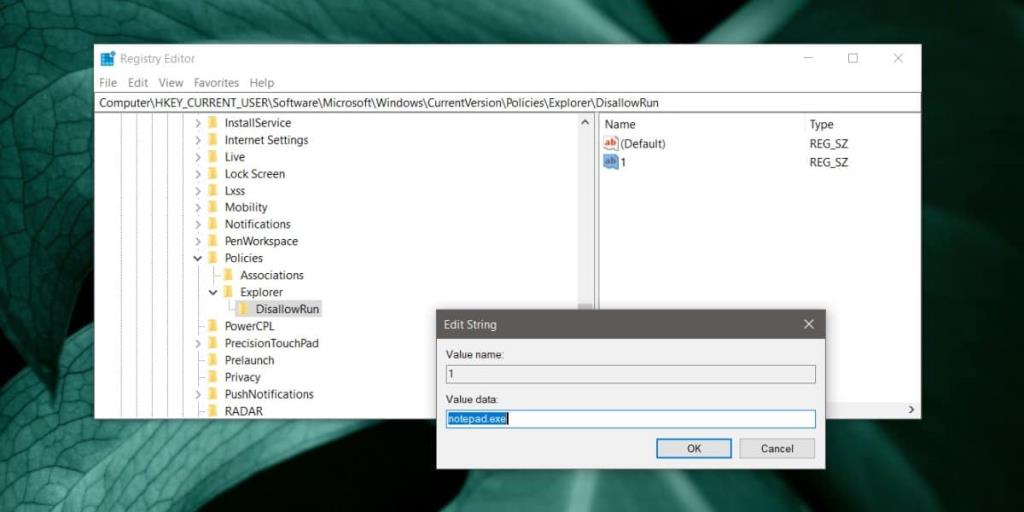
Um mehrere Apps zu blockieren, müssen Sie einen separaten String-Wert unter dem DisallowRun-Schlüssel erstellen. Geben Sie ihnen numerische Namen und geben Sie den Namen der EXE der App ein, die Sie blockieren möchten. Nachdem Sie alle Werte hinzugefügt haben, müssen Sie Ihr System neu starten, damit die Änderung übernommen wird.
Wenn Sie die App ausführen, egal ob über ihre EXE oder über eine Verknüpfung oder Kachel, wird sie nicht geöffnet. Sie erhalten keine Fehlermeldung oder Aufforderung, die Ihnen mitteilt, dass die App gesperrt wurde. Wenn eine andere App versucht, die blockierte App auszuführen/zu öffnen, kann sie nicht ausgeführt werden. Seien Sie gewarnt, dass einige Apps möglicherweise davon abhängen, dass andere Apps installiert und ausgeführt werden, damit sie funktionieren. Wenn Sie eine App blockieren, von der andere Apps abhängig sind, können Sie diese möglicherweise nicht verwenden.
Sie können diese Änderung rückgängig machen, indem Sie den Zeichenfolgenwert entfernen, den Sie unter dem Schlüssel DisallowRun erstellt haben. Stellen Sie sicher, dass Sie Ihr System danach neu starten.