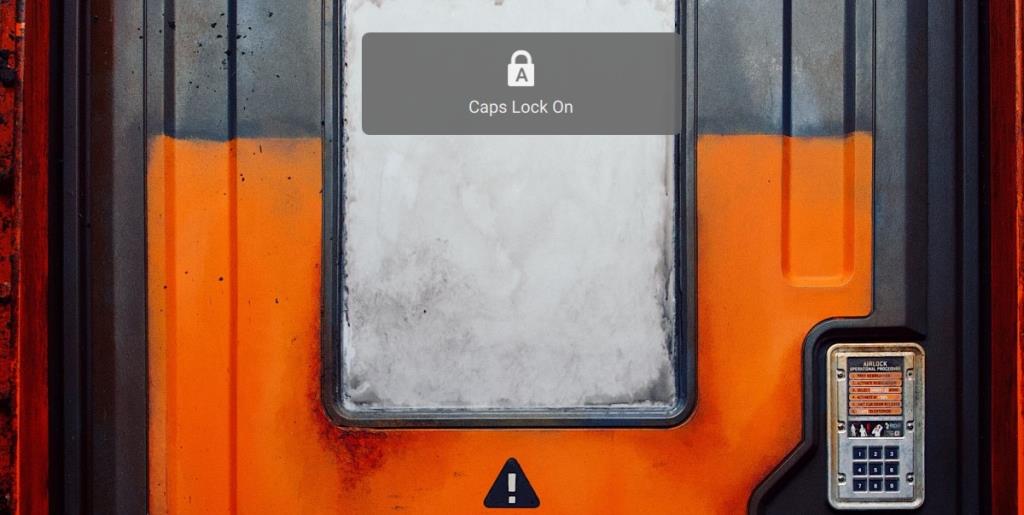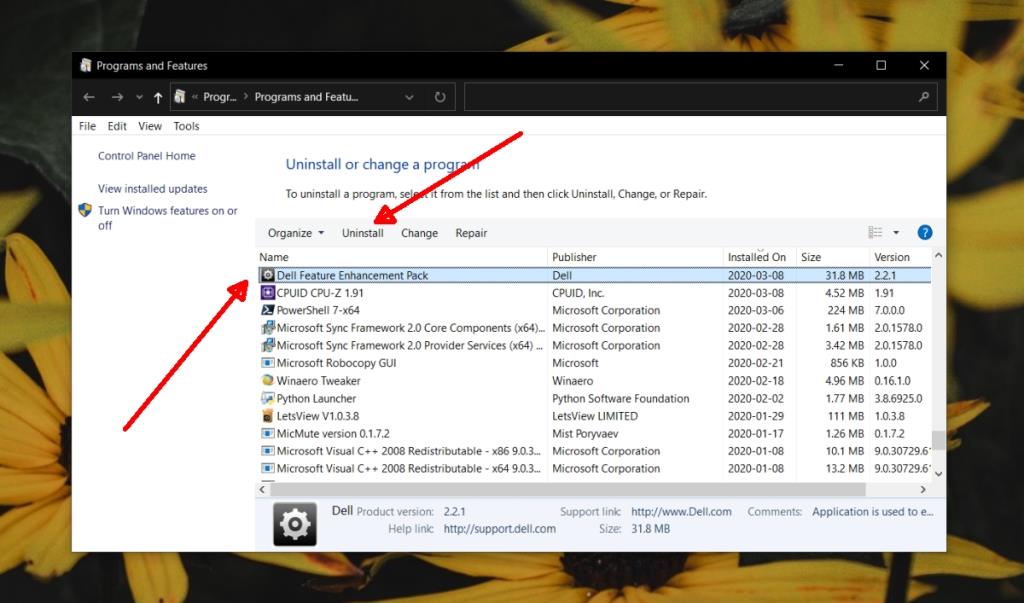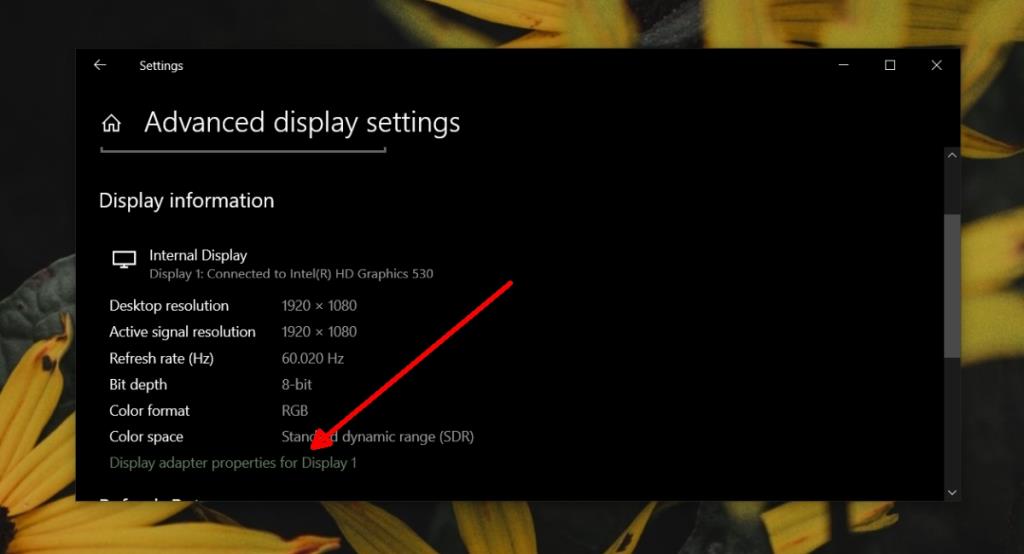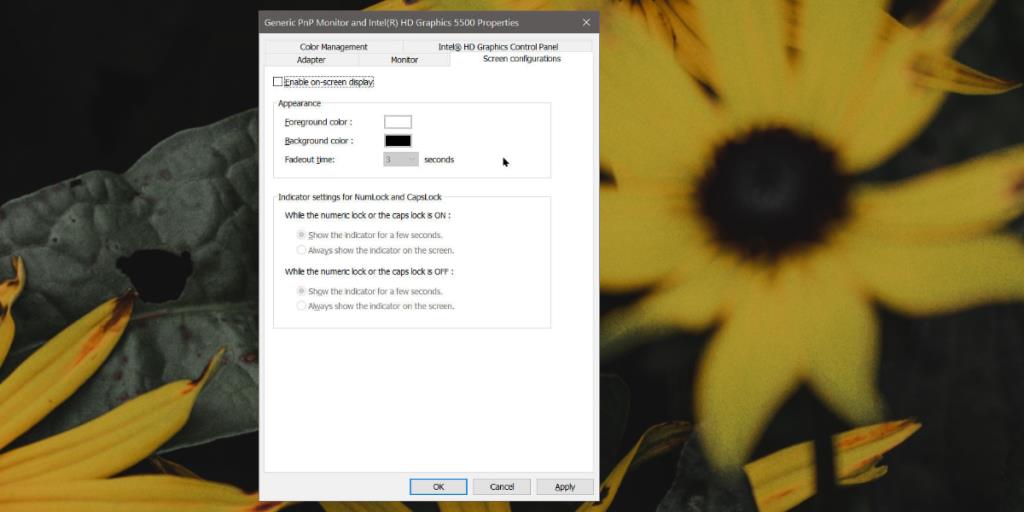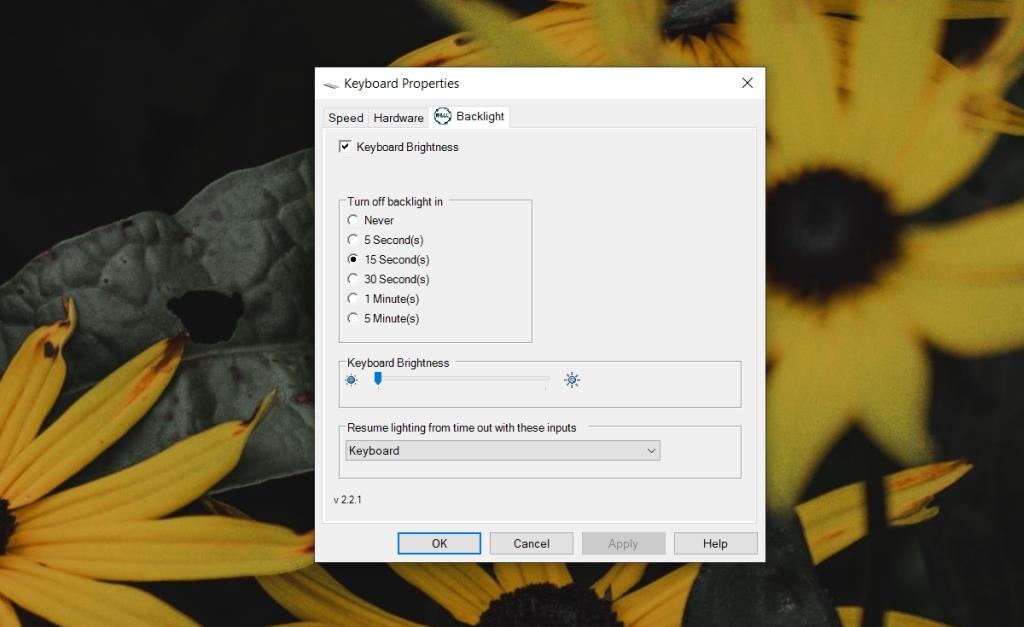Niemand trägt die ganze Zeit Caps. Tatsächlich ist es für viele Benutzer bequemer, die Umschalttaste gelegentlich gedrückt zu halten, als die Caps ein- und auszuschalten. Sie könnten davon profitieren, die Caps-Taste einer anderen Funktion zuzuordnen.
Die physikalische Caps-Taste auf Tastaturen "leuchtet" manchmal auf, um den Ein-Zustand anzuzeigen, oder ein Licht leuchtet irgendwo auf der Tastatur auf, um anzuzeigen, dass sie eingeschaltet ist. Ähnlich wie bei diesen Tastaturanzeigen werden unter Windows 10 möglicherweise auch Caps bei Benachrichtigungen angezeigt.
Begrenzungen bei Benachrichtigungen
Die Caps-On-Benachrichtigung wird auf dem Bildschirm angezeigt und kann anders aussehen als im Screenshot unten. Möglicherweise sehen Sie auch eine Benachrichtigung, wenn Sie die Num-Sperre ein- oder ausschalten.
Windows 10 zeigt keine Benachrichtigungen für Caps an oder aus. Wenn Sie diese Benachrichtigungen sehen, liegt dies an einer App.
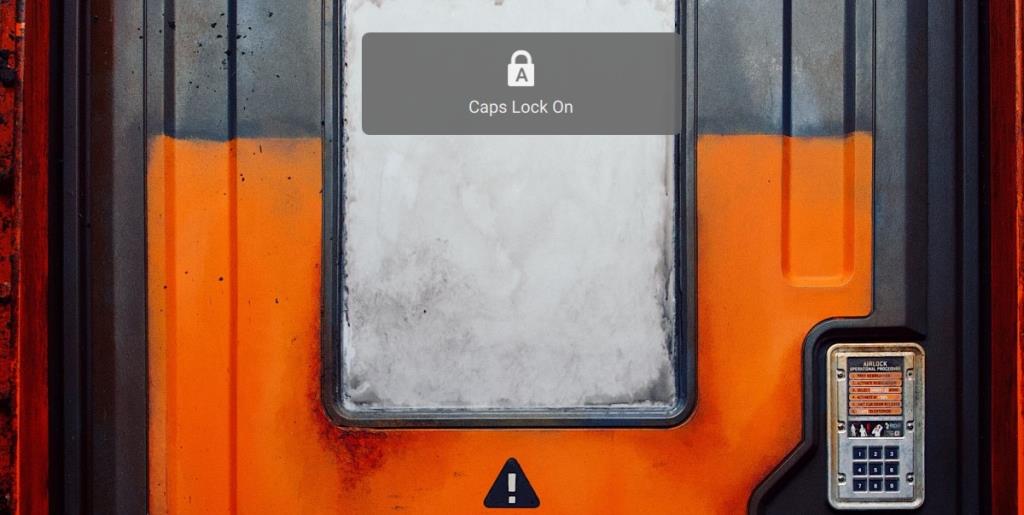
Benachrichtigungen zu Caps deaktivieren
Eine App auf Ihrem System zeigt Benachrichtigungen zum Ein-/Ausschalten von Obergrenzen an. Wenn Sie sie nicht deinstallieren oder diese Funktion in der App deaktivieren, werden sie weiterhin angezeigt.
1. Erweiterungs-Apps deinstallieren
Dafür sind in der Regel die PC-Hersteller verantwortlich; sie installieren Dienstprogramme, die diese Benachrichtigungen anzeigen.
- Öffnen Sie die Systemsteuerung.
- Gehen Sie die Liste der installierten Apps durch. Suchen Sie nach einer App von Ihrem Laptop-/Desktop-Hersteller.
- Wählen Sie die App aus.
- Klicken Sie auf die Schaltfläche Deinstallieren.
- Starten Sie das System zur Sicherheit neu.
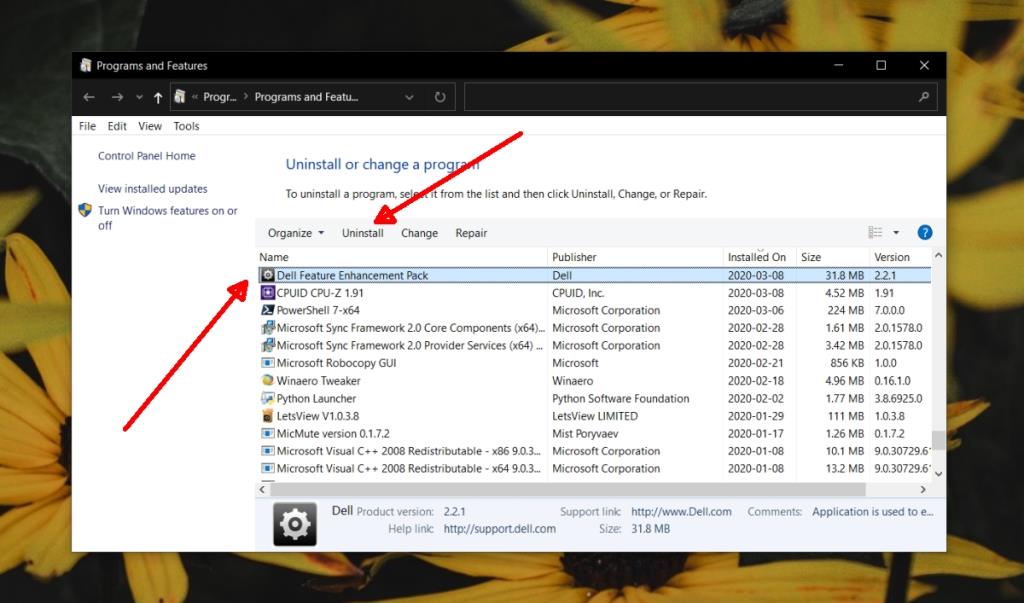
2. Deaktivieren Sie Benachrichtigungen von Dienstprogrammen
Dies läuft wiederum darauf hinaus, Apps zu deinstallieren, die die Funktionsweise der Tastatur ändern oder versuchen, sie zu verbessern. Leider ist es nicht immer ein Tastatur-Dienstprogramm oder eine Verbesserungs-App, die für die Benachrichtigung verantwortlich ist.
- Öffnen Sie die Einstellungen-App (Win+I-Tastaturkürzel).
- Gehen Sie zu System>Anzeige.
- Klicken Sie auf Erweiterte Anzeigeeinstellungen.
- Klicken Sie auf Adaptereigenschaften anzeigen.
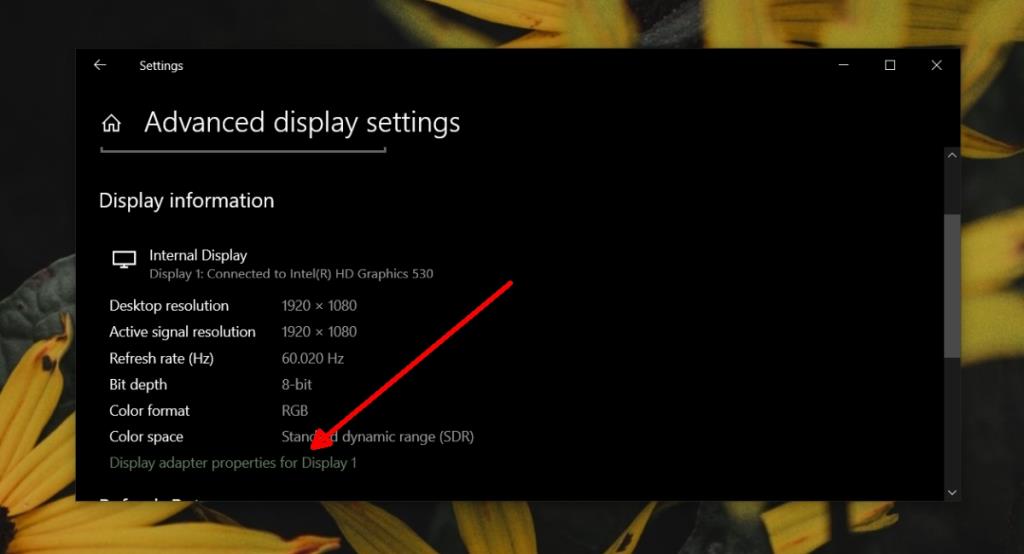
- Rufen Sie die Registerkarte Bildschirmkonfiguration oder die Registerkarte 'On Screen Display' auf.
- Deaktivieren Sie die Option " Bildschirmanzeige aktivieren " .
- Klicken Sie auf Übernehmen.
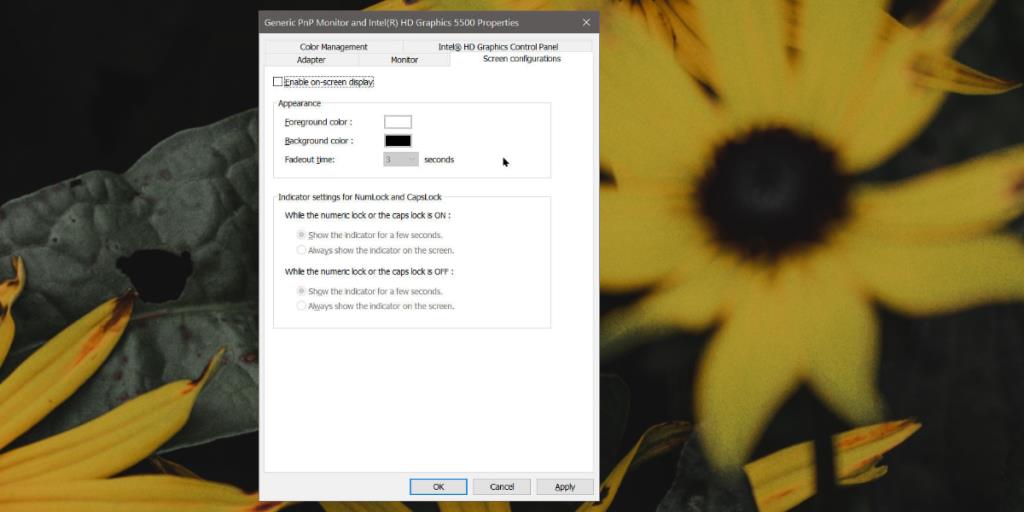
Hinweis: Diese Einstellung wird möglicherweise nicht auf allen Geräten angezeigt. Wenn Sie einen Lenovo-PC haben, probieren Sie dies aus.
3. Überprüfen Sie die erweiterten Tastatureinstellungen
Wenn Sie die App, die für die Feststelltaste-Benachrichtigung zuständig ist, nicht finden können, überprüfen Sie die Tastatureinstellungen.
- Öffnen Sie die Systemsteuerung .
- Gehen Sie zu Hardware und Sound.
- Klicken Sie auf Tastatur.
- Gehen Sie zur Registerkarte Erweiterte Tastatureinstellungen.
- Suchen Sie nach der Option zum Anzeigen von Caps-Benachrichtigungen und deaktivieren Sie sie.
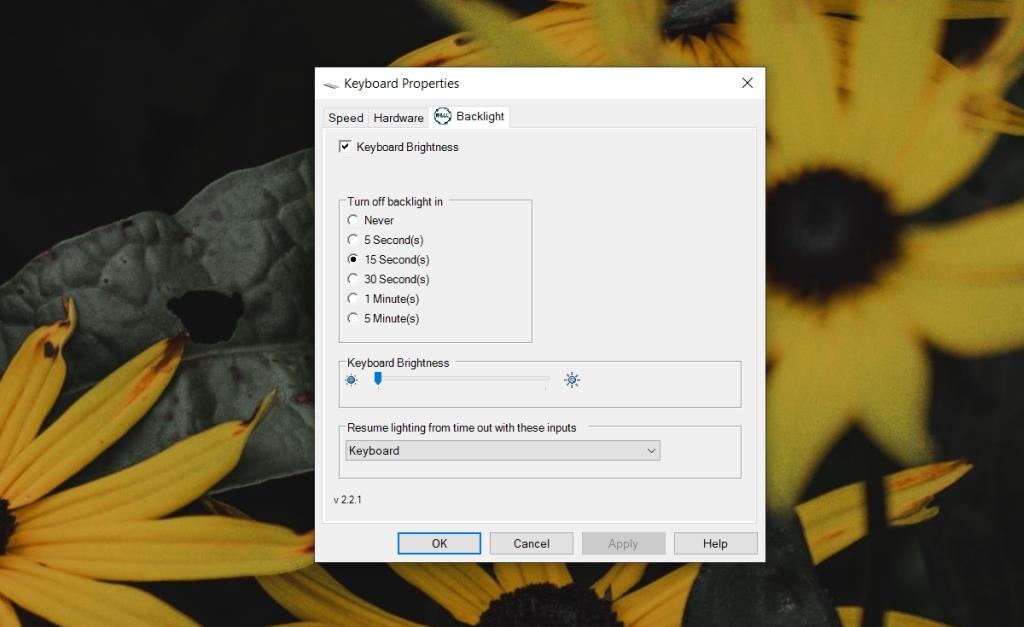
Fazit
Windows 10 hat keinen Mangel an Apps, die eine Feststelltaste beim Ein- oder Ausschalten anzeigen können. Benutzer, die diese Benachrichtigungen benötigen, können ihre Wahl treffen. Viele PC-Hersteller schieben Apps an Benutzer weiter und nicht viele Benutzer wissen, dass sie für diese Benachrichtigungen verantwortlich sind.