So beschleunigen Sie den Windows-Herunterfahrvorgang

Sind Sie frustriert, dass Ihr Windows XP zu lange zum Herunterfahren braucht, wenn Sie schnell woanders hingehen wollen? Wenn dies die Situation ist, die Sie
Windows 10-Miniaturansichten geben Ihnen eine schnelle Vorschau des Inhalts in einem Ordner oder einer Datei, bevor Sie sie öffnen. Das Betriebssystem verwendet jedoch Verarbeitungs- und Speicherressourcen, um jedes Mal Miniaturansichten zu laden, wenn Sie einen Ordner öffnen. Das sollte nicht schlimm sein, wenn Ihr Ordner nur eine Handvoll Bilder, PDFs oder andere Elemente enthält.
Wenn Sie jedoch auf einen Ordner mit Hunderten von Bildern zugreifen, können Miniaturansichten Ihren PC verlangsamen. Sie können die Funktion deaktivieren, um die Zeit zum Öffnen Ihrer Ordner zu verkürzen. In jedem Fall können Sie jede Datei unter Windows 10 öffnen, ohne unbedingt eine Vorschau des Inhalts anzuzeigen.
Es gibt vier Möglichkeiten, Windows 10-Datei-Miniaturansichten zu deaktivieren, nämlich:
1. So deaktivieren Sie Windows 10-Miniaturansichten über den Datei-Explorer
Sie müssen nicht technisch versiert sein, um Miniaturansichten unter Windows 10 mit dem Datei-Explorer zu deaktivieren. Hier sind die einfachen Schritte, um die Funktion zu befolgen und zu deaktivieren:
Starten Sie die Datei-Explorer- App
Sobald Sie die obige Einstellung angewendet haben, werden nicht mehr jedes Mal Miniaturansichten angezeigt, wenn Sie einen Ordner mit Bildern, Dokumenten usw. öffnen.
2. So deaktivieren Sie Windows 10-Miniaturansichten über die Einstellungen für visuelle Effekte
Wie Sie wahrscheinlich wissen, ist die Windows 10-Einstellungs-App einer der leistungsstärksten Dienste zum Anpassen des Betriebssystems nach Ihren Wünschen. Nun, Sie können damit das visuelle Verhalten einer breiten Palette von Tools und Funktionen personalisieren, darunter Menüs, Symbole, App-Fenster, Steuerelemente und Schaltflächen.
So deaktivieren Sie Datei-Miniaturansichten mithilfe von Visual Effects-Konfigurationen:
Das Anwenden der oben genannten Maßnahmen verhindert, dass Windows 10 Miniaturansichten lädt, wenn Sie einen Ordner öffnen.
So starten Sie das Dialogfeld Leistungsoptionen viel schneller und wenden Ihre bevorzugten visuellen Einstellungen an:
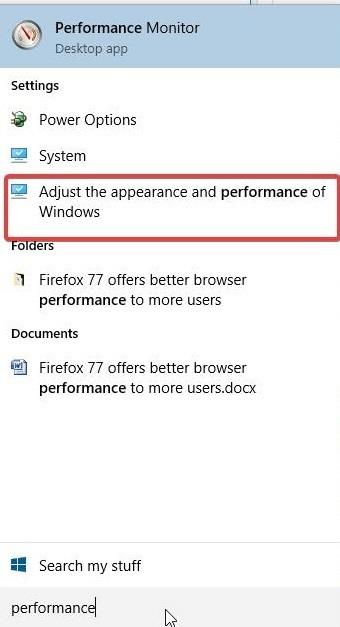
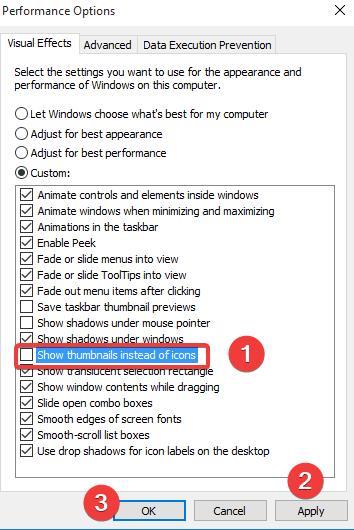
3. So deaktivieren Sie Windows 10-Miniaturansichten mithilfe von Gruppenrichtlinien
Die lokale Gruppenrichtlinie ist eine weitere Möglichkeit, Windows 10 daran zu hindern, Miniaturansichten neben Ordnern oder Dateien anzuzeigen. Wenn Sie ein Netzwerkadministrator sind, ist diese Option praktisch, wenn Sie die Änderung auf mehrere PC-Benutzer verteilen müssen.
Folge diesen Schritten:
Nachdem Sie auf OK geklickt haben, sehen alle Benutzer in der betroffenen Gruppe beim Öffnen von Dateien in Windows 10 keine Miniaturansichten mehr. Sie können auch den Editor für lokale Gruppenrichtlinien verwenden, um Miniaturansichten nur für Netzwerkordner zu deaktivieren.
4. So entfernen Sie Miniaturansichten unter Windows 10 über den Registrierungseditor
Wenn Sie mutig genug sind, die Windows 10-Registrierung zu optimieren, ist diese Methode genau das Richtige für Sie. Befolgen Sie diese Schritte, um Miniaturansichten für Ordner und Dateien auf Ihrem PC zu deaktivieren:
Nachdem Sie die Änderung der Windows-Registrierung gespeichert haben, werden in Ihren Ordnern keine Miniaturansichten mehr angezeigt, einschließlich der Ordner, die Bilder enthalten. Beachten Sie, dass dies eine Bearbeitung auf Benutzerebene ist, sodass andere Benutzer auf demselben PC nicht betroffen sind.
Miniaturansichten der Ordner- oder Dateivorschau in Windows 10 können manchmal ressourcenintensiv sein. Die Funktion kann Ihren PC verlangsamen, insbesondere wenn Sie zu einem Ordner mit vielen Bildern oder Bildern navigieren.
Zum Glück können Sie eine der oben genannten Methoden verwenden, um Miniaturansichten auf dem Betriebssystem zu deaktivieren und Ihren PC für geschäftskritische Aufgaben freizugeben.
Wenn Sie schon dabei sind, stellen Sie sicher, dass Sie eine Methode auswählen, die Ihren technischen Kenntnissen entspricht, um eine Destabilisierung Ihres Betriebssystems zu vermeiden. Falls Sie Ihre Thumbnails zurück benötigen, finden Sie hier eine detaillierte Anleitung , die wir für Sie vorbereitet haben.
Sind Sie frustriert, dass Ihr Windows XP zu lange zum Herunterfahren braucht, wenn Sie schnell woanders hingehen wollen? Wenn dies die Situation ist, die Sie
Greifen Sie beim Verwenden des Registrierungseditors immer wieder auf denselben Registrierungsschlüssel zu und möchten diesen nun auf einen anderen Computer übertragen? In Windows
Windows 7 hat einige Verbesserungen, die meisten werden zustimmen müssen. Aber nicht alle Funktionalitäten wurden verbessert, es ist nicht so, als ob das gesamte Betriebssystem aus
Entdecken Sie ooVoo: das plattformübergreifende Kommunikationstool für Sprachanrufe, Videoanrufe und Instant Messaging unter Windows, Mac, Android und iOS.
Entdecken Sie mit Vuze die Welt der HD-Filme, Musikvideos und Fernsehsendungen. Laden Sie Ihre Favoriten herunter und schauen Sie sie kostenlos in atemberaubender Qualität an.
Wir haben bereits einen Tipp zum Hinzufügen von Rahmen zu Ihren Bildern gegeben. In diesem Tutorial werden wir mehr Details zu Ihrem Rahmen hinzufügen, d. h. interessante und
Battery Bar ist ein kostenloses Tool für Windows, das in Ihrer Taskleiste sitzt und Ihren Laptop-Akku mithilfe eines einzigartigen Algorithmus in Echtzeit überwacht. Viele Akkus
Wenn Sie die Bildschirmauflösung häufig ändern, ist Ihnen sicher schon aufgefallen, dass die Symbole durcheinander geraten und Sie sie manuell neu anordnen müssen. Während
Erfahren Sie, was Antimalware Service Executable ist, wie es Ihren Windows-PC schützt und warum es manchmal viele CPU-Ressourcen verbraucht.
So synchronisieren Sie Lesezeichen von Windows 10 mit macOS




![So fügen Sie Ihren Bildern in Photoshop Kanten hinzu [Tutorial] So fügen Sie Ihren Bildern in Photoshop Kanten hinzu [Tutorial]](https://tips.webtech360.com/resources8/r252/image-4440-0829093900681.jpg)


