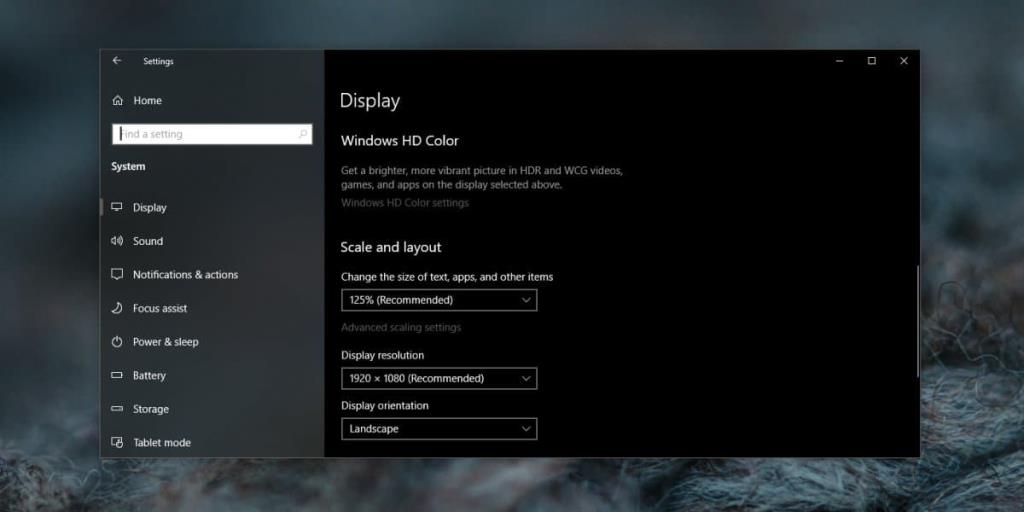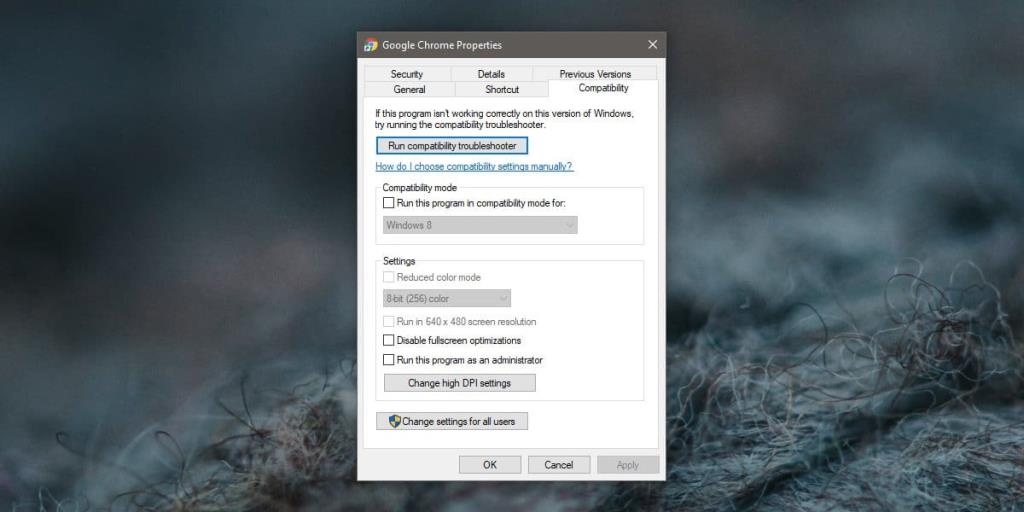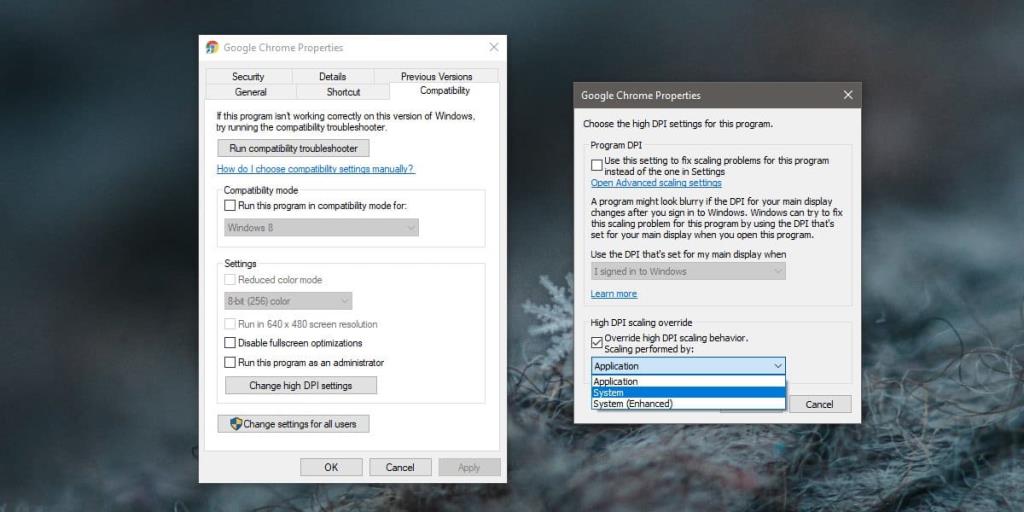Größere Monitore sind großartig für die Bildschirmfläche, die sie bieten, aber um sie zu verwenden, müssen Sie sie, insbesondere ein HD-Display, vergrößern, oder alles wird zu klein. Windows 10 verfügt über eine integrierte Skalierungsfunktion, die funktioniert, und sie funktioniert meistens gut. Die Skalierung gilt für alles, was die Benutzeroberfläche des Betriebssystems und die von Ihnen installierten Apps betrifft. Während Windows 10 im hochskalierten Zustand hervorragend funktioniert, sieht es bei den Apps anders aus. Nicht alle Apps funktionieren mit dieser Funktion gut und oft erhalten Sie verschwommenen Text und überlaufende Elemente, die die Verwendung der App erschweren. So können Sie die Skalierung in Apps deaktivieren, aber trotzdem für Windows 10 aktiviert lassen.
Skalierung in Apps deaktivieren
Das Wichtigste zuerst: Wenn Sie die Skalierung noch nicht verwenden, dies jedoch beabsichtigen, schalten Sie sie ein und stellen Sie sie auf die für Ihren Bildschirm geeignete Skalierung ein. Sie können die Skalierung über die Einstellungen-App aktivieren. Gehen Sie zur Einstellungsgruppe System und wählen Sie die Registerkarte Anzeige.
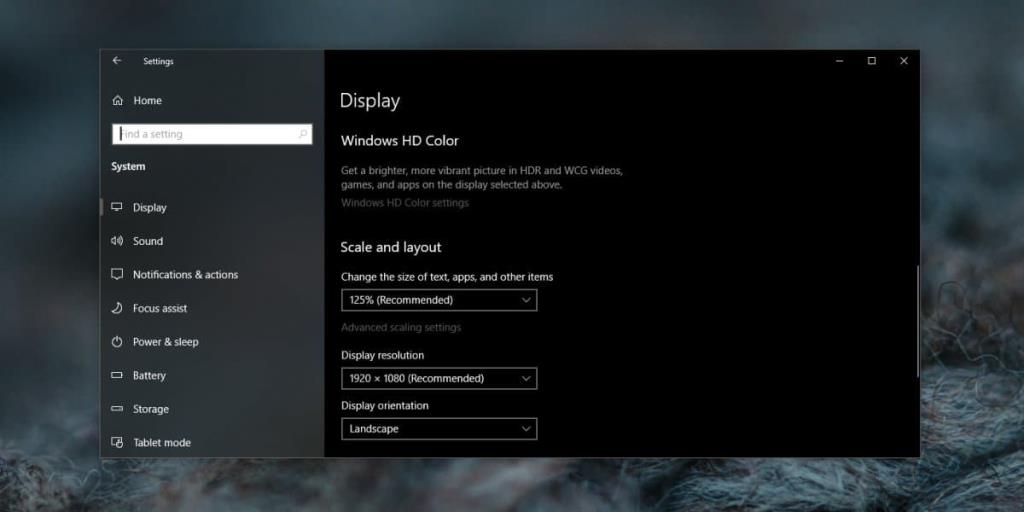
Überprüfen Sie anschließend, welche Apps Probleme mit der Skalierung haben. Um die Skalierung für eine bestimmte App zu deaktivieren, müssen Sie zunächst prüfen, wie Sie darauf zugreifen, dh die App-Verknüpfung, die Sie verwenden. Suchen Sie es und klicken Sie mit der rechten Maustaste darauf. Wählen Sie im Kontextmenü Eigenschaften. Suchen Sie nach einer Registerkarte namens Kompatibilität. Wenn diese Registerkarte nicht vorhanden ist, suchen Sie im Installationsordner nach der EXE-Datei der App. Dies sollte sich im Ordner "Programme" oder "Programme (x86)" auf Ihrem Windows-Laufwerk befinden . Wenn die Registerkarte immer noch fehlt, unterstützt die App wahrscheinlich keine Skalierung.
Klicken Sie auf der Registerkarte Kompatibilität auf die Schaltfläche "Einstellungen für hohe DPI ändern".
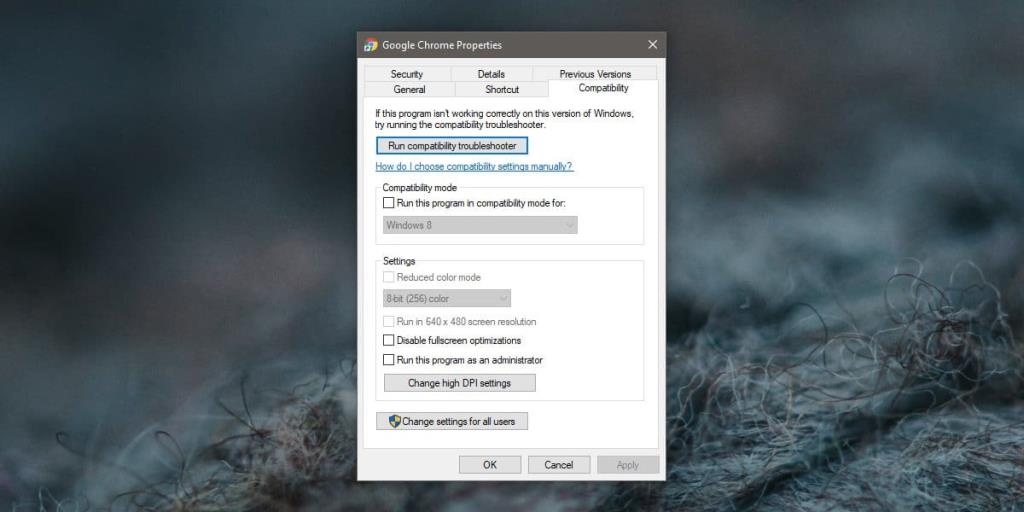
Aktivieren Sie im neuen Fenster, das sich öffnet, die Option „Verhalten bei hoher DPI-Skalierung überschreiben. Skalierung durchgeführt von:' Option, und öffnen Sie die Dropdown-Liste darunter. Wählen Sie die Option 'System' und klicken Sie auf OK.
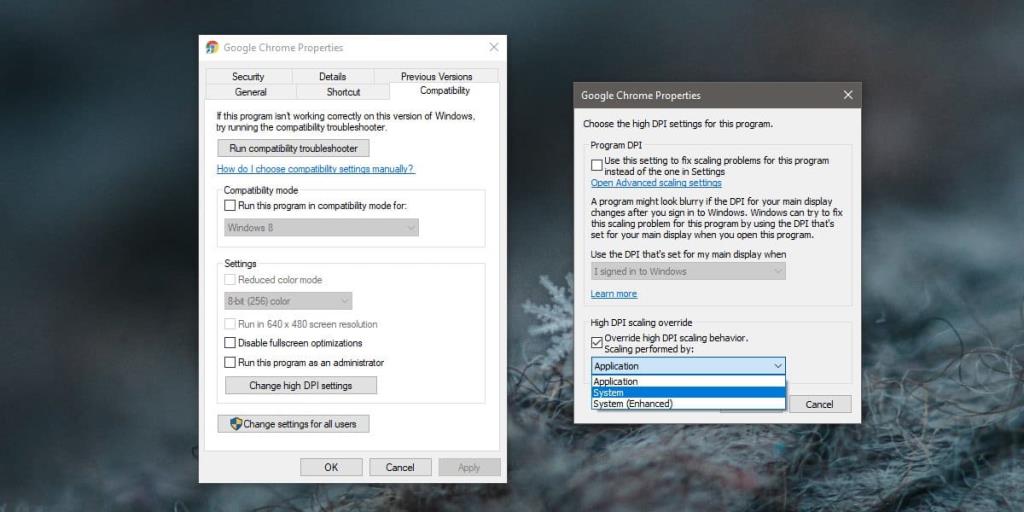
Es empfiehlt sich, die App und Ihr System neu zu starten, nachdem Sie die Skalierungseinstellungen geändert haben. Die obige Methode sollte für alle Apps wiederholt werden. Das ist alles dazu. Es scheint, dass Sie die Skalierung für UWP-Apps nicht deaktivieren können. Diese Methode funktioniert nur für Desktop-Apps, obwohl Sie feststellen werden, dass sie im Allgemeinen nicht gut mit der Skalierung von Windows 10 funktionieren.
Wenn Sie Probleme mit einer UWP-App haben, z. B. verschwommener Text oder überlaufende UI-Elemente, liegt möglicherweise ein Problem mit der App selbst vor. Sie können in der App "Einstellungen" zu den erweiterten Skalierungseinstellungen wechseln und Windows 10 erlauben, diese Probleme zu beheben. Es kann einen Unterschied machen oder auch nicht.