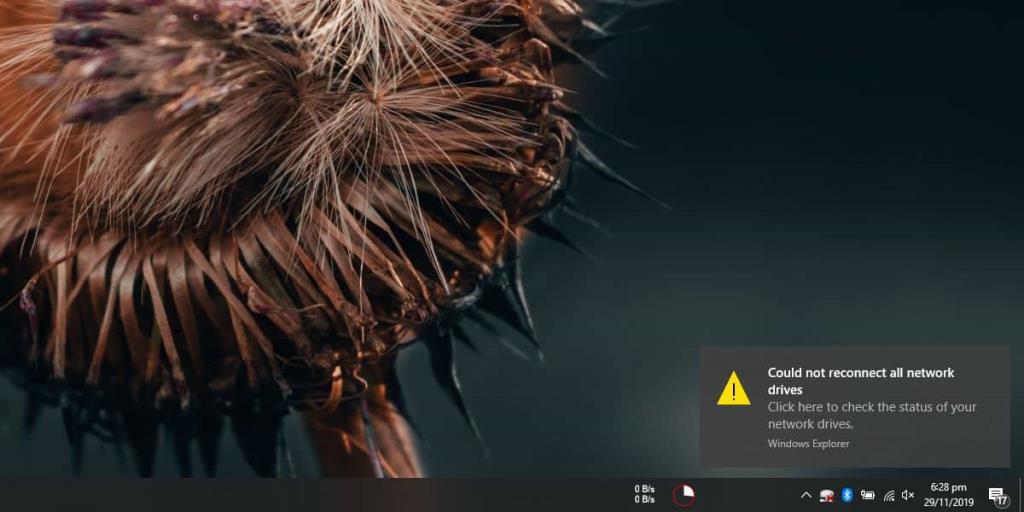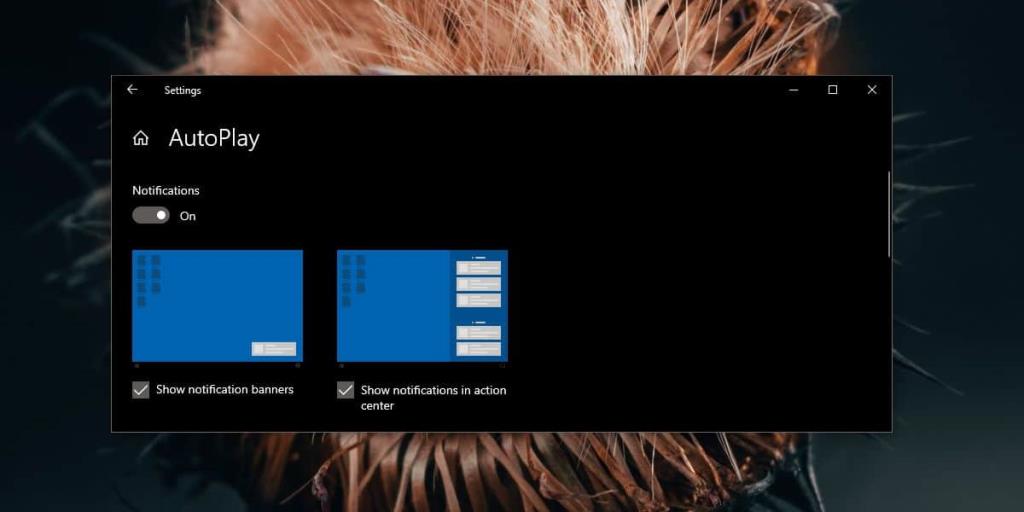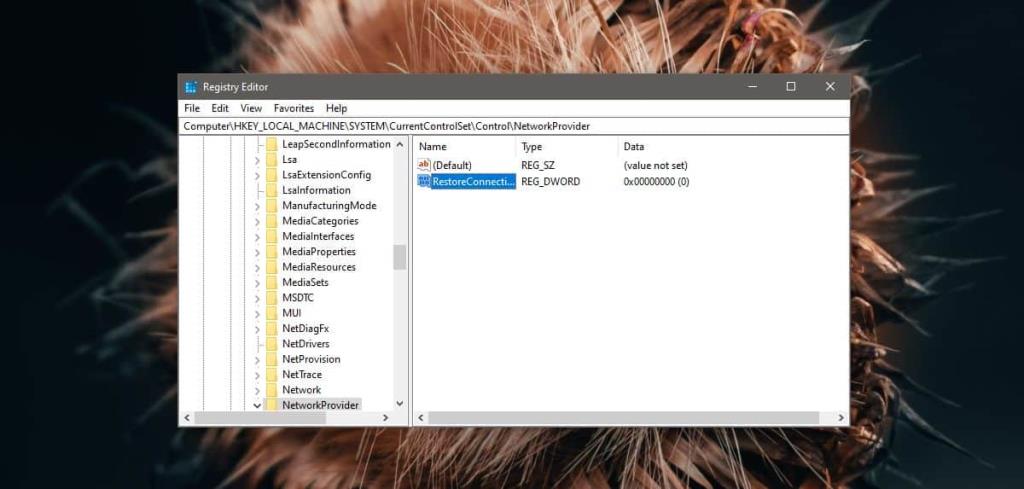Netzlaufwerke sind eine großartige Möglichkeit, verschiedenen Benutzern im selben Netzwerk einfachen Zugriff auf dieselben Dateien zu ermöglichen. Sobald Sie unter Windows 10 ein Netzlaufwerk hinzugefügt haben, wird es automatisch damit verbunden, wenn Sie eine Verbindung zum Netzwerk herstellen. Es ist keine Benutzerinteraktion erforderlich. Das Netzlaufwerk muss nur online sein. Für den Fall, dass das Laufwerk nicht online ist oder Sie mit einem anderen Netzwerk verbunden sind, teilt Ihnen Windows 10 mit, dass keine Verbindung zum Netzlaufwerk hergestellt werden konnte. Wenn Sie die Benachrichtigung „Konnte nicht alle Netzlaufwerke wieder verbinden“ für unnötig halten, können Sie sie deaktivieren.
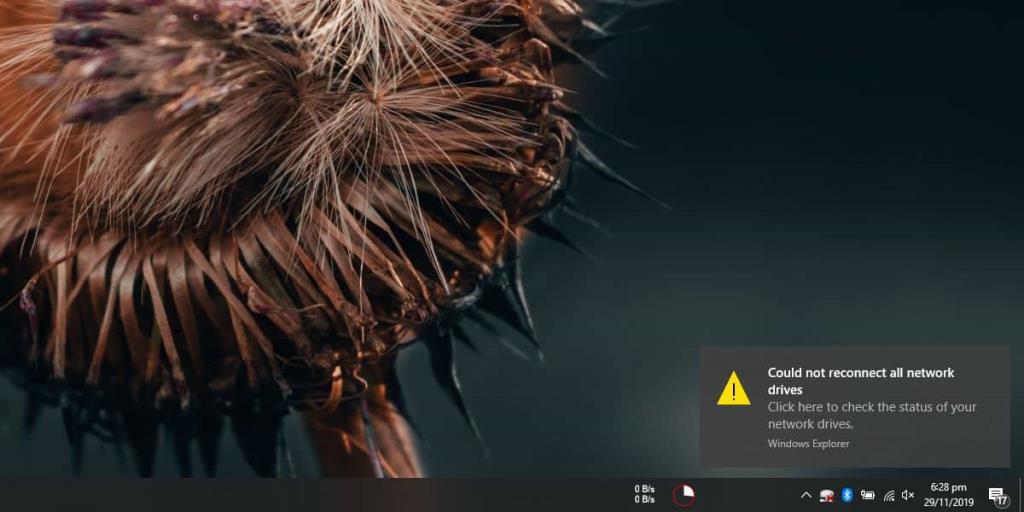
Deaktivieren Sie die Warnung "Konnte nicht alle Netzlaufwerke erneut verbinden".
Es gibt zwei Möglichkeiten, die Warnung „Konnte nicht alle Netzlaufwerke erneut verbinden“ zu deaktivieren. Diese Warnung wird von der App/dem Dienst „Autoplay“ gesendet. Wenn Sie die Benachrichtigungen dafür deaktivieren, erhalten Sie diese Warnung nicht mehr, aber es werden auch alle Autoplay-Warnungen deaktiviert, z. B. wenn Sie ein neues Gerät anschließen und Sie aufgefordert werden, eine Standardaktion dafür auszuwählen.
Öffnen Sie die App Einstellungen und gehen Sie zur Gruppe der Systemeinstellungen. Wählen Sie die Registerkarte Benachrichtigungen und Aktionen aus. Suchen Sie nach Autoplay und deaktivieren Sie die Warnungen dafür. Alternativ können Sie das Warnbanner einfach deaktivieren und die Warnung direkt zum Action Center leiten.
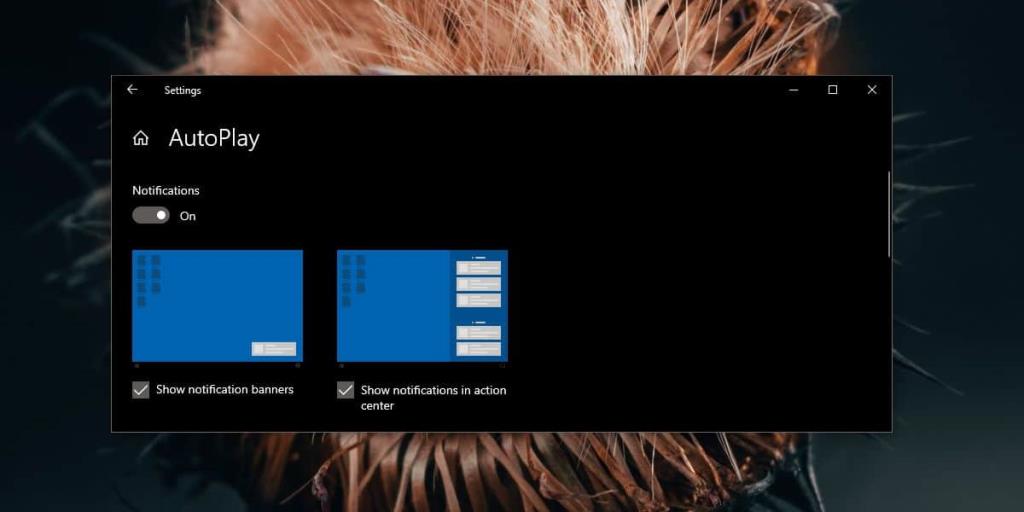
Wenn Sie Warnungen für Autoplay nicht deaktivieren möchten, können Sie die Netzlaufwerkwarnungen deaktivieren, indem Sie die Windows-Registrierung bearbeiten. Öffnen Sie den Windows- Registrierungseditor und gehen Sie zum folgenden Schlüssel.
HKEY_LOCAL_MACHINE\SYSTEM\CurrentControlSet\Control\NetworkProvider
Suchen Sie nach dem RestoreConnection-Wert. Wenn es nicht vorhanden ist, klicken Sie mit der rechten Maustaste auf den NetworkProvider-Schlüssel und wählen Sie Neu>DWORD (32-Bit)-Wert. Nennen Sie es RestoreConnection. Doppelklicken Sie darauf und geben Sie 0 in das Wertdatenfeld ein.
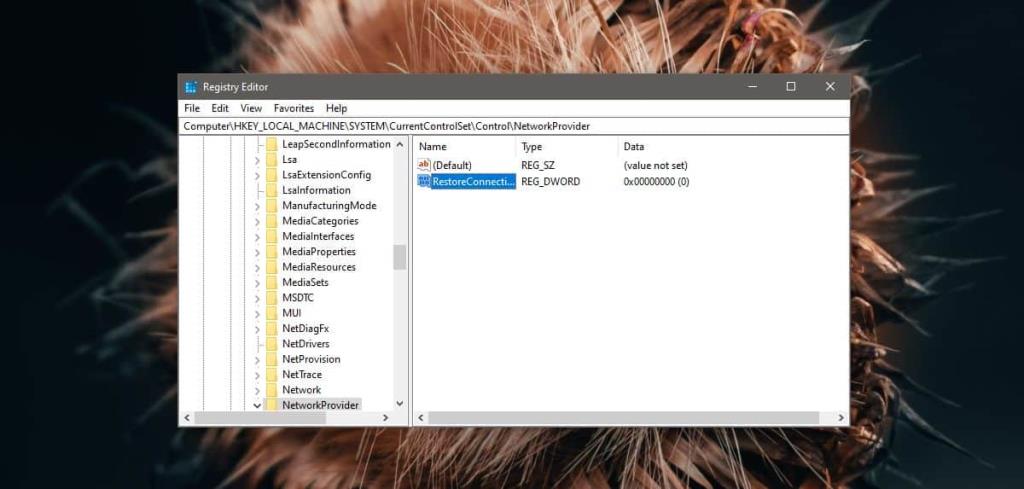
Starten Sie als Nächstes Ihren Windows 10-PC neu. Wenn kein Netzlaufwerk verbunden ist, werden keine Benachrichtigungen angezeigt. Wenn das Laufwerk verfügbar ist, verbindet sich Ihr System wie immer damit.
Die Registrierungsbearbeitung wird nur die Warnung für Netzlaufwerke ändern. Alle Warnungen werden weiterhin auf Ihrem Desktop angezeigt. Wenn Sie also die anderen Warnungen benötigen, die Autoplay sendet, ist dies der richtige Weg. Wenn Sie die Warnungen jemals wieder aktivieren müssen, können Sie den von Ihnen erstellten Wert löschen oder 1 in das Datenwertfeld eingeben. Stellen Sie sicher, dass Sie Ihr System nach der Änderung neu starten.
Die Warnung Konnte nicht alle Netzlaufwerke wieder verbinden ist nicht nutzlos, aber manchmal überflüssig, wenn Sie eine Verbindung zu einem anderen Netzwerk herstellen. Das hinzugefügte Netzlaufwerk befindet sich in einem anderen Netzwerk und es wird keine Verbindung hergestellt. Das muss den Benutzern kaum gesagt werden, da es eine Selbstverständlichkeit ist.