Das Touchpad auf einem modernen Windows 10-System unterstützt Gesten zur Steuerung. Es muss ein Präzisions-Touchpad sein und die meisten Laptops, die heute auf dem Markt erhältlich sind, haben eines.
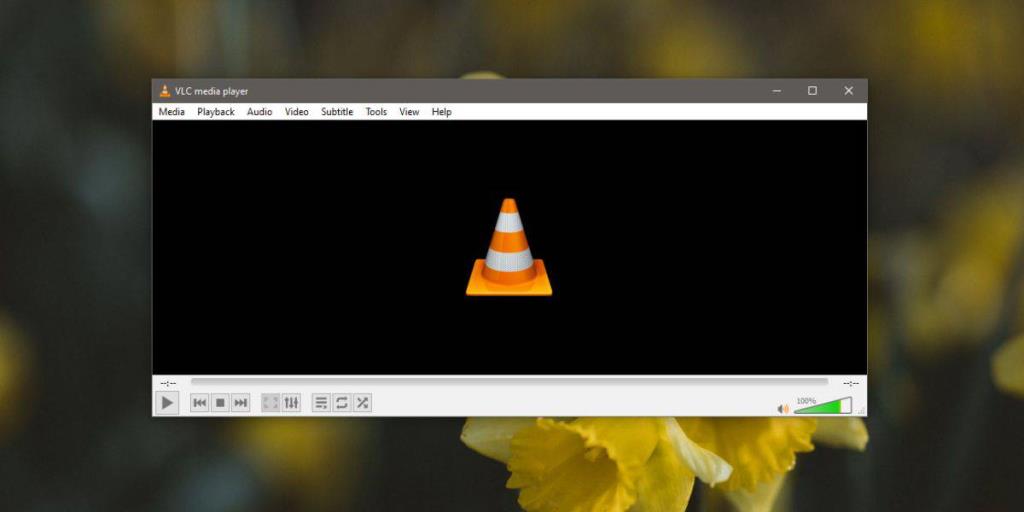
Generell werden Touchpad-Gesten auf Betriebssystemebene gesteuert und Apps übernehmen keine Funktion einer Geste. Dies liegt daran, dass die Geste möglicherweise nicht richtig funktioniert, dh sie kann mit dem Betriebssystem kollidieren, ein Benutzer ist sich möglicherweise nicht bewusst, dass die Geste im Kontext der App etwas anderes tut, und es besteht immer die Möglichkeit, dass die Geste ausgeführt wird aus Versehen .
Der VLC Player erkennt Touchpad-Gesten, tatsächlich verwendet er sie, um die Lautstärke zu ändern und innerhalb eines Videos vor- oder zurückzublättern. Wenn Ihnen diese Gesten nicht gefallen, können Sie sie deaktivieren. Hier ist wie.
Touchpad-Gesten für VLC deaktivieren
Öffnen Sie den VLC-Player und gehen Sie zu Tools>Einstellungen. Gehen Sie zur Registerkarte Hotkeys. Unten, unter der Liste der Aktionen, denen Hotkeys zugeordnet sind, finden Sie zwei Optionen für Mausgesten; Steuerung der vertikalen Achse des Mausrads und Steuerung der horizontalen Achse des Mausrads.
Die Steuerung der vertikalen Achse des Mausrads bezieht sich darauf, wenn Sie auf dem Trackpad nach oben/unten scrollen oder mit zwei Fingern nach oben und unten streichen. Die Steuerung der horizontalen Achse des Mausrads bezieht sich auf das Scrollen nach links/rechts oder das Streichen mit zwei Fingern nach links und rechts auf dem Trackpad. Jede Option hat ein Dropdown-Menü. Öffnen Sie es und wählen Sie die Option "Ignorieren". Schließen Sie den VLC-Player und öffnen Sie ihn erneut. Ab diesem Zeitpunkt werden alle Mausgesten und alle Trackpad-Gesten ignoriert.
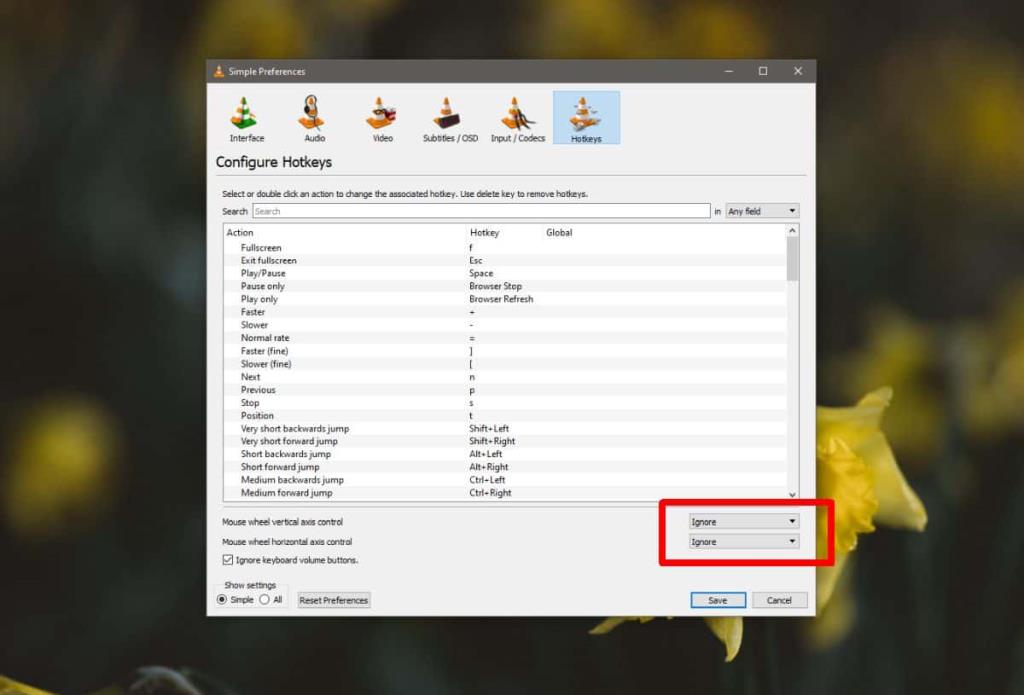
Die Einstellung ist etwas schwer zu finden, da sie sich nicht explizit auf das Touchpad bezieht. Stattdessen bezieht es sich auf die Maus, aber ein Touchpad macht mehr oder weniger das, was die Maus tut, und wie bereits erwähnt, hat nicht jeder ein Präzisions-Touchpad.
Die Änderung rückgängig zu machen ist einfach; Öffnen Sie das gleiche Dropdown-Menü und ändern Sie die Option "Ignorieren" in eine der anderen drei dort aufgeführten Optionen. Stellen Sie sicher, dass Sie den VLC-Player schließen und erneut öffnen. Die Änderung wird erst wirksam, wenn der Player neu gestartet wird.
Standardmäßig ignoriert der VLC-Player auch die Lautstärketasten auf Ihrer Tastatur. Dies sind dedizierte Sondertasten oder sie sind die Funktionstasten auf Ihrer Tastatur, dh Fn-Tasten. Wenn Sie diese Tasten verwenden möchten, um die Lautstärke im VLC-Player zu regeln, deaktivieren Sie die Option "Lautstärketasten der Tastatur ignorieren" auf der Registerkarte Hotkeys.
![Dateityp bearbeiten, AutoPlay, Standardprogrammeinstellungen [Windows 7/Vista] Dateityp bearbeiten, AutoPlay, Standardprogrammeinstellungen [Windows 7/Vista]](https://tips.webtech360.com/resources8/r252/image-5457-0829093416584.jpg)
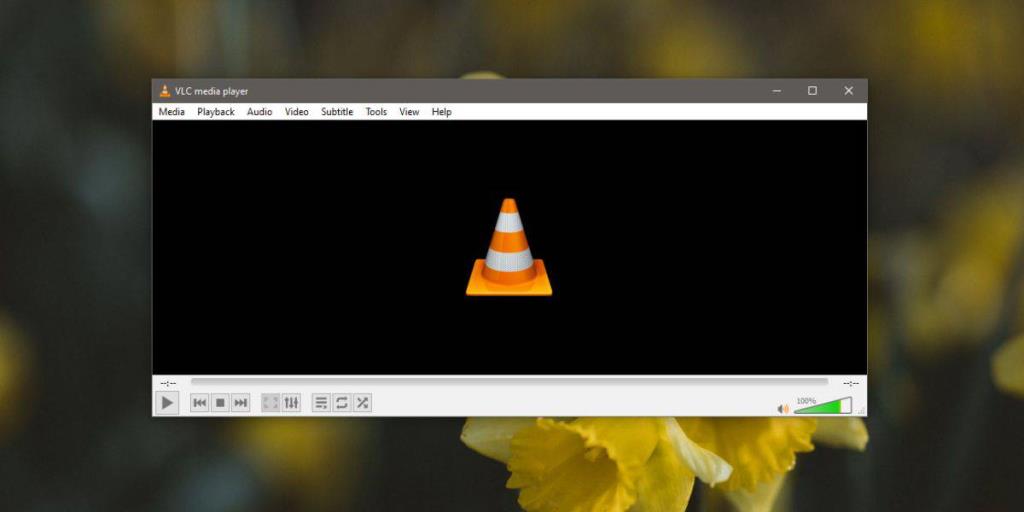
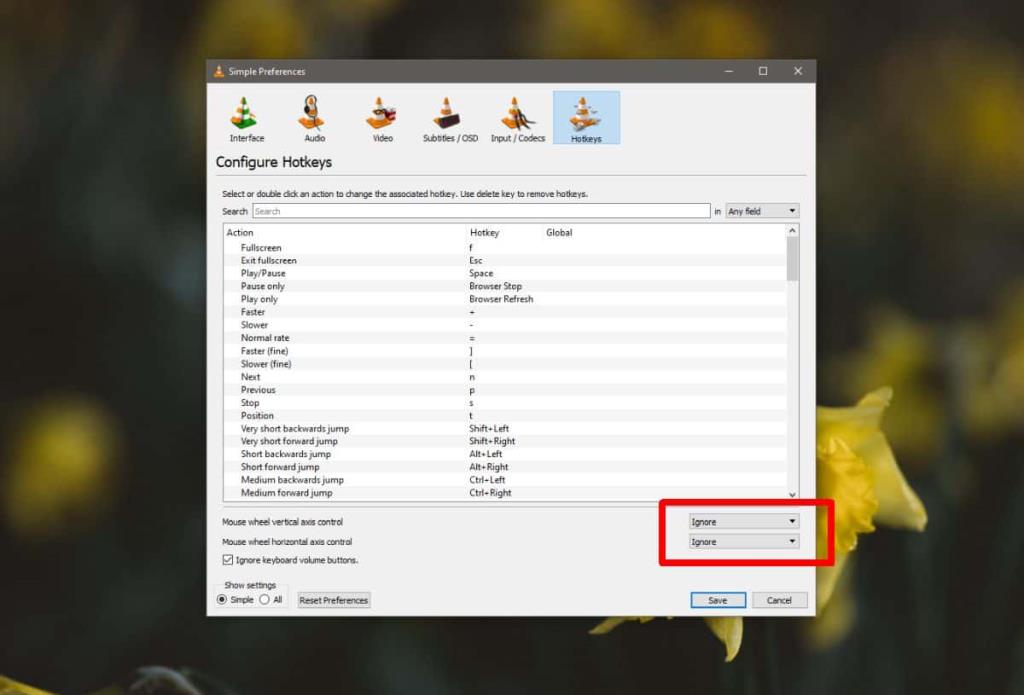
![Optimierung des SSD-Laufwerks [Windows] Optimierung des SSD-Laufwerks [Windows]](https://tips.webtech360.com/resources8/r252/image-2143-0829093415212.jpg)




