Windows 10 verfügt über eine Suchfunktion, die Dateien finden kann. Sie können Dateien nach Name, Datum und Typ suchen . Die Suche in der Taskleiste funktioniert genauso gut wie die Suchfunktion im Datei-Explorer.
Während Sie nach Dateien suchen können, müssen Sie wissen, wie eine Datei heißt, an welchem Datum oder ungefährem Datum sie erstellt wurde und um welchen Dateityp es sich handelt. Wenn diese Informationen nicht verfügbar sind, ist es ziemlich schwierig, eine Datei zu finden.
Ein weiterer Parameter, der verwendet werden kann, um nach einer Datei zu suchen, ist ihr Inhalt. Wenn Sie sich an einen Teil der Datei erinnern, können Sie ihn als Suchparameter verwenden. Dies funktioniert nur, wenn die Datei textbasiert ist oder Text darin speichern kann.
Text in Dokumenten suchen
Unter Windows 10 können Sie Text in bestimmten Dokumenten oder Dateitypen durchsuchen. Im Allgemeinen sind die unterstützten Dateitypen;
- TXT-Dateien
- DOCX-Dateien
- Protokolldateien
- XLSX-Dateien
Möglicherweise werden andere Dateien unterstützt, aber viele textbasierte Dateien, wie beispielsweise ein PS1-Skript, können nicht durchsucht werden.
Durchsuchen Sie Text in Dateien aus dem Datei-Explorer
Gehen Sie folgendermaßen vor, um mit dem Datei-Explorer nach Text in Dateien zu suchen.
- Öffnen Sie den Datei-Explorer.
- Navigieren Sie zu dem Laufwerk oder Ordner , in dem sich die Datei möglicherweise befindet.
- Klicken Sie in die Suchleiste neben der Adressleiste.
- Geben Sie einen Begriff ein , von dem Sie wissen, dass er für die Datei eindeutig ist, und tippen Sie auf Eingabe.
- Der Datei-Explorer zeigt Ihnen die gefundenen Dateien an.
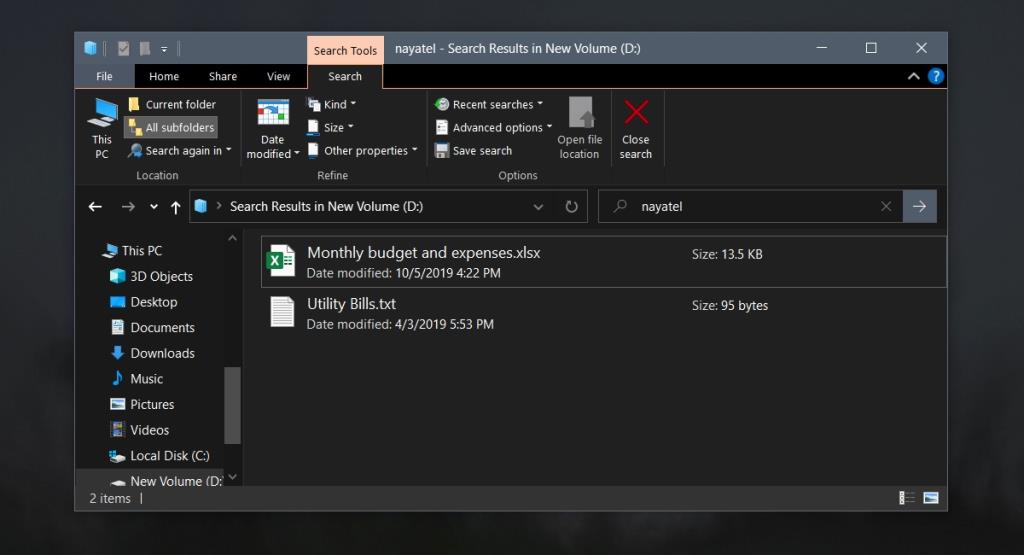
Text in Dateien suchen mit AnyTXT
Wie bereits erwähnt, wird die Textsuche in Dateien nicht für alle Dateitypen unterstützt. Wenn Sie also in einer Datei suchen möchten, die nicht unterstützt wird, benötigen Sie eine Drittanbieter-App wie AnyTXT.
- Laden Sie AnyTXT herunter und installieren Sie es.
- Führen Sie die App aus.
- Öffnen Sie das Laufwerk-Dropdown und wählen Sie das Laufwerk aus , das Sie durchsuchen möchten.
- Öffnen Sie die Laufwerks-Dropdown-Liste und wählen Sie das Dateiformat aus, das Sie durchsuchen möchten.
- Geben Sie den Begriff ein, nach dem Sie suchen möchten.
- Klicken Sie auf Los.
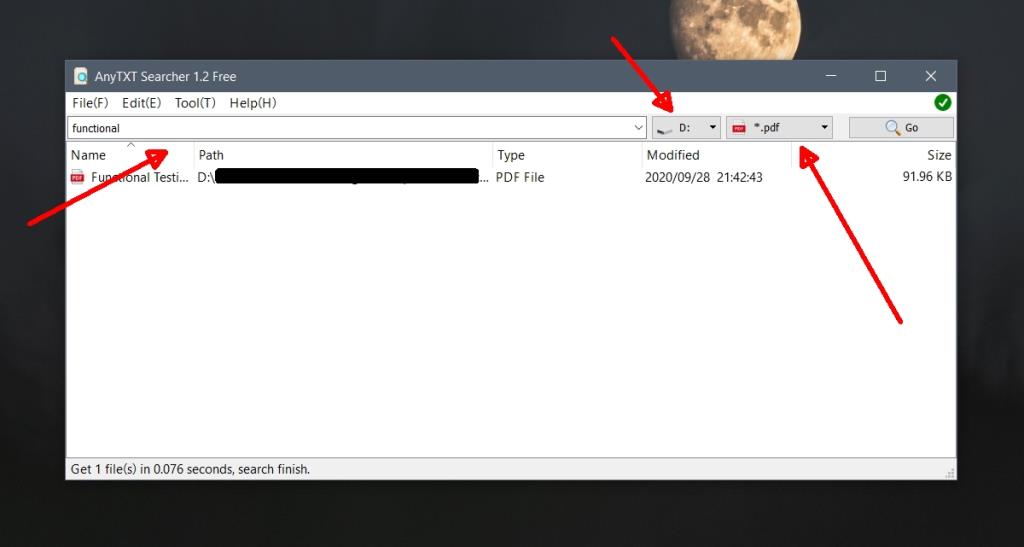
Unterstützte Dateiformate
AnyTXT bietet keine vollständige und umfassende Unterstützung für alle Dateien, die Text speichern können. Es kann nach Text in Dateien in den folgenden Formaten suchen.
- PDF
- DOC
- PPT
- XLS
- DOCX
- PPTX
- XLSX
- CHM
- MOBI
- EPUB
- FB2
- TCR
- TXT
AnyTXT bietet eine Option zum Hinzufügen zusätzlicher Formate, hat aber im Test nicht gut funktioniert. Um zusätzliche Formate hinzuzufügen;
- Öffnen Sie das Dropdown-Menü Formate.
- Scrollen Sie bis zum Ende und klicken Sie auf Neu hinzufügen.
- Wählen Sie eine Datei aus , die dem Dateityp entspricht, nach dem Sie suchen möchten.
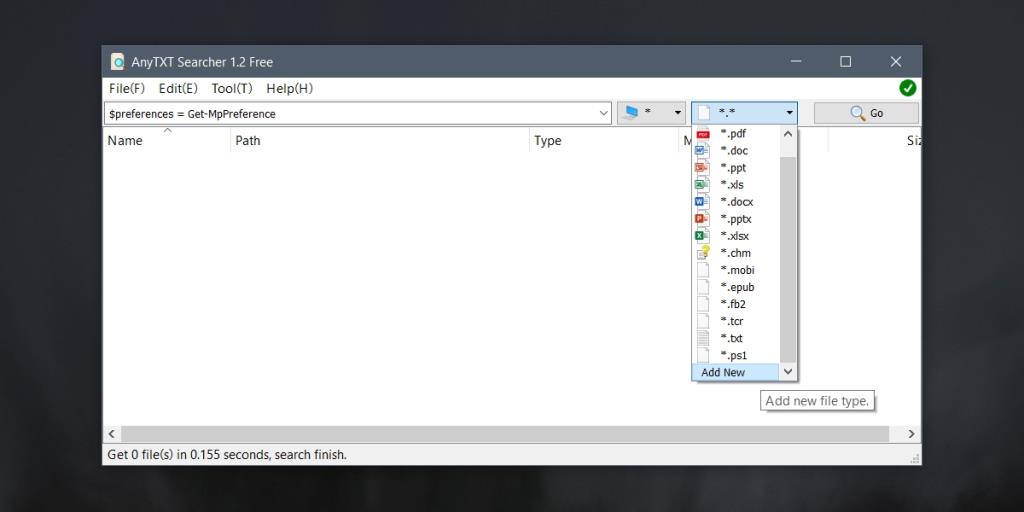
Fazit
Es gibt viele Suchtools von Drittanbietern für Windows 10, und einige sind auf die Textsuche in Dateien spezialisiert. Wenn diese Tools nicht das sind, was Sie brauchen, suchen Sie nach einem, das den Dateityp unterstützt, nach dem Sie suchen müssen. Die Suche nach einer Datei anhand des darin enthaltenen Textes erleichtert das Auffinden einer Datei, ohne sie öffnen zu müssen.
![Dateityp bearbeiten, AutoPlay, Standardprogrammeinstellungen [Windows 7/Vista] Dateityp bearbeiten, AutoPlay, Standardprogrammeinstellungen [Windows 7/Vista]](https://tips.webtech360.com/resources8/r252/image-5457-0829093416584.jpg)
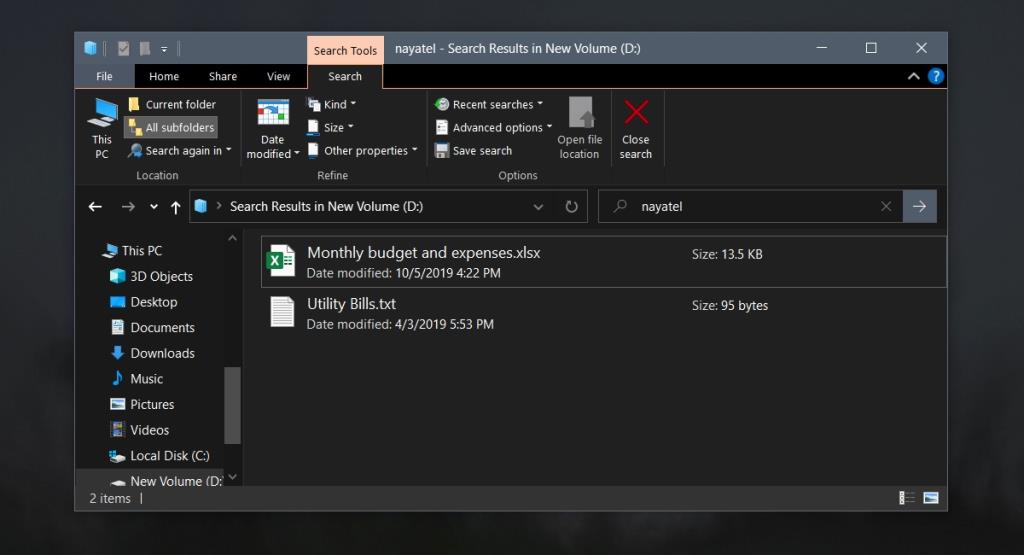
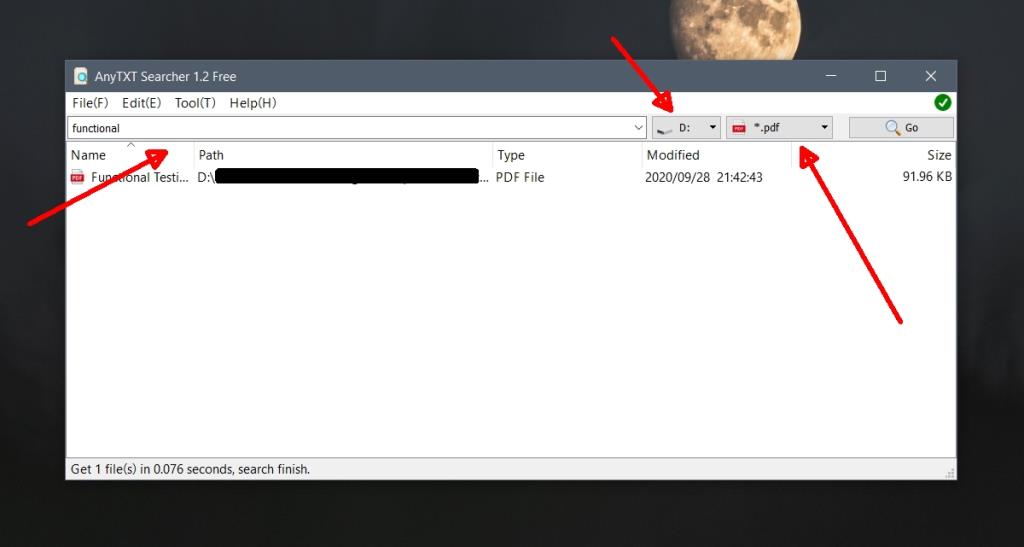
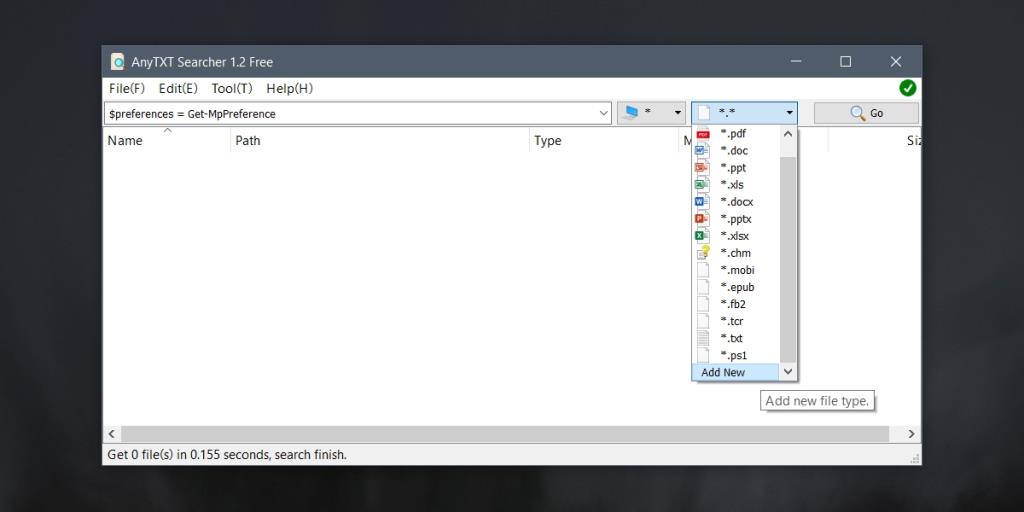
![Optimierung des SSD-Laufwerks [Windows] Optimierung des SSD-Laufwerks [Windows]](https://tips.webtech360.com/resources8/r252/image-2143-0829093415212.jpg)




