So deinstallieren Sie GeForce Experience unter Windows 10
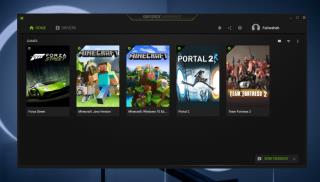
Eine umfassende Anleitung zur Deinstallation von Nvidia GeForce Experience unter Windows 10, mit hilfreichen Tipps zu Treibern und Systemleistung.
Mit einer Nvidia-GPU auf Ihrem System haben Sie wahrscheinlich auch die GeForce Experience-App installiert. Diese App erfüllt zwei wesentliche Funktionen: das Herunterladen und Installieren der neuesten Nvidia-Treiber sowie die Optimierung von Spielen für Ihr System. Die Spieloptimierung sorgt dafür, dass Ihr Spieleerlebnis reibungslos verläuft.
Die App versucht, so viele Systemressourcen wie möglich freizugeben, um eine optimale Leistung zu gewährleisten. Zusätzlich werden Grafikeinstellungen angepasst, um die Kompatibilität zu verbessern und die Performance zu steigern.
Wir haben bereits besprochen, wie Sie Spiele zu Nvidia GeForce Experience hinzufügen können. Nun möchten wir uns darauf konzentrieren, wie Spiele wieder entfernt werden können. Es gibt zwar keine offensichtliche Möglichkeit in der Benutzeroberfläche, aber es ist dennoch möglich, wenn auch unkonventionell.
services.msc ein und drücken Sie die Eingabetaste.C:\Benutzer\IhrBenutzername\AppData\Local\NVIDIA\NvBackendSuchen Sie in diesem Ordner nach den folgenden Dateien:
| Dateiname |
|---|
| journalBS.jour.dat |
| journalBS.jour.dat.bak |
| journalBS.main.xml |
| journalBS.main.xml.bak |
Wenn Sie GeForce Experience deinstallieren und wieder installieren, werden die hinzugefügten Spiele nicht automatisch entfernt. Der Grund dafür ist, dass der Ordner in AppData nicht gelöscht wird und die Dateien dort weiterhin bestehen. Einige Benutzer berichteten von Erfolgen, wenn sie die App deinstallierten, den Nvidia-Ordner im AppData-Verzeichnis löschten und die App dann erneut installierten.
Die GeForce Experience-App hat seit Jahren diese Einschränkung. Nutzer beschweren sich ebenfalls schon lange darüber. Die hier beschriebene Methode ist zwar effektiv, aber sie entfernt alle Spiele auf einmal. Ein selektives Entfernen eines einzelnen Spiels ist derzeit noch nicht möglich.
Eine umfassende Anleitung zur Deinstallation von Nvidia GeForce Experience unter Windows 10, mit hilfreichen Tipps zu Treibern und Systemleistung.
Erfahren Sie, wie Sie Spiele zu Nvidia GeForce Experience unter Windows 10 hinzufügen können, um Ihre Spiele zu optimieren.
Suchen Sie nach einer Möglichkeit, den Abstand zwischen den Symbolen auf Ihrem Windows 7-Desktop anzupassen? In Windows 7 ist es jetzt möglich, den Abstand zwischen
Der in Windows integrierte Editor ist einfach zu bedienen und kann mehrere Dateiformate wiedergeben, aber er ist kein funktionsreicher Texteditor und dieser Mangel
Suchen Sie nach einem Mac-ähnlichen Texteditor für Windows 7? TextEdit für Windows ist eine großartige Alternative mit vertrauter Benutzeroberfläche und Funktionen.
Finden Sie mühelos hochwertige Bilder mit Ginipic, einer kostenlosen, erweiterten Bildsuchmaschine. Suchen Sie plattformübergreifend und aus verschiedenen Quellen.
Haben Sie jede Menge Arbeit und möchten diese einfach verwalten? Wenn Sie mehrere Programme öffnen, wird der Desktop unübersichtlich, was den Arbeitsablauf beeinträchtigt. Dies ist
Entdecken Sie, wie ManicTime die Produktivität steigert, indem es die mit Anwendungen verbrachte Zeit verfolgt und die Work-Life-Balance effektiv verwaltet.
Haben Sie Probleme, Ihre Musikdateien zu verwalten? Entdecken Sie, wie Mp3 Folder Structure Maker durch die Erstellung von Ordnerstrukturen die Musikorganisation vereinfacht.
Scrapbooking ist eine Methode, Geschichte in Form von Text und Fotos zu bewahren. Ich bin sicher, dass Sie auf viele Websites gestoßen sind, die Fotos und
Um ein Windows-Tool über den Befehl „Ausführen“ zu öffnen, müssen Sie einige spezielle Befehle lernen. Um den Registrierungseditor zu öffnen, müssen Sie regedit eingeben.
iOS 8 führte in der Standard-Fotos-App zahlreiche Bearbeitungsoptionen ein, mit denen Sie unter anderem ein Foto begradigen und zuschneiden konnten. Wenn zu irgendeinem Zeitpunkt
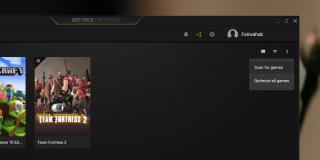










Lukas89 -
Kann ich die Spiele auch über die Nvidia-Seite selbst entfernen? Das wäre sehr praktisch!
Markus -
Super Artikel! Ich habe nie gewusst, dass es so einfach ist, Spiele von Nvidia GeForce Experience zu entfernen. Vielen Dank für die hilfreiche Anleitung!
Tim J. -
Mir gefällt, dass ihr auch auf mögliche Probleme hinweist, die beim Entfernen von Spielen auftreten können. Das ist sehr hilfreich
HannahLovesGames -
Ein sehr informativer Artikel, ich werde ihn auf jeden Fall mit meinen Freunden teilen. Es ist wichtig, solche Tipps zu bekommen, vor allem für neue Spieler
Kati -
Ich kann nicht auf die Schaltfläche „Entfernen“ zugreifen. Gibt es dafür eine Lösung? Ich hoffe, dass mir hier jemand helfen kann
Schmidtchen68 -
Ich habe es getestet und es hat hervorragend funktioniert! Danke, dass du diese Schritte so einfach erklärt hast.
Felix99 -
Ich bin mir nicht sicher, ob ich die Schritte richtig befolgt habe, aber ich finde die Anweisungen sehr klar dargestellt. Ich werde sie auf jeden Fall ausprobieren
Julian M. -
Ich hatte immer Schwierigkeiten beim Entfernen von Spielen. Euer Tipp war ein echter Lebensretter! Ich kann es jetzt ganz einfach machen. Danke
Sophie Miau -
Ich finde es lustig, dass ich so lange gebraucht habe, um das zu lernen. Die meisten Leute wissen das wahrscheinlich nicht. Danke für die Info
Max D. -
Großartige Anleitung! Ich freue mich, dass ich jetzt mehr Kontrolle über meine Spiele habe. Wer weiß, vielleicht starte ich ein paar neue Projekte!
Philipp IT -
Ich kannte die Schritte, aber für die Neulinge ist es eine tolle Unterstützung. Ich werde es auf meinem Blog teilen, um anderen zu helfen
Petra123 -
Ich habe ein Problem, wenn ich versuche, Spiele zu entfernen. Es scheint nicht zu funktionieren. Kann mir jemand helfen
MiaWolf -
Freut mich, dass ich diese Anleitung gefunden habe. Ich hatte schon alles mögliche ausprobiert und nichts hat funktioniert! Jetzt bin ich erleichtert
Anna die Gamerin -
Wow, ich war total frustriert, weil ich nicht wusste, wie ich einige Spiele löschen kann. Jetzt weiß ich, wie es geht. Danke für den klaren Überblick!
Lisa Forever -
Ich finde eure Hinweise zur Verwendung des GeForce Experiencers ganz praktisch. Wusstet ihr, dass die Software auch andere nützliche Funktionen hat