So deinstallieren Sie GeForce Experience unter Windows 10
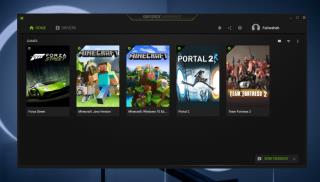
Eine umfassende Anleitung zur Deinstallation von Nvidia GeForce Experience unter Windows 10, mit hilfreichen Tipps zu Treibern und Systemleistung.
Windows 10 ist als Plattform für Spiele äußerst beliebt. Tatsächlich ist es das bevorzugte Betriebssystem für viele Gamer, da die Hardware auf Macs begrenzt ist und die Unterstützung für Linux eingeschränkt ist. Wenn Sie ein leidenschaftlicher Spieler sind, der keine Konsole verwenden möchte, ist Windows 10 die beste Wahl für Sie.
Um Ihr Spielerlebnis zu verbessern, gibt es zahlreiche Tools und Funktionen unter Windows 10. Das Betriebssystem bietet eigene Optimierungsfunktionen für Spiele, aber die führenden GPU-Hersteller wie Nvidia haben ebenfalls Software entwickelt, um die Leistung zu steigern.
Nvidia bietet ein leistungsstarkes Tool namens GeForce Experience, das darauf abzielt, Spieleinstellungen automatisch zu optimieren, damit diese unter Windows 10 besser laufen. Dieses Tool erkennt installierte Spiele und nimmt automatisch Anpassungen vor, um die Leistung zu maximieren.
GeForce Experience ist kostenlos und kann heruntergeladen und installiert werden, sofern Sie über eine Nvidia-GPU verfügen. Nach der Installation erkennt die Software kompatible Spiele und fügt sie der Liste der richtig konfigurierbaren Spiele hinzu. Sollte ein Spiel nicht automatisch gefunden werden, können Sie es manuell hinzufügen.
Es gibt zwei Hauptmethoden, um Spiele zu GeForce Experience hinzuzufügen: durch einen Systemscan oder manuell. Hier sind die Schritte für beide Methoden:
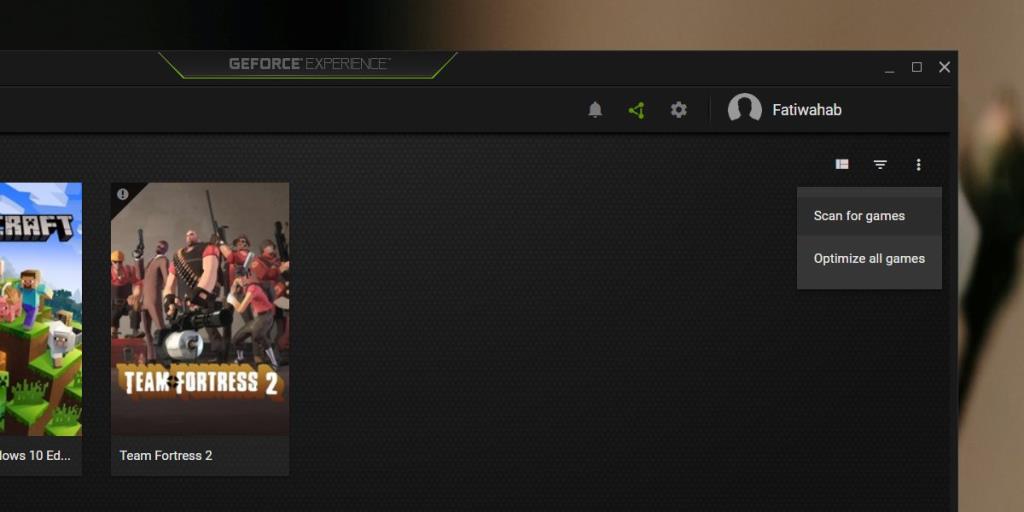
Um ein Spiel manuell zur GeForce Experience hinzuzufügen, müssen Sie der App genau angeben, wo sie nach dem Spiel suchen soll.
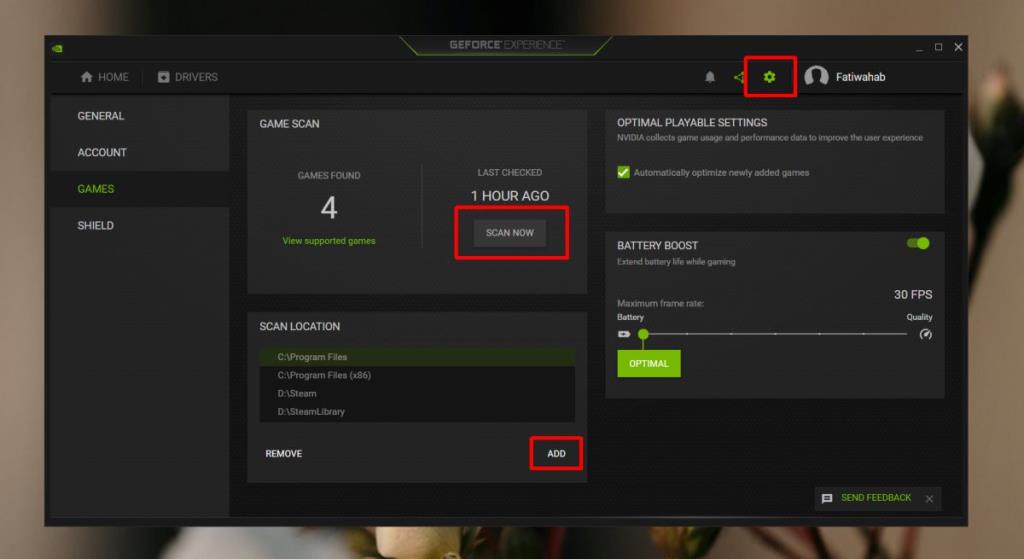
GeForce Experience kann Ihr Spielerlebnis erheblich verbessern, solange Sie die richtigen Einstellungen nutzen. Manche Benutzer berichten, dass sie durch die Software ein flüssigeres Spielerlebnis erreichen, auch wenn möglicherweise nicht die höchsten FPS erzielt werden. Bei nicht unterstützten Spielen könnte die Software weniger effektiv sein, was jedoch zu erwarten ist. Wenn Sie feststellen, dass die App ein bestimmtes Spiel nicht optimal ausführt, haben Sie die Möglichkeit, es von der Optimierung auszuschließen.
Eine umfassende Anleitung zur Deinstallation von Nvidia GeForce Experience unter Windows 10, mit hilfreichen Tipps zu Treibern und Systemleistung.
Erfahren Sie, wie Sie Spiele aus der Nvidia GeForce Experience-App unter Windows 10 entfernen können, indem Sie eine alternative Methode nutzen.
Suchen Sie nach einer Möglichkeit, den Abstand zwischen den Symbolen auf Ihrem Windows 7-Desktop anzupassen? In Windows 7 ist es jetzt möglich, den Abstand zwischen
Der in Windows integrierte Editor ist einfach zu bedienen und kann mehrere Dateiformate wiedergeben, aber er ist kein funktionsreicher Texteditor und dieser Mangel
Suchen Sie nach einem Mac-ähnlichen Texteditor für Windows 7? TextEdit für Windows ist eine großartige Alternative mit vertrauter Benutzeroberfläche und Funktionen.
Finden Sie mühelos hochwertige Bilder mit Ginipic, einer kostenlosen, erweiterten Bildsuchmaschine. Suchen Sie plattformübergreifend und aus verschiedenen Quellen.
Haben Sie jede Menge Arbeit und möchten diese einfach verwalten? Wenn Sie mehrere Programme öffnen, wird der Desktop unübersichtlich, was den Arbeitsablauf beeinträchtigt. Dies ist
Entdecken Sie, wie ManicTime die Produktivität steigert, indem es die mit Anwendungen verbrachte Zeit verfolgt und die Work-Life-Balance effektiv verwaltet.
Haben Sie Probleme, Ihre Musikdateien zu verwalten? Entdecken Sie, wie Mp3 Folder Structure Maker durch die Erstellung von Ordnerstrukturen die Musikorganisation vereinfacht.
Scrapbooking ist eine Methode, Geschichte in Form von Text und Fotos zu bewahren. Ich bin sicher, dass Sie auf viele Websites gestoßen sind, die Fotos und
Um ein Windows-Tool über den Befehl „Ausführen“ zu öffnen, müssen Sie einige spezielle Befehle lernen. Um den Registrierungseditor zu öffnen, müssen Sie regedit eingeben.
iOS 8 führte in der Standard-Fotos-App zahlreiche Bearbeitungsoptionen ein, mit denen Sie unter anderem ein Foto begradigen und zuschneiden konnten. Wenn zu irgendeinem Zeitpunkt











Petra K. -
Endlich eine Lösung! Ich habe mich immer gefragt, wie ich meine Spiele einfacher hinzufügen kann. Sehr hilfreich!
GeorgiePorgie -
Frage: Funktioniert das auch mit älteren Spielen? Ich möchte mein ganzes Spieleregal importieren. Hat jemand Erfahrung damit
Mia D. -
Ich habe es ausprobiert, aber bei mir fehlen einige Spiele in der Liste. Was kann ich tun
Max Müller -
Toller Beitrag! Ich habe schon lange nach einer Anleitung gesucht, um Spiele zu GeForce Experience hinzuzufügen. Danke für die hilfreichen Schritte
Sara123 -
Echt cool, dass man die Spiele jetzt so einfach verwalten kann! Ich hoffe, dass Nvidia bald weitere Features hinzufügt.
Sophie aus Mainz -
Ich wollte immer schon wissen, wie man Spiele erledigend hinzufügt. Man lernt nie aus! Danke für die Info
Hülya E. -
Ein ganz herzliches Dankeschön! Das hat mir bei der Organisation meiner Spiele viel geholfen
Thomas der Nerd -
Kann ich mit GeForce Experience auch Mods für meine Spiele verwalten? Wäre cool zu wissen
Tommy_667 -
Ich bin so froh, dass ich die Möglichkeit habe, meine Spiele über GeForce Experience zu verwalten! Das ist sehr praktisch!
KatiGaming -
Gibt es eine Möglichkeit, die Spiele automatisch zu aktualisieren? Ich möchte nicht jedes Mal manuell nachsehen müssen
Fritz der Gamer -
Wow, ich hätte nie gedacht, dass es so einfach sein kann! Das hat mir viel Zeit gespart, vielen Dank!
Li Miau -
Lustig, ich habe gedacht, es wäre komplizierter! Danke für die klare Anleitung
Benja_Gamer -
Tolle Tipps! Ich habe das gleich mal ausprobiert und konnte mein Wunschspiel hinzufügen. Top
Christine M. -
Muss gestehen, ich habe es noch nicht ausprobiert, aber die Anleitung klingt vielversprechend! Werde es direkt mal testen
Sarah.von.Spielen -
Ich liebe GeForce Experience! So viel einfacher jetzt, trotz meiner über 100 Spiele. Ich kann alles an einem Ort haben!
Tobias K. -
Kann ich auch Spiele von Epic Games hinzufügen? Habe da einige, die ich gerne zentral verwalten würde
Felix86 -
Hä? Ich dachte, man kann nur bestimmte Spiele hinzufügen. Die Anleitung hier hat mir echt geholfen
Hannah W. -
Hatte einige Schwierigkeiten beim Hinzufügen. Vielleicht liegt es an meinem alten PC. Dennoch super Anleitung
NicoGaming -
Ich habe es schon ausprobiert und es funktioniert perfekt. Jetzt kann ich meine Spiele besser verwalten
Oliver_P -
Geht es auch mit Origin? Ich habe da noch einige Spiele und würde sie gerne hinzufügen
Johannes M. -
Ich bin so froh, dass ich diese Anleitung gefunden habe! Manchmal habe ich es mit GeForce Experience wirklich schwer.
Lisa Schmidt -
Ich habe das Ganze ausprobiert und es hat super funktioniert! Endlich kann ich meine Spiele einfacher verwalten!
Pawel IT -
Ich fand die Schritt-für-Schritt-Anleitung sehr nützlich, aber ich habe Probleme beim Hinzufügen von einem bestimmten Spiel. Hat jemand einen Tipp
Alex 2023 -
Super Beitrag, aber ich hätte mir gewünscht, dass auch die optimierten Einstellungen erklärt werden! Das wäre echt praktisch.
Chloe_98 -
Eine sehr gute Hilfe, die ich mal gebraucht habe! Ich liebe es, wie alles jetzt viel organisierten ist
Stefan B. -
Ich finde die Benutzeroberfläche von GeForce Experience echt klasse. Es macht viel mehr Spaß zu spielen
Jakob74 -
Ich habe ein Problem mit der Grafik im Spiel, nachdem ich es hinzugefügt habe. Hat jemand ähnliche Erfahrungen gemacht
Melina.S -
Sollte ich für die beste Leistung die Grafikeinstellungen überprüfen, nachdem ich ein Spiel hinzugefügt habe? Fände ich wichtig zu wissen.
Lina aus Dortmund -
Ich wollte schon lange meine Spiele schneller finden können und jetzt habe ich den Dreh raus! Danke!
Anna_Love -
Weiß jemand, wie man die Spiele von Steam hinzufügen kann? Bin mir nicht sicher, wie das geht
Benita C. -
Ich bin so glücklich, dass ich diese Anleitung entdeckt habe! Es war viel einfacher als ich dachte!