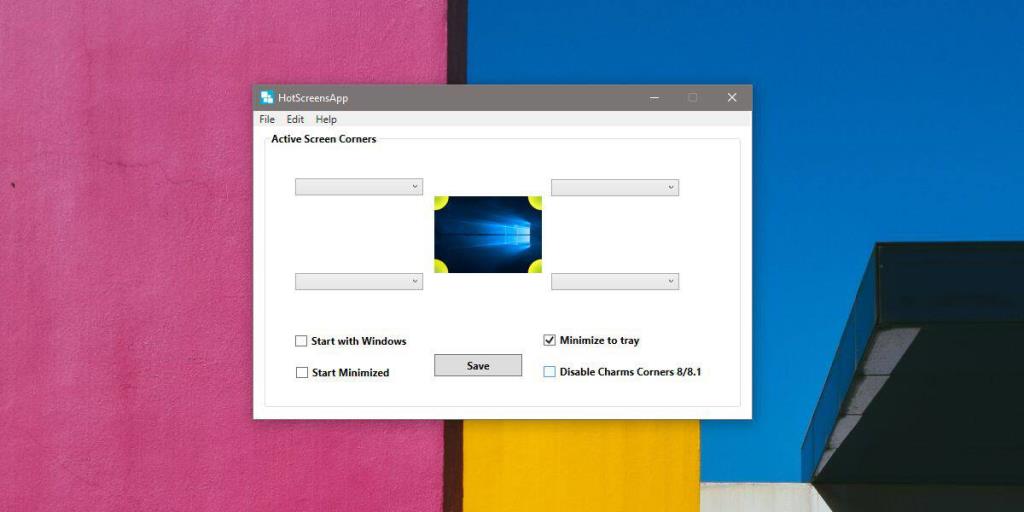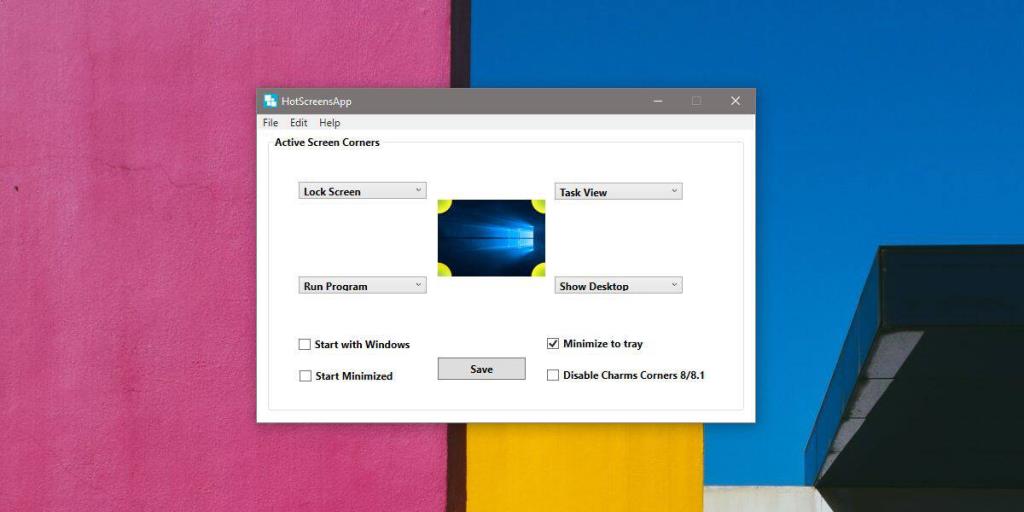macOS hat vier heiße Ecken, die Sie konfigurieren können, um das Launchpad, die Missionskontrolle, den Finder usw. zu öffnen. Windows 10 hat nur eine heiße Ecke; die Hot Corner Show Desktop , die Ihnen, wie der Name schon sagt, Ihren Desktop anzeigt. Wenn Sie heiße Ecken im MacOS-Stil unter Windows 10 erhalten möchten , können Sie dies mit einer kostenlosen App namens HotCornersApp tun .
Heiße Ecken unter Windows 10
Die App ist so toll, wie ihr Name unoriginell ist. Laden Sie es herunter , installieren Sie es und führen Sie es aus, und Sie können alle vier heißen Ecken konfigurieren.
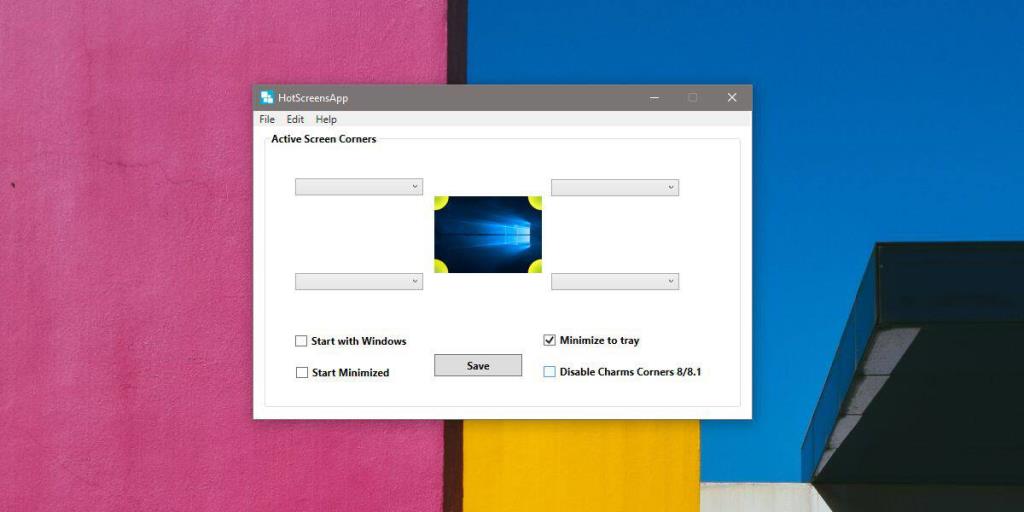
Jede heiße Ecke hat ein eigenes Dropdown-Menü in der Benutzeroberfläche der App. Öffnen Sie das Dropdown-Menü und Sie sehen fünf Optionen; Bildschirm sperren, Desktop anzeigen, Aufgabenansicht, Tastenkombination und Programm ausführen. Wählen Sie eine dieser Optionen aus. Sie können mehreren Hot Cornern dieselbe Aktion zuweisen.
Wenn Sie eine App ausführen möchten, wählen Sie die Option "Programm ausführen" und wählen Sie im neuen Fenster, das sich öffnet, die EXE der App aus. Wenn Sie eine UWP-App ausführen möchten, wählen Sie eine Verknüpfung dazu aus.
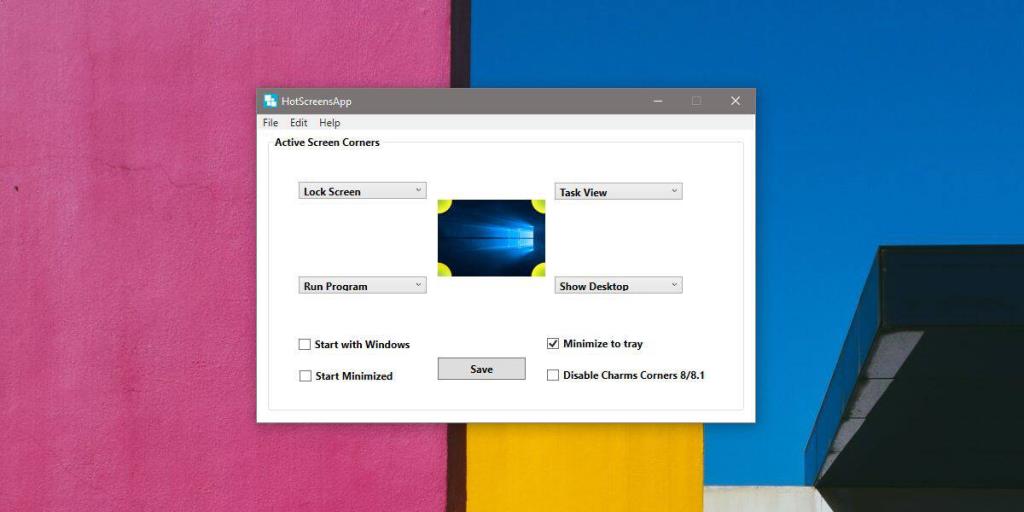
Wenn Sie möchten, dass die Hot Corner eine Tastenkombination ausführt, wählen Sie die Option „Tastaturkürzel“ aus dem Menü und geben Sie die Tastenkombination, die sie ausführen soll, in das sich öffnende Fenster ein. Sie müssen nicht für alle vier heißen Ecken eine Aktion einrichten. Sie können jeden von ihnen leer lassen. Klicken Sie auf Speichern, wenn Sie fertig sind, und schließen Sie die App. Es wird weiterhin in der Taskleiste ausgeführt.
Führe heiße Ecken aus
Um eine heiße Ecke auszuführen, bewegen Sie einfach den Mauszeiger in eine Ecke Ihres Bildschirms. Jede Aktion, die Sie mit der Hot Corner verknüpft haben, wird ausgeführt. Sie müssen nicht klicken, um es auszuführen.
Die App funktioniert jedoch ziemlich gut, ich habe sie auf einem Multi-Monitor-Setup getestet und sie hat nicht die Hot Corner-Aktion ausgeführt, die ich für die obere rechte heiße Ecke eingerichtet hatte, wo mein primäres Display auch auf mein sekundäres Display trifft. Die untere rechte heiße Ecke funktionierte gut, aber nichts, was ich versuchte, konnte die obere rechte heiße Ecke zum Laufen bringen.
Wenn Sie jemals eine Hot Corner deaktivieren möchten, öffnen Sie die App und öffnen Sie das Dropdown-Menü für die Hot Corner, die Sie deaktivieren möchten. Wählen Sie die Option 'Keine Auswahl' und klicken Sie auf Speichern, um die heiße Ecke zu entfernen. Die App unterstützt jedoch nicht viele Funktionen auf Betriebssystemebene, sie unterstützt jedoch Tastenkombinationen. Wenn Sie also beispielsweise die Windows-Suche aus einer Hot Corner öffnen möchten, verwenden Sie die Tastenkombinationsoption und geben Sie Win+S ein.