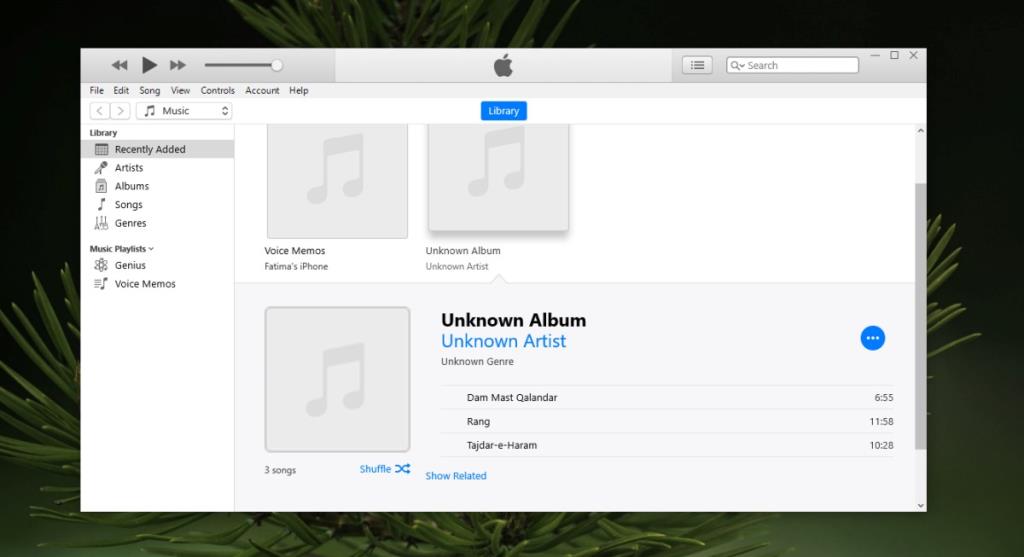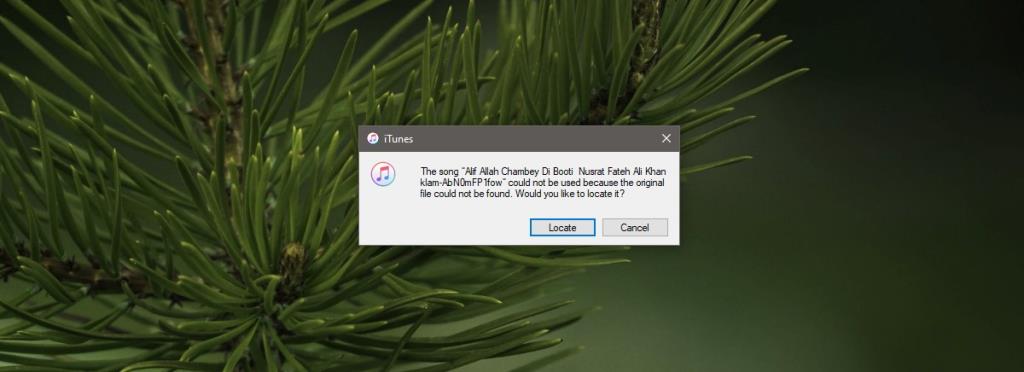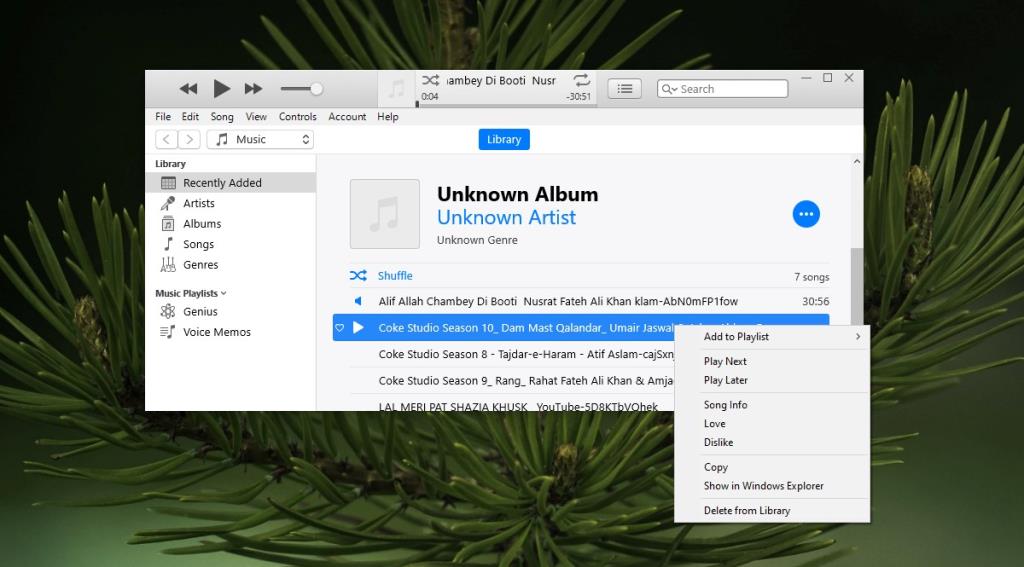iTunes ist unter macOS keine eigenständige App mehr, aber unter Windows 10 können Sie zwei verschiedene Versionen der App erhalten. eine Desktop-Version und eine UWP-Version aus dem Microsoft Store. Jeder mit einem iPhone oder iPad, das einen Windows 10-Computer verwendet, benötigt weiterhin iTunes, um Musik und Backups seines Geräts zu verwalten.
Die Musik, die Sie von Ihrem Desktop zu Ihrem iPhone hinzufügen, kann sich überall befinden, dh auf jedem Datenträger. Sie können es in Wiedergabelisten aufnehmen und diese Wiedergabelisten werden jedes Mal, wenn Sie eine Sicherung durchführen, mit Ihrem Telefon/Desktop synchronisiert. Wenn Sie versuchen, einen Song in iTunes abzuspielen, und der Song fehlt, gibt es eine einfache Möglichkeit, das Problem zu beheben.
Fehlender Song in iTunes
1. Song per Drag & Drop hinzufügen
Wenn Sie das Lied in Ihrer Bibliothek überhaupt nicht sehen können, hat eine kürzliche Synchronisierung (oder ein menschlicher Fehler) dazu geführt, dass das Lied aus der Bibliothek entfernt wurde. Es ist noch auf Ihrem System, also fügen Sie es wieder hinzu.
- Öffnen Sie iTunes.
- Wählen Sie oben im Dropdown-Menü Musik aus.
- Öffnen Sie den Datei-Explorer und navigieren Sie zu dem Ordner mit der Song-Datei darin.
- Klicken und ziehen Sie die Datei und legen Sie sie in iTunes ab.
- Es wird wieder hinzugefügt und Sie können es mit Ihrem Telefon synchronisieren.
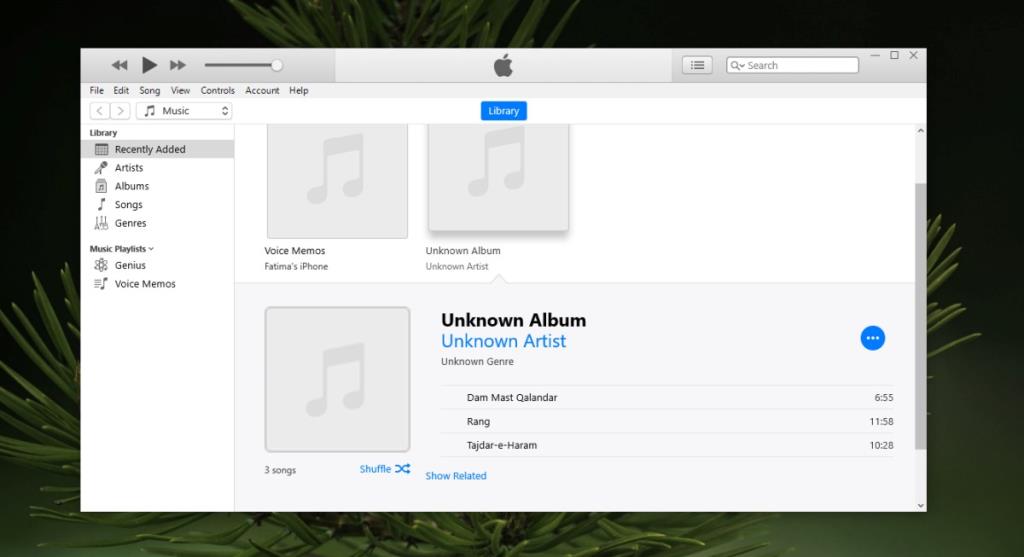
2. Finde das Lied manuell
Wenn das Lied in Ihrer Musikbibliothek angezeigt wird, Sie jedoch beim Abspielen eine Fehlermeldung wegen fehlender Lieder erhalten oder neben einem Lied ein Ausrufezeichen angezeigt wird, können Sie die Datei manuell suchen. Dies ist die Methode, die Sie verwenden sollten, wenn der Song zu mehreren Playlists hinzugefügt wurde.
- Öffnen Sie iTunes.
- Doppelklicken Sie auf den aufgelisteten Titel, aber iTunes kann ihn nicht finden.
- Sie sehen eine Fehlermeldung. Klicken Sie auf die Schaltfläche Suchen.
- Navigieren Sie im sich öffnenden Dateiauswahlfenster zum Speicherort der Songdatei und wählen Sie sie aus.
- iTunes aktualisiert den Dateispeicherort und Sie können den Song abspielen und mit Ihrem Telefon synchronisieren.
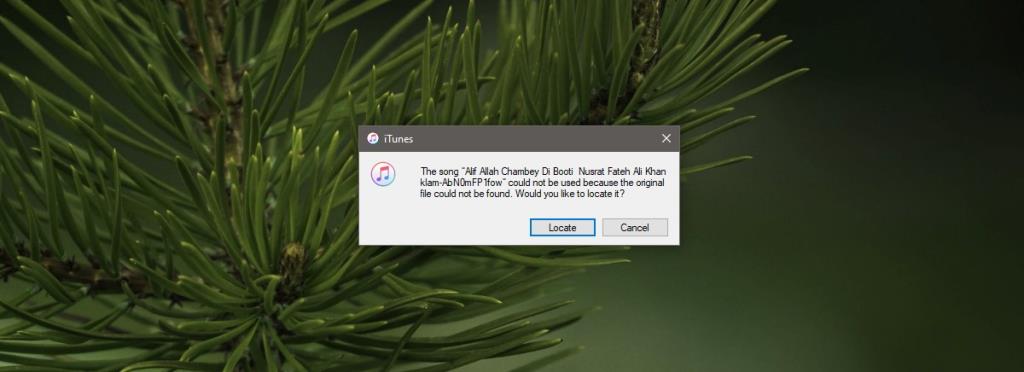
3. Fügen Sie das Lied erneut hinzu
Verwenden Sie diese Methode, wenn das fehlende Lied in keiner Wiedergabeliste enthalten ist.
- Öffnen Sie iTunes.
- Wählen Sie oben im Dropdown-Menü Musik aus.
- Klicken Sie mit der rechten Maustaste auf den Song, den iTunes nicht finden kann, und wählen Sie im Kontextmenü die Option Aus Bibliothek löschen.
- Öffnen Sie den Datei-Explorer und navigieren Sie zu dem Ordner, in dem sich die Songdatei befindet.
- Ziehen Sie die Datei per Drag & Drop auf iTunes und sie wird wieder der Bibliothek hinzugefügt.
- Um es zu Ihrem Telefon hinzuzufügen, führen Sie eine Synchronisierung durch.
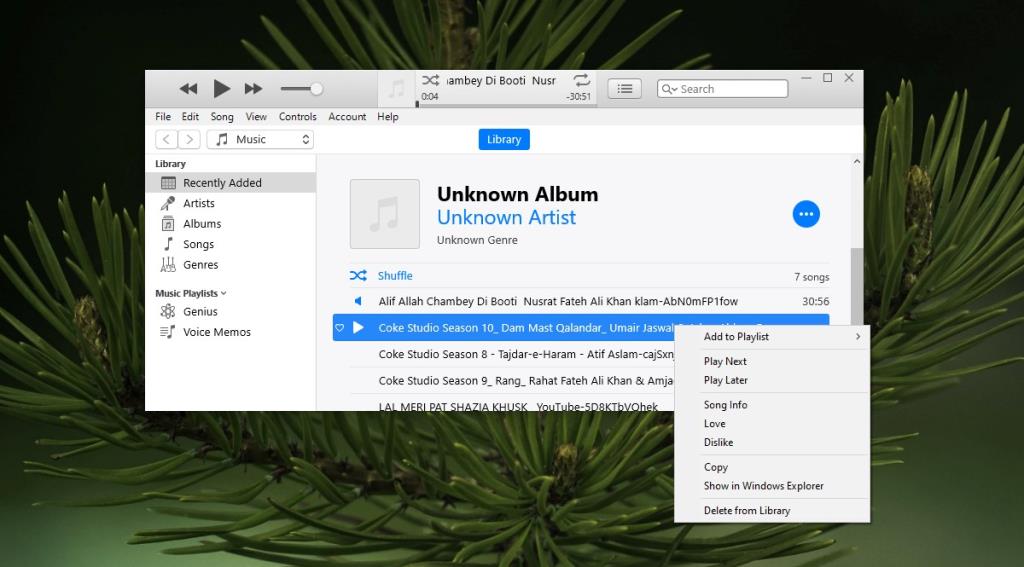
Fazit
iTunes kann eine verschobene Datei nicht verfolgen. Es aktualisiert den Speicherort einer Datei nicht dynamisch, weshalb es im Allgemeinen eine gute Idee ist, Dateien an einem Ort zu speichern, an dem Sie sie wahrscheinlich nicht verschieben/entfernen werden. Es wird sicherstellen, dass Sie nicht auf solche Probleme stoßen.