Websites, die hauptsächlich Videos abspielen, haben oft einen ordentlichen Modus namens "Theatermodus" . Wenn dieser Modus aktiviert ist, wird der Videoplayer fokussiert und alles andere auf der Seite abgedunkelt. Wenn Sie es vorziehen, Videos außerhalb des Vollbildmodus anzusehen, sollten Sie den Kinomodus ausprobieren. Wenn Sie diese spezielle Funktion für alle Apps auf Ihrem Desktop verwenden möchten , können Sie mit DimmerPro einen systemweiten Kinomodus unter Windows 10 hinzufügen.
Systemweiter Kinomodus
Laden Sie DimmerPro herunter , installieren Sie es und führen Sie es aus. Ich konnte den Download-Link auf der Seite des Herausgebers nicht finden. Der Link führt Sie also zu Softpedia, einem zuverlässigen Software-Repository. Die App ist auch nach einem VirusTotal-Scan sauber.
Nachdem Sie DimmerPro installiert haben, können Sie es mit der Tastenkombination Alt+Umschalt+G aktivieren. Andernfalls wird es in der Taskleiste ausgeführt. Wenn Sie es zum ersten Mal ausführen, müssen Sie den „Dim“-Pegel einstellen. Die Dimmstufe gibt an, wie dunkel alles im Hintergrund wird, wenn Sie die App aktivieren.
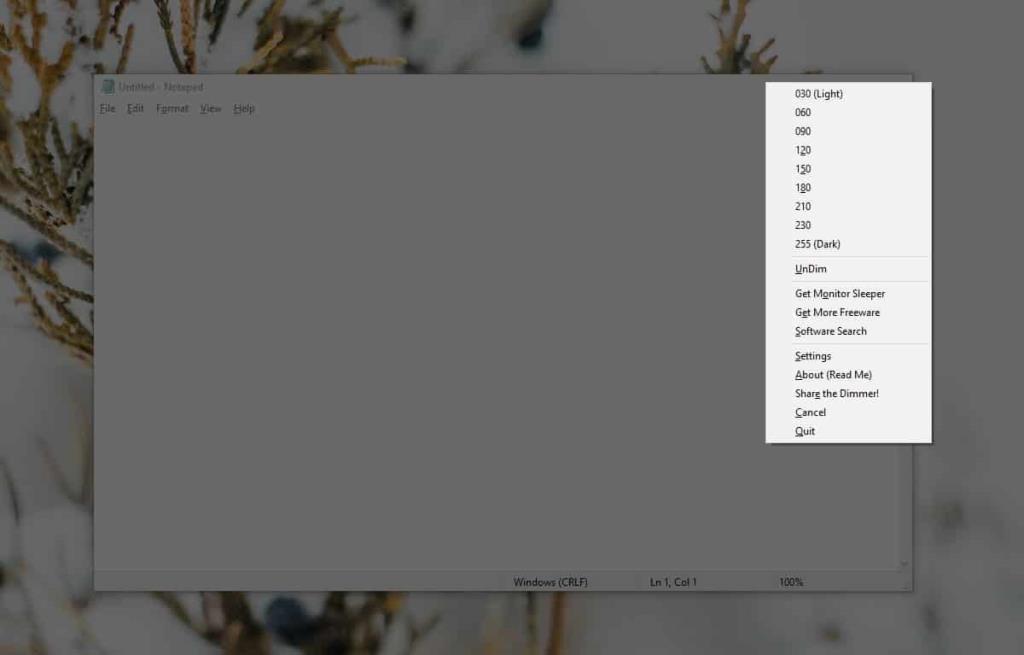
Sobald Sie die Dimmstufe auswählen, wird das aktuelle Fenster fokussiert und alles andere wird gedimmt. Die App arbeitet proaktiv, sodass sich auch der Fokus ändert, wenn Sie zu einer anderen App oder einem anderen Fenster wechseln. Die neu ausgewählte App wird im Fokus und alles andere wird abgeblendet.
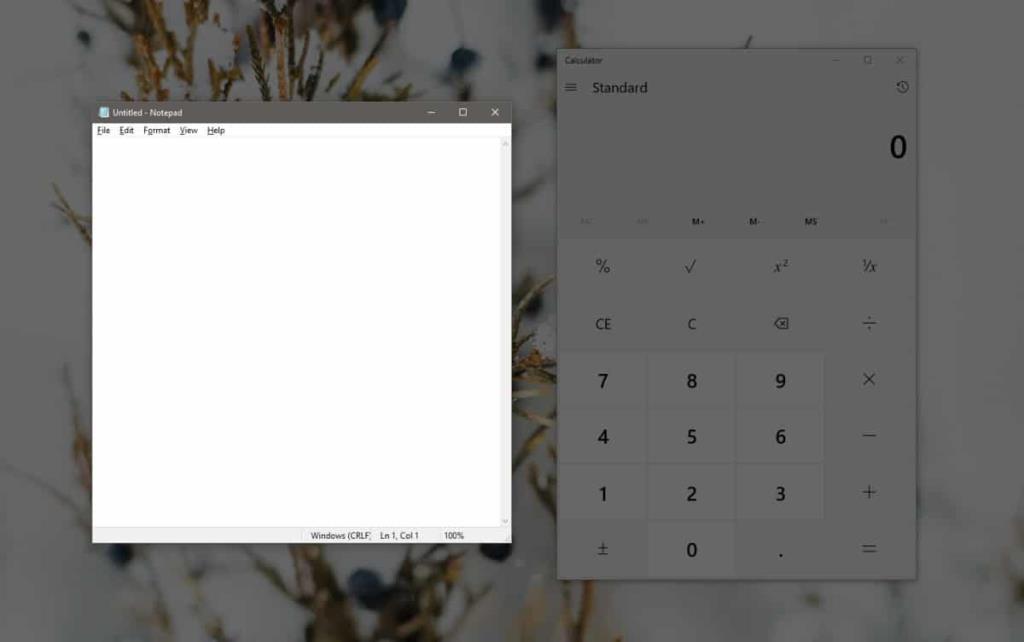
Die App hat nicht viel unter Einstellungen. Sie können die Dimmstufe jederzeit ändern und wenn Sie möchten, können Sie sie komplett schwarz einstellen, obwohl dies das Umschalten auf andere Apps erschweren könnte.
Wenn der Standard-Hotkey der App für Sie nicht geeignet ist, können Sie ihn in den Einstellungen der App ändern. Sie sollten darauf achten, keinen Hotkey zu verwenden, der bereits von einer anderen App verwendet wird oder der von Windows 10 global verwendet wird.
Die App ist großartig, wenn Sie sich auf etwas konzentrieren möchten, aber wissen, dass Sie im Laufe eines normalen Tages zwischen verschiedenen Apps oder Dateien wechseln müssen. Wenn die von Ihnen verwendete App keinen Vollbildmodus bietet, in dem Sie sich konzentrieren können, ist diese App möglicherweise eine gute Alternative. Sie können es mit Focus Assist unter Windows 10 kombinieren . Die App ist darauf beschränkt, sich jeweils nur auf eine App/ein Fenster zu konzentrieren. Selbst wenn Sie zwei Apps nebeneinander verwenden müssen, lässt sie Sie nicht zu. Man kann es eine Einschränkung der App nennen oder einfach nur etwas, das außerhalb ihrer Hauptfunktionalität liegt, aber es tut trotzdem tadellos, was es verspricht.
Ich habe diese App mit einem Multi-Monitor-Setup getestet und sie ließ etwa ein Drittel meines zweiten Bildschirms ungeblendet. Dies könnte mit der Skalierung zu tun haben, die ich angewendet habe. Wenn Sie dasselbe erleben, versuchen Sie, die Skalierung für alle Ihre Bildschirme auf 100 % zu setzen.
![Dateityp bearbeiten, AutoPlay, Standardprogrammeinstellungen [Windows 7/Vista] Dateityp bearbeiten, AutoPlay, Standardprogrammeinstellungen [Windows 7/Vista]](https://tips.webtech360.com/resources8/r252/image-5457-0829093416584.jpg)
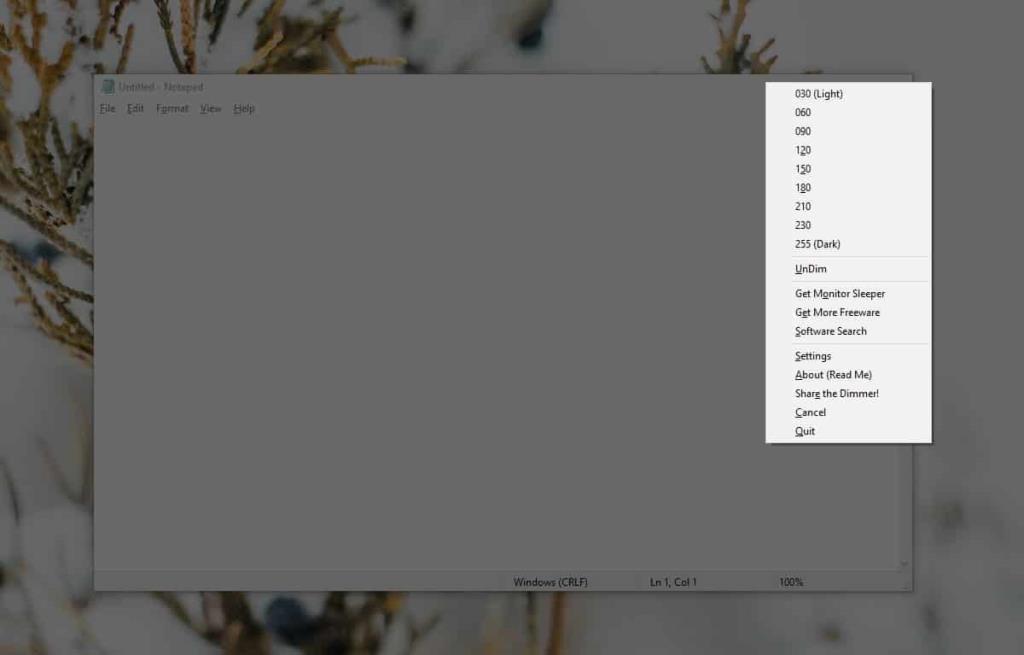
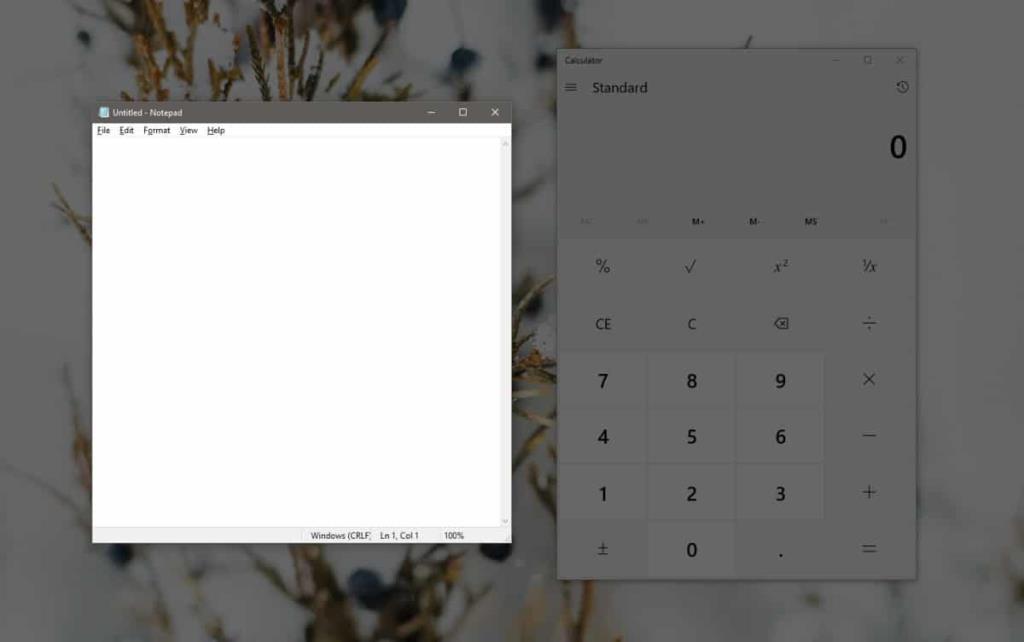
![Optimierung des SSD-Laufwerks [Windows] Optimierung des SSD-Laufwerks [Windows]](https://tips.webtech360.com/resources8/r252/image-2143-0829093415212.jpg)




