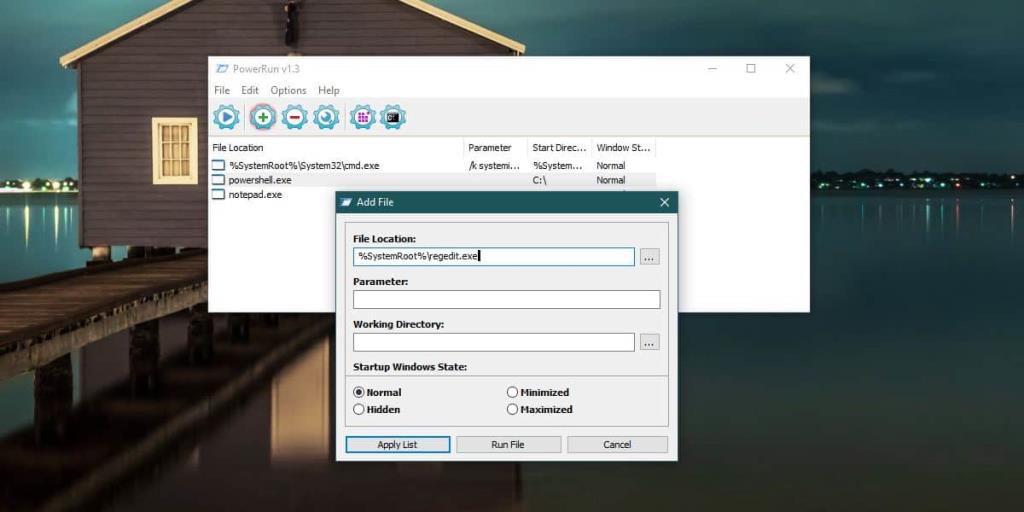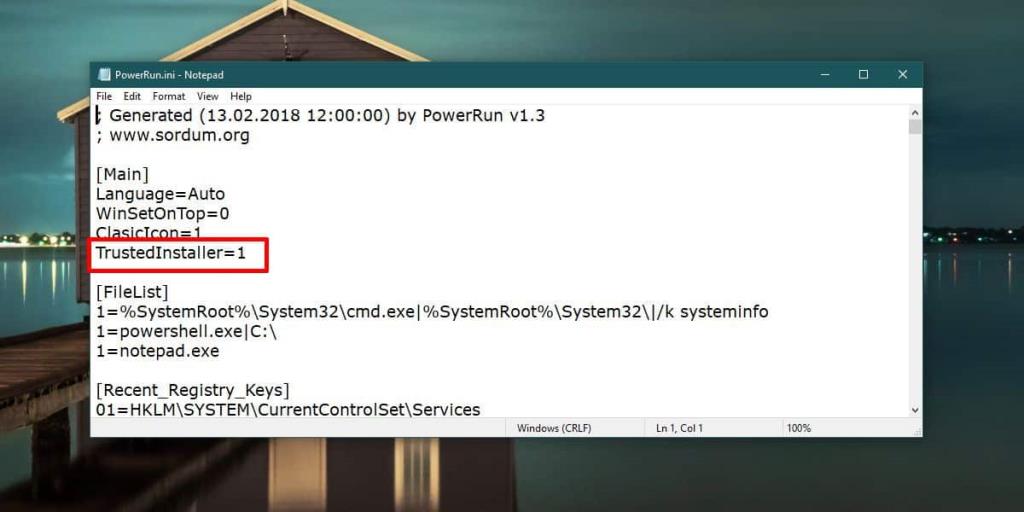Das Administratorkonto unter Windows 10, das ein Benutzer verwendet, gibt Ihnen keine vollständige Kontrolle über das Betriebssystem. Sie können die meisten Aspekte des Betriebssystems ändern, aber es gibt immer noch viele Bereiche, die gesperrt sind. Diese Bereiche oder Funktionen werden von einem anderen 'Benutzer' kontrolliert, zB TrustedInstaller . Prozesse und Speicherorte, die TrustedInstaller gehören, können vom Administrator nicht geändert werden. Um einen dieser Prozesse zu ändern, müssen Sie entweder den Besitz von TrustedInstaller übernehmen oder die App mit TrustedInstaller-Berechtigungen ausführen. So können Sie Apps mit TrustedInstaller-Berechtigungen ausführen.
Mit TrustedInstaller-Berechtigungen ausführen
Um Apps mit Trustedrechten ausführen müssen Sie downloaden eine kostenlose App namens PowerRun . Standardmäßig kann jede App, die Sie hinzufügen, mit TrustedInstaller-Berechtigungen ausgeführt werden. Es verfügt über Schaltflächen zum direkten Starten des Registrierungseditors und der Eingabeaufforderung mit TrustedInstaller-Rechten. Bei allen anderen Apps können Sie oben auf die Plus-Schaltfläche klicken, die EXE-Datei der Datei auswählen und dann über PowerRun ausführen.
Sie können Dateien und Prozesse auch per Drag & Drop (von einer App zu dieser) hinzufügen, um sie hinzuzufügen.
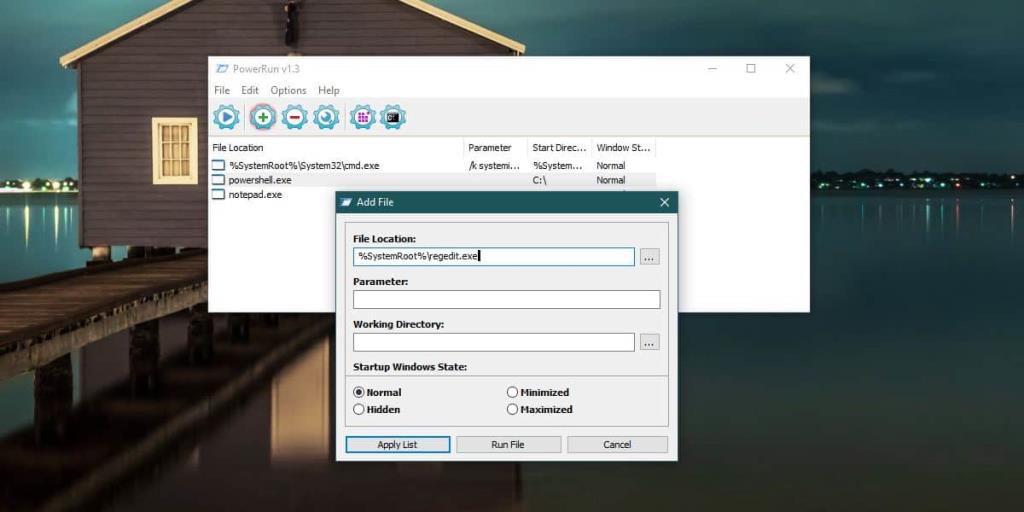
PowerRun kann auch verwendet werden, um Apps mit normalen Systemadministratorrechten auszuführen. Dazu müssen Sie die INI-Datei ändern. Diese Datei befindet sich im selben Ordner, in den Sie PowerRun extrahieren. Sie können es mit Notepad öffnen. Suchen Sie nach der Zeile TrustedInstaller= und ersetzen Sie den Wert 1 durch 0, speichern Sie die Änderung in der Datei, schließen Sie die App und führen Sie sie erneut aus.
Sie können die Liste der Apps auch aus der INI-Datei bearbeiten. Schauen Sie unter [FileList] nach und fügen Sie die Apps hinzu oder entfernen Sie sie, die Sie hinzufügen möchten. Beachten Sie den Wert 1 vor einem Dateinamen. Dies zeigt an, dass es mit TrustedInstaller-Berechtigungen ausgeführt wird.
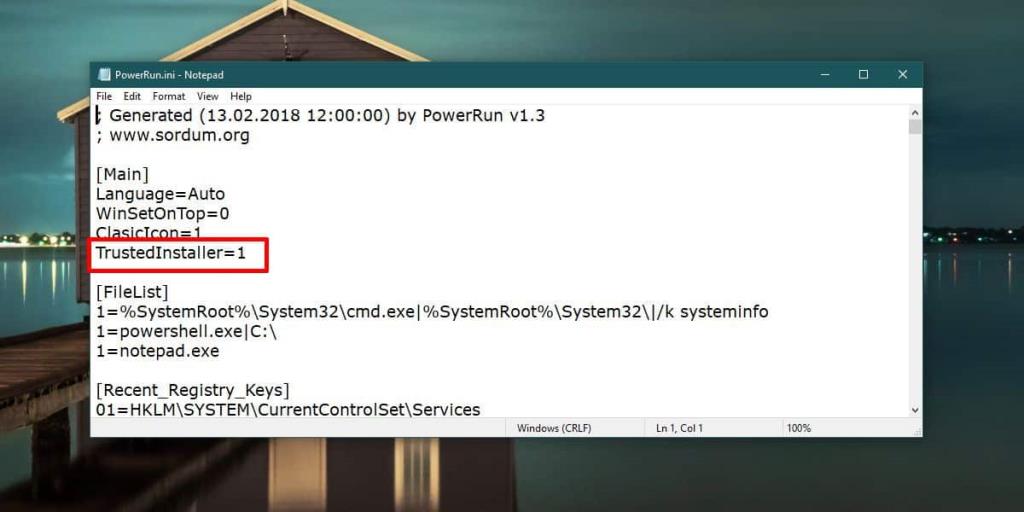
Ein Wort der Vorsicht
PowerRun macht es einfach, Dateien und Prozesse zu ändern, die normalerweise einige zusätzliche Schritte erfordern würden. Das heißt, TrustedInstaller ist nichts, was Windows 10 hinzugefügt hat, um Benutzer zu ärgern. Es soll zusätzlichen Schutz bieten und wenn Sie nicht wissen, was Sie tun, sollten Sie nicht versuchen, etwas zu ändern, das TrustedInstaller besitzt.
Diese App sollte nicht Ihr bevorzugtes Tool zum Öffnen von Apps werden. Zum einen werden Sie auf Probleme stoßen, wenn Sie versuchen, etwas zu ändern, das dem TrustedInstaller-Benutzer nicht gehört. Zweitens ist es einfach eine schlechte Praxis, eine App zu verwenden, die alle Warnungen aufhebt, die Sie darauf aufmerksam machen, dass Sie möglicherweise kritische Aspekte des Betriebssystems ändern.