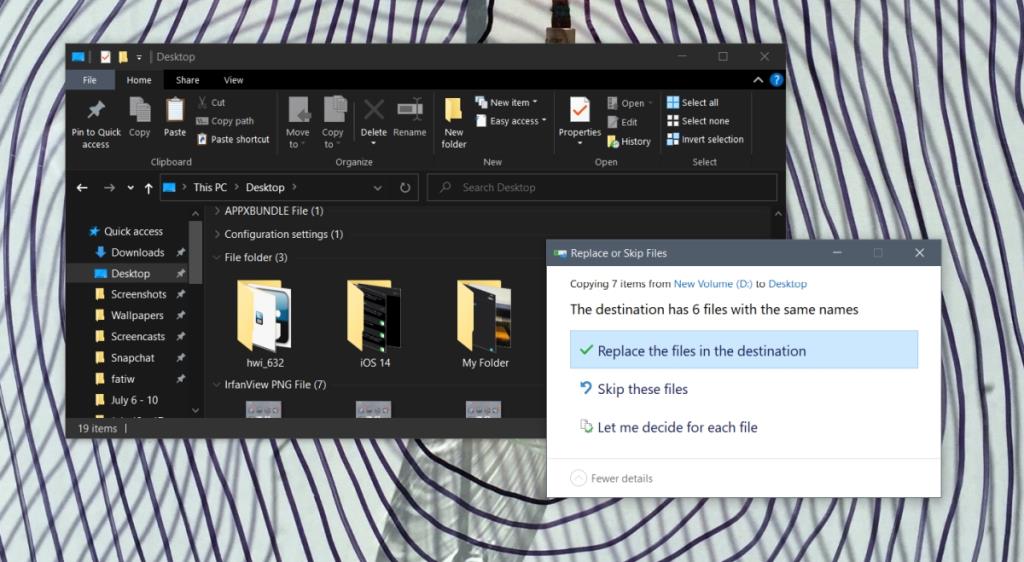Das Kopieren und Verschieben von Dateien unter Windows 10 hat sich geändert. Die Änderung ist subtil, aber außergewöhnlich nützlich. Sie werden es bemerken, wenn Sie eine Datei oder Ordner mit demselben Namen an ein neues Ziel kopieren.
Wenn Sie eine Datei an einen Speicherort verschieben, an dem bereits eine andere Datei mit demselben Namen und derselben Erweiterung vorhanden ist, werden Sie von Windows 10 gefragt, ob Sie die Datei im Ziel ersetzen oder beibehalten möchten . Wenn Sie sich dafür entscheiden, sie beizubehalten, wird die Datei nicht verschoben.
Der Versuch, dasselbe für einen Ordner zu tun, führt zu anderen Ergebnissen, wenn der Inhalt des Ordners unterschiedlich ist, die Namen jedoch nicht.

Ordner unter Windows 10 zusammenführen
Windows 10 kann den Inhalt von zwei Ordnern mit demselben Namen automatisch zusammenführen, wenn Sie den Ordner von einem Speicherort an einen anderen kopieren.
- Suchen Sie die beiden Ordner, die Sie zusammenführen möchten. Wenn sie nicht denselben Namen haben, benennen Sie sie um, damit die Namen identisch sind.
- Wählen Sie einen der beiden Ordner aus und tippen Sie auf Strg+C.
- Navigieren Sie zum Speicherort des zweiten Ordners.
- Tippen Sie auf die Tastenkombination Strg+V.
- Die beiden Ordner werden automatisch zusammengeführt . Der Zielordner enthält Dateien von beiden.
- Wenn Sie eine Aufforderung sehen, dass der Zielordner Dateien mit demselben Namen enthält , können Sie diese ersetzen oder überspringen . In beiden Fällen wird der Inhalt des ersten Ordners mit dem zweiten zusammengeführt.
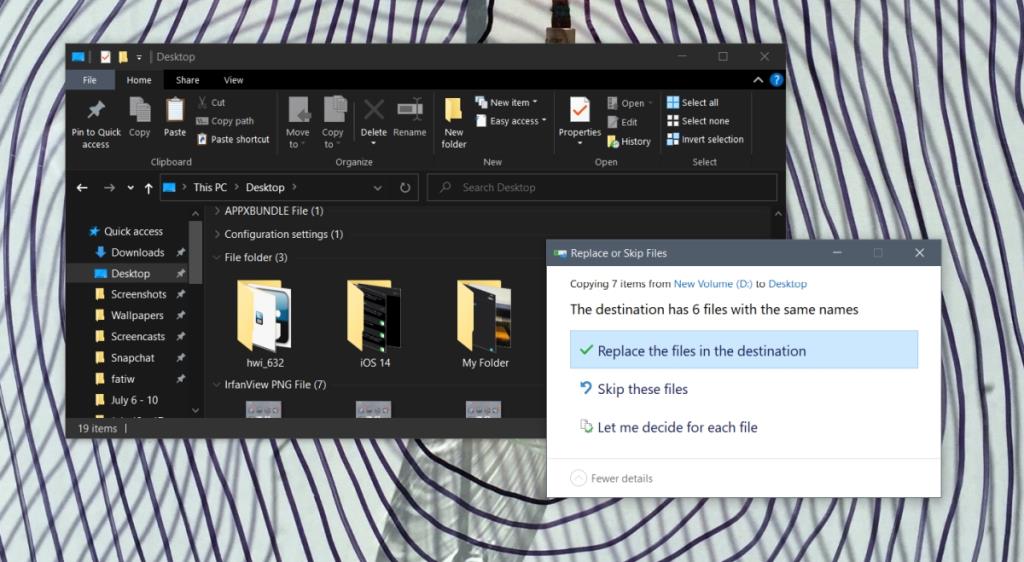
Ordner unter Windows 10 ersetzen
Windows ersetzte den Ordner, wenn er an ein Ziel kopiert wurde, das bereits einen Ordner mit demselben Namen hatte. Es führt jetzt standardmäßig Ordner zusammen. Gehen Sie folgendermaßen vor, um einen Ordner zu ersetzen.
- Suchen Sie den Ordner, den Sie ersetzen möchten .
- Wählen Sie es aus und tippen Sie auf die Entf-Taste auf der Tastatur, um den Ordner zu löschen.
- Nachdem der Ordner gelöscht wurde, können Sie den Ordner kopieren und an seinem neuen Ziel einfügen.
Die Ersetzungsfunktion wurde entfernt, sodass die einzige Möglichkeit zum Ersetzen eines Ordners darin besteht, den Konflikt zu löschen oder ihn in etwas anderes umzubenennen.
Fazit
Es ist ärgerlich, dass die Ersetzungsfunktion entfernt wurde, aber die neue Zusammenführungsmethode zum Verschieben von Ordnern hat einen kleinen Vorteil; Sie werden keine Dateien versehentlich überschreiben oder löschen. Wenn Dateien oder Ordner ersetzt werden, ist eine Wiederherstellung fast unmöglich. Das Zusammenführen kann zu einem größeren Ordner führen, aber Sie verlieren Ihre Dateien nicht, es sei denn, Sie löschen einen Ordner manuell. Selbst in diesem Fall können Sie es normalerweise aus dem Papierkorb wiederherstellen.