Windows ist groß auf Verknüpfungen und schnelle Zugänglichkeit. Im gesamten Betriebssystem finden Sie viele Möglichkeiten, häufige Dateispeicherorte, Einstellungen und Apps mit einem Lesezeichen zu versehen. Windows bietet mehrere Optionen für den schnellen Zugriff auf Dateien. Sprunglisten, die Taskleiste, das Startmenü, die Schnellzugriffsleiste und normale Verknüpfungen. Nicht nur Apps, Einstellungen und Dateien sind einfach zugänglich. Sie können die Eingabeaufforderung einfach an einem bestimmten Ort öffnen, indem Sie die Umschalttaste gedrückt halten und mit der rechten Maustaste auf einen Ordner klicken. Wenn Sie bequemer auf die Eingabeaufforderung und/oder PowerShell zugreifen möchten, können Sie beide an die Schnellzugriffsleiste anheften. Hier ist wie.
Die Schnellzugriffsleiste wird die obere Leiste oder die Titelleiste im Windows Explorer genannt. Standardmäßig verfügt es über Schaltflächen zum Erstellen eines neuen Ordners und zum Anzeigen der Eigenschaften des aktuellen Ordners, der bereits daran angeheftet ist.
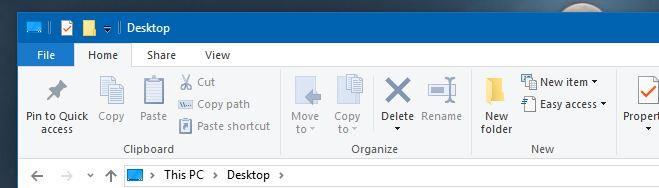
Wenn Sie die Eingabeaufforderung oder PowerShell an die Schnellzugriffsleiste anheften, müssen Sie zunächst entscheiden, an welchem Ort sie geöffnet werden sollen. Sie haben auch die Möglichkeit, die Eingabeaufforderung oder PowerShell als normalen Benutzer oder als Administrator anzuheften.
Wechseln Sie in Windows Explorer zu dem Speicherort, an dem die Eingabeaufforderung oder PowerShell geöffnet werden soll. Dieser Speicherort kann Ihr Desktop sein oder C:\Benutzer\IhrBenutzername oder C:\Windows\System32.
Sobald Sie den Speicherort geöffnet haben, klicken Sie im Menüband auf das Menü "Datei". In diesem Menü werden die Optionen "Eingabeaufforderung öffnen" und "Windows PowerShell öffnen" angezeigt.
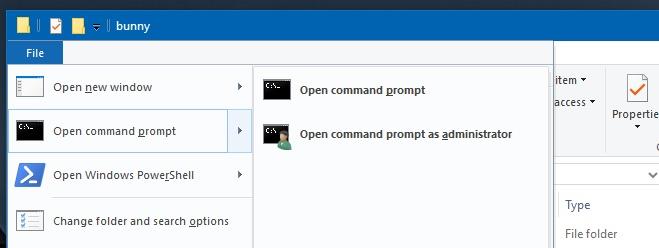
Das Untermenü für die Optionen „Eingabeaufforderung öffnen“ und „Windows PowerShell öffnen“ enthält eine Option, um beide Programme als Administratoren zu öffnen. Klicken Sie mit der rechten Maustaste auf die Option, die Sie anheften möchten, und wählen Sie die Option "Zur Symbolleiste für den Schnellzugriff hinzufügen".
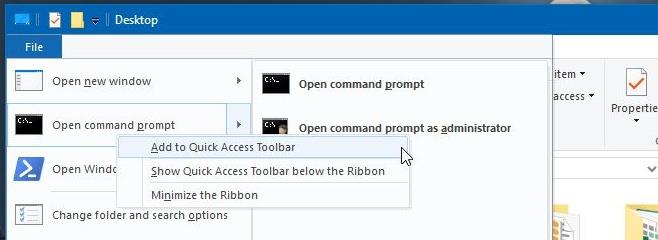
Der Symbolleiste für den Schnellzugriff wird eine PowerShell- oder Eingabeaufforderungsschaltfläche hinzugefügt. Wenn Sie darauf klicken, wird ein PowerShell- oder Eingabeaufforderungsfenster an dem Ort geöffnet, für den Sie es festgelegt haben.
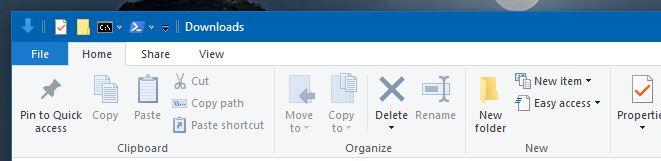
Wenn Sie die Apps so anheften, dass sie mit Administratorrechten geöffnet werden, werden Sie bei jedem Öffnen aufgefordert, das Administratorkennwort einzugeben. Sie können es lösen, indem Sie mit der rechten Maustaste auf die Schaltfläche klicken und "Aus Symbolleiste für den Schnellzugriff entfernen" auswählen.
![Dateityp bearbeiten, AutoPlay, Standardprogrammeinstellungen [Windows 7/Vista] Dateityp bearbeiten, AutoPlay, Standardprogrammeinstellungen [Windows 7/Vista]](https://tips.webtech360.com/resources8/r252/image-5457-0829093416584.jpg)
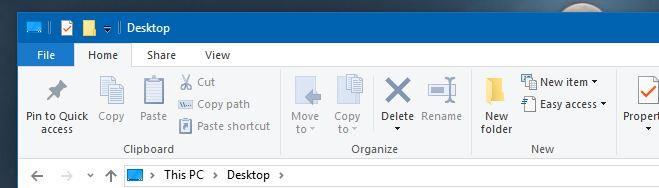
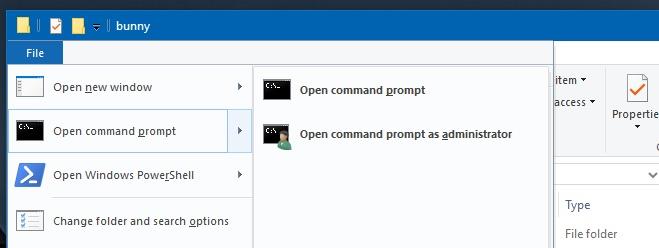
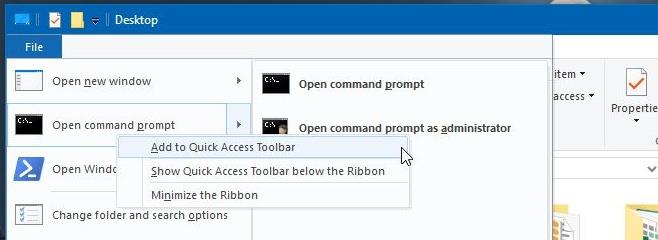
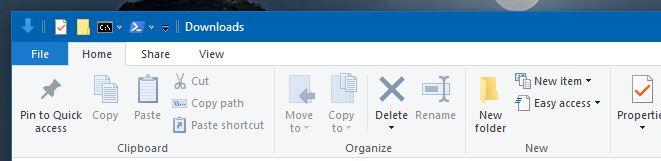
![Optimierung des SSD-Laufwerks [Windows] Optimierung des SSD-Laufwerks [Windows]](https://tips.webtech360.com/resources8/r252/image-2143-0829093415212.jpg)




