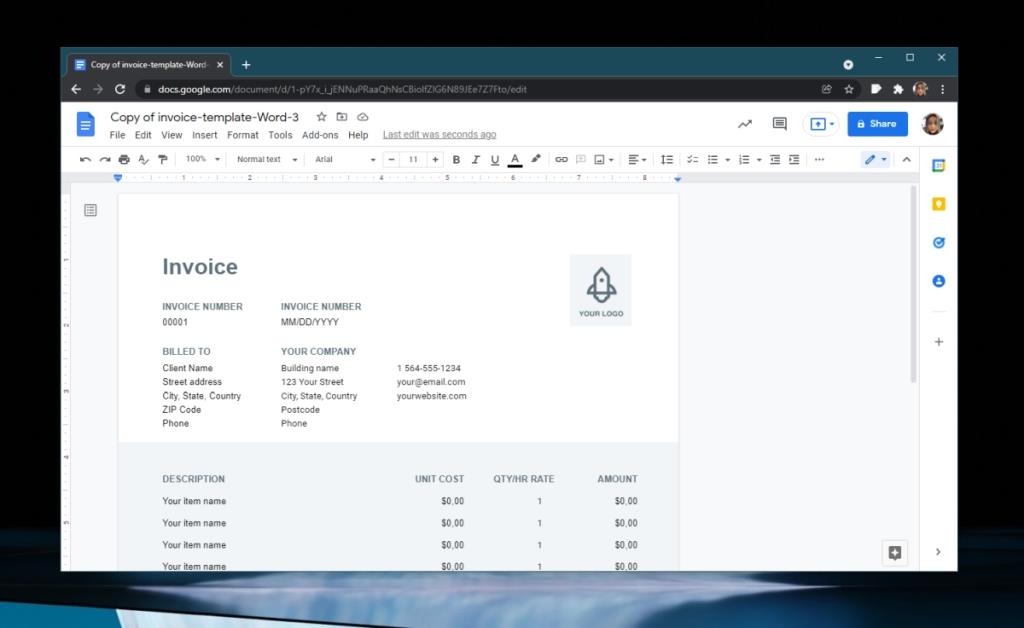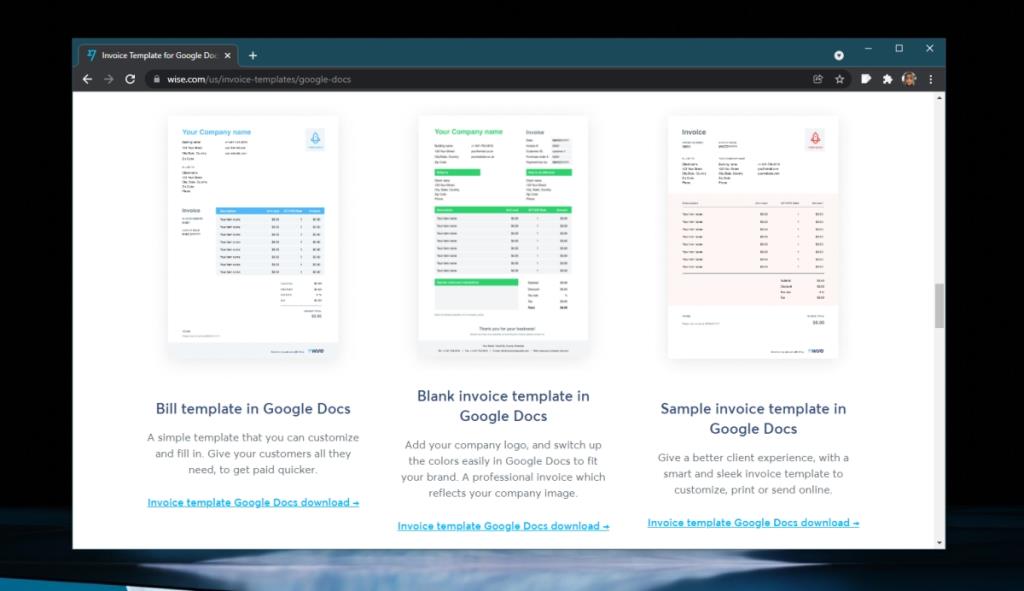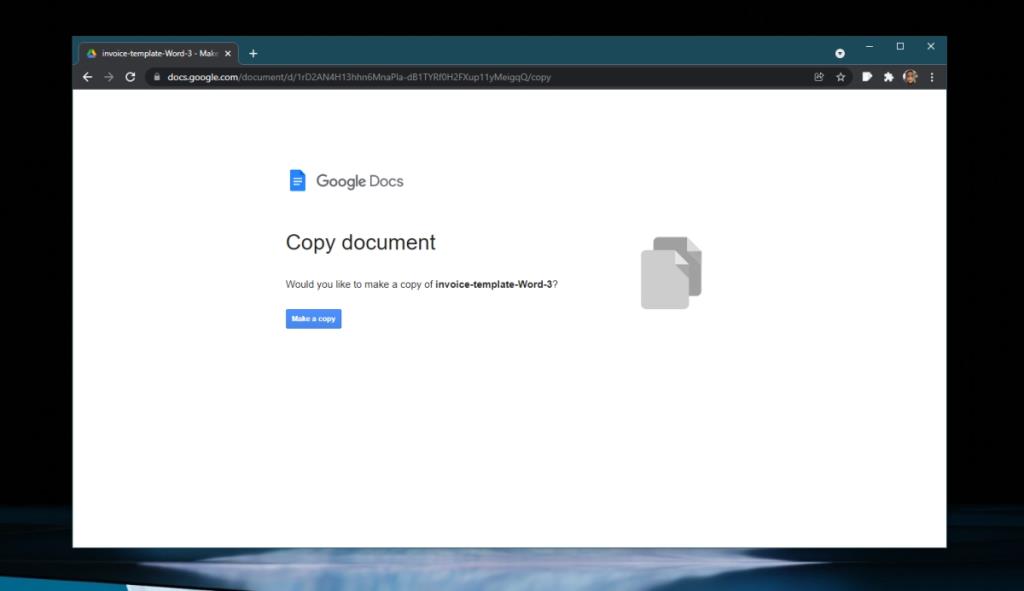Wenn ein Textverarbeitungsprogramm beliebt ist, dh eine ziemlich große Benutzerbasis hat, werden Sie feststellen, dass Vorlagen dafür entwickelt wurden. Microsoft Word bietet Hunderte von Vorlagen für alle möglichen Dinge; Lebensläufe, Berichte, Rechnungen und mehr. Einige Vorlagen werden von Microsoft entwickelt und veröffentlicht, während andere von Drittanbietern entwickelt werden. Sie können sowohl kostenlose als auch kostenpflichtige Vorlagen finden. Google Docs ist nicht anders.
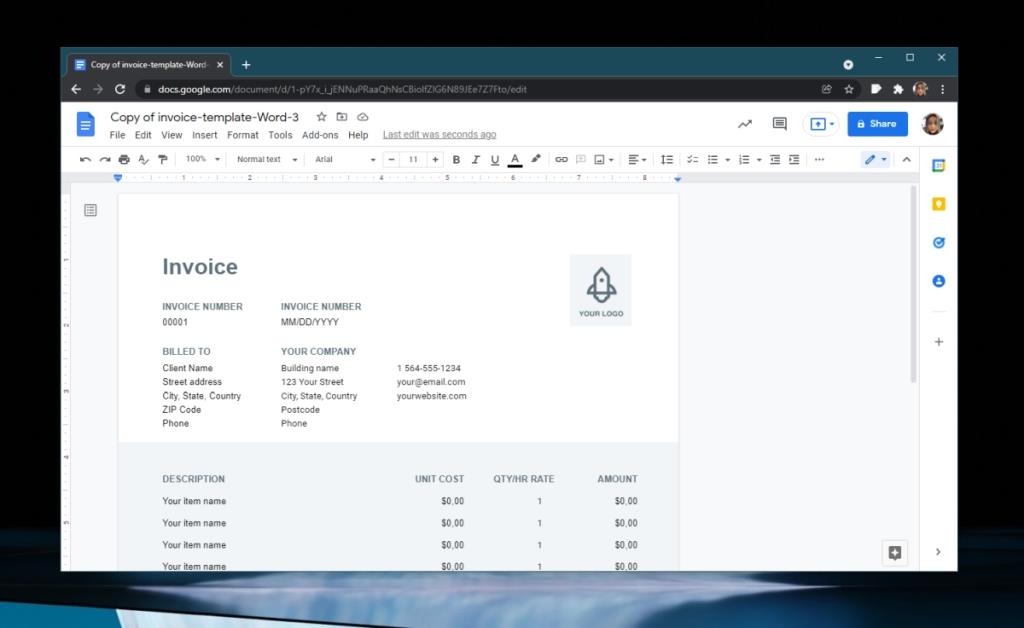
Rechnungsvorlage in Google Docs
Google Docs ist mit Abstand der beliebteste cloudbasierte Dokumenteditor. Microsoft Word hat eine Online-Version, die jedoch bei weitem nicht so funktionsreich ist wie Google Docs. Es gibt viele kostenlose und kostenpflichtige Vorlagen für Google Docs.
Rechnungsvorlage in Google Docs importieren
Google Docs speichert Dokumente online und hat eine integrierte Freigabefunktion, weshalb es ein großartiges Tool ist, um jemandem Rechnungen zu stellen. Auch für Google Docs stehen viele Rechnungsvorlagen zur Verfügung. Da es sich jedoch nicht um einen Desktop-Dokumentprozessor handelt, wissen Sie möglicherweise nicht, wie Sie eine Vorlage importieren.
Zuerst müssen Sie die Vorlage finden, die Sie verwenden möchten. Sie können online nach Vorlagen suchen, aber für diesen Artikel verwenden wir die von Wise veröffentlichten Rechnungsvorlagen . Eine Google Docs-Vorlage wird als Link aufgeführt. Sie werden keine Datei herunterladen, um die Vorlage zu speichern.
- Suchen Sie nach einer Rechnungsvorlage für Google Docs.
- Klicken Sie auf die Schaltfläche Importieren oder klicken Sie auf den Link für die Vorlage.
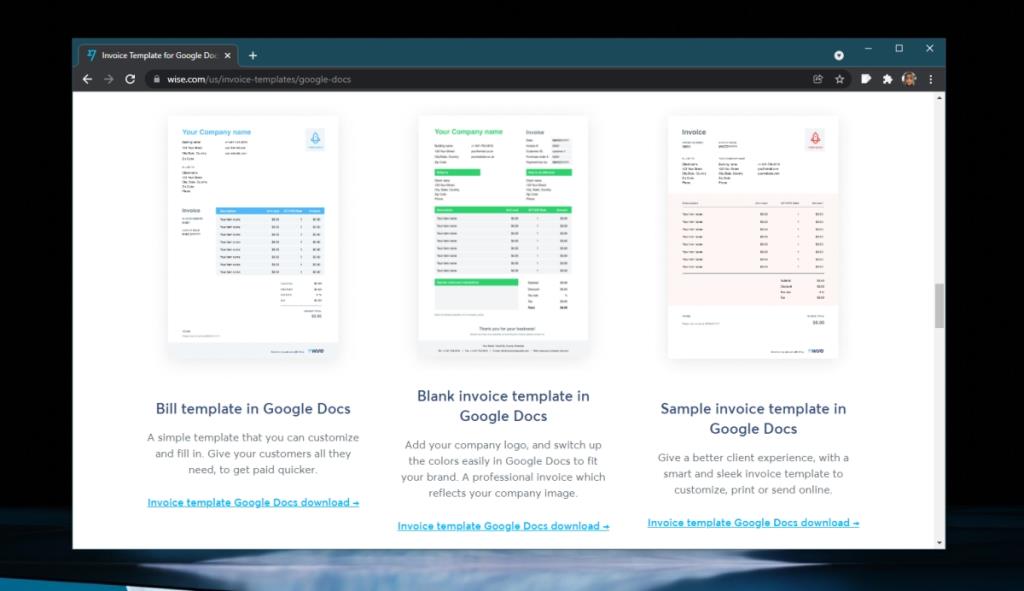
- Es öffnet sich ein neuer Tab, in dem Sie gefragt werden, ob Sie eine Kopie der Datei in Google Docs erstellen möchten.
- Klicken Sie auf die Schaltfläche Kopieren, um eine Kopie der Vorlage in Ihrem eigenen Google Docs-Konto zu erstellen.
- Ein neues Dokument wird mit der Rechnungsvorlage erstellt.
- Sie können das Dokument nun bearbeiten und versenden.
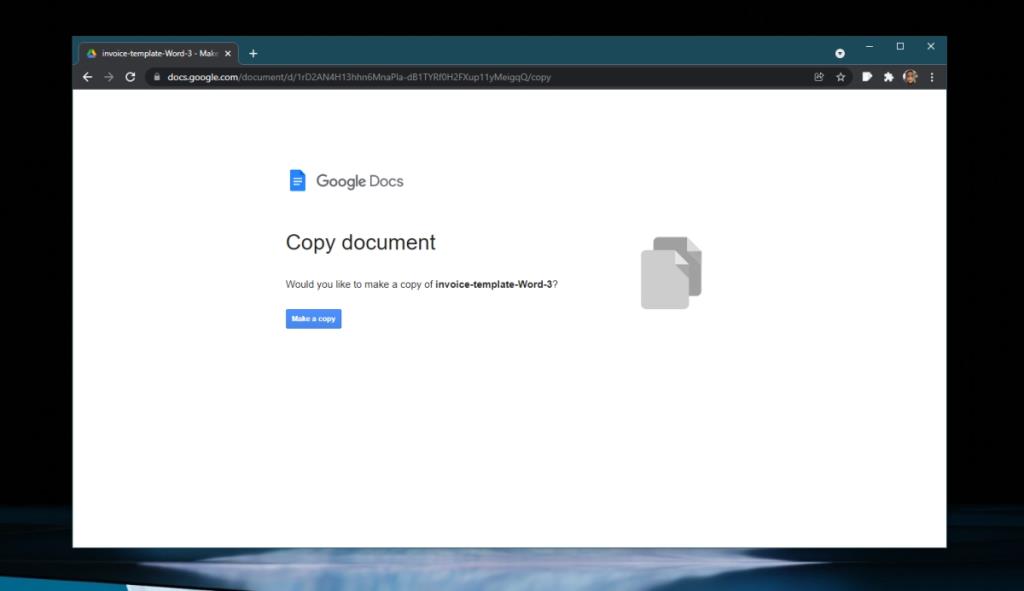
Sie können eine Vorlage nicht offline speichern, aber Sie können eine Kopie davon in Google Docs speichern. Verwenden Sie die Kopie, um jedes Mal, wenn Sie eine Rechnung senden müssen, eine neue Rechnung zu erstellen. Sie können die Vorlage bearbeiten, wenn Sie möchten, und Sie können beliebig viele importieren.
Fazit
Eine Rechnungsvorlage wird nach dem Import in Google Docs vor dem Herausgeber ausgeblendet. Was auch immer Sie in das Dokument eingeben, kann vom Herausgeber nicht gelesen werden. Allerdings kann eine Vorlage einen schädlichen Link enthalten. Seien Sie also vorsichtig, wo Sie Vorlagen importieren, und lesen Sie sie vollständig durch, bevor Sie sie senden. Google Doc-Vorlagen können nicht viel Schaden anrichten, aber es ist nie eine gute Idee, einen schädlichen Link (wissentlich oder auf andere Weise) an jemanden zu senden, an den Sie eine Rechnung senden müssen.