Microsoft ist nicht nur für seine Software bekannt, sondern bietet auch eine Vielzahl an Hardwareprodukten an. Dazu gehören das Surface, Surface Studio und verschiedene Tastaturen sowie Mäuse.
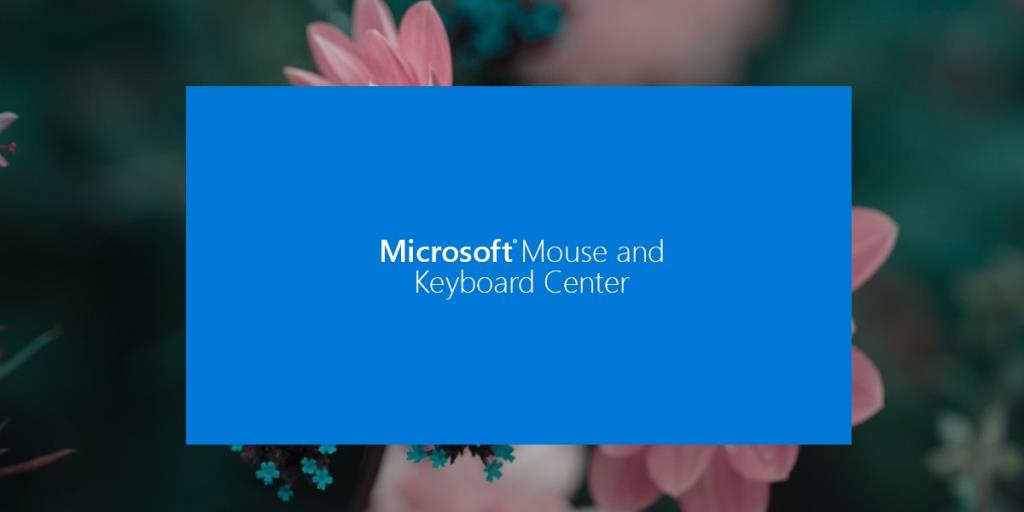
Einführung in das Microsoft Maus- und Tastaturcenter
Das Microsoft Maus- und Tastaturcenter ist eine wesentliche Software zur Konfiguration Ihrer Microsoft Peripheriegeräte. Diese kostenlose App hilft Ihnen, die Funktionen Ihrer Tastatur und Maus optimal zu nutzen.
Wie man das Microsoft Maus- und Tastaturcenter installiert
Sie können die Anwendung direkt von der Microsoft-Website herunterladen. Befolgen Sie diese Schritte:
- Besuchen Sie die offizielle Download-Seite für das Microsoft Mouse and Keyboard Center.
- Wählen Sie die gewünschte Sprache aus.
- Entscheiden Sie sich für die Version basierend auf der Architektur Ihres Systems (32-Bit oder 64-Bit).
- Laden Sie die App herunter und führen Sie die EXE-Datei aus, um die Installation zu starten.
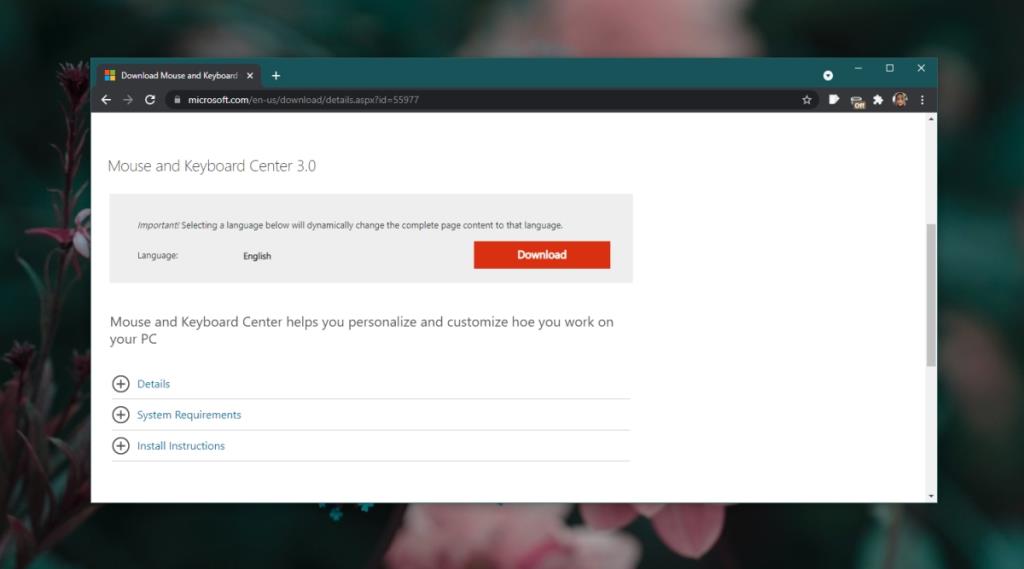
Verwendung des Microsoft Maus- und Tastaturcenters
Nach der Installation können Sie die Microsoft Maus- und Tastaturcenter-App verwenden, um Ihre Geräte anzupassen. Stellen Sie sicher, dass Ihre Peripheriegeräte mit Ihrem System gekoppelt und verbunden sind.
- Öffnen Sie die Microsoft Maus- und Tastaturcenter-App.
- Wählen Sie das Gerät aus, das Sie konfigurieren möchten (z.B. eine Maus).
- Gehen Sie auf die Registerkarte Grundeinstellungen.
- Wählen Sie die zu konfigurierende Schaltfläche aus.
- Bestimmen Sie, wie sich die Schaltfläche verhalten soll (z.B. welche Aktion sie ausführen soll).
- Für spezifische Apps können Sie die App-spezifischen Einstellungen verwenden.
- Klicken Sie auf „Neu hinzufügen“ und wählen Sie die App aus.
- Weisen Sie einer Schaltfläche eine Funktion zu.
- Wählen Sie eine der voreingestellten Funktionen oder erstellen Sie Makros.
Zusätzliche Einstellungen
Die Einstellungen in der Microsoft Maus- und Tastaturcenter-App variieren je nach Gerät. Einige Mausmodelle verfügen über Vibrationsfunktionen, die Sie aktivieren oder deaktivieren können.

Fazit
Mit der Microsoft Mouse and Keyboard Center-App können Sie die Funktionsweise Ihrer Geräte anpassen und die benötigten Treiber installieren. Diese Software optimiert die Nutzung Ihrer Tastatur und Maus und ermöglicht Spezialfunktionen, auf die Nutzer normalerweise keinen Zugriff haben.

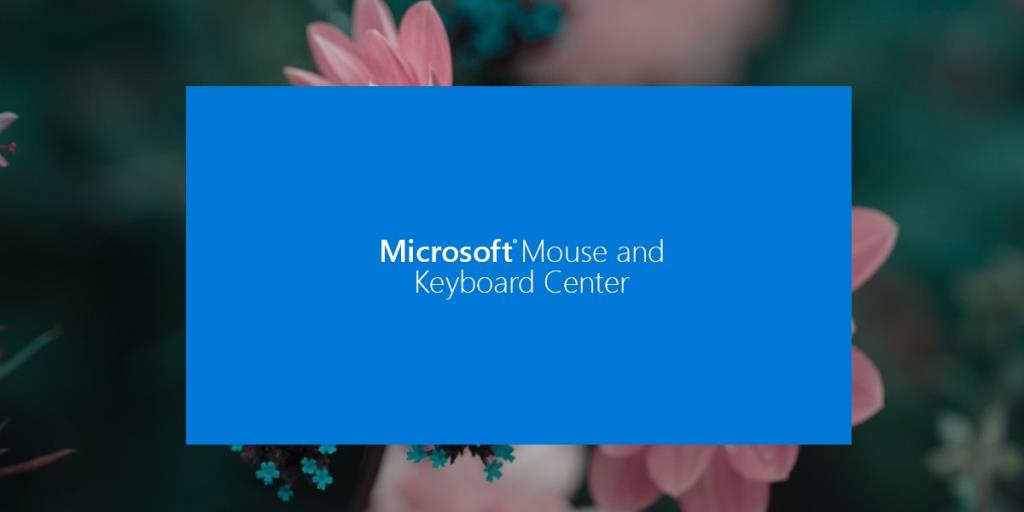
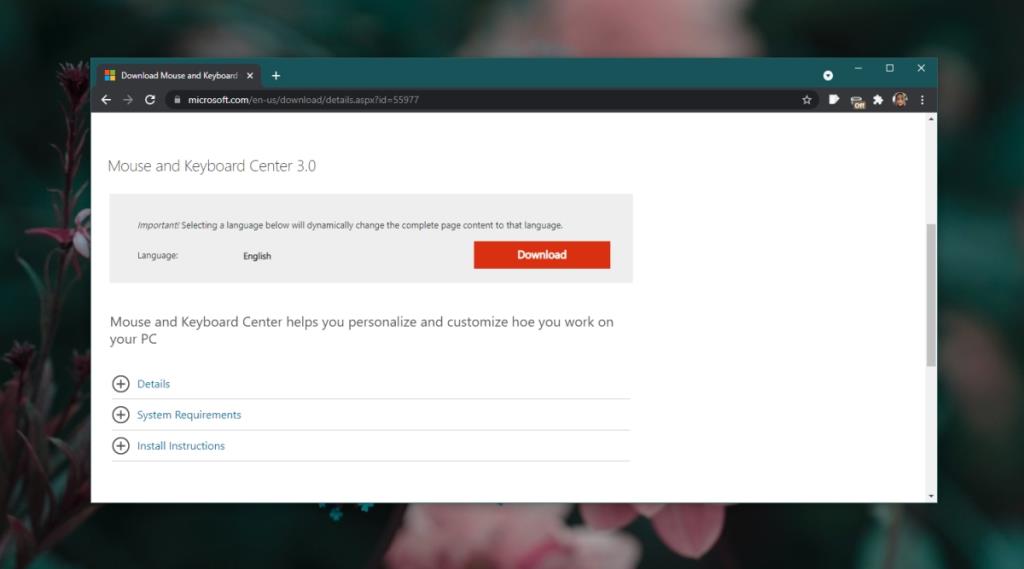










Paul der Tüftler -
Haha, als ich die Software installiert habe, hat sich meine Maus wie neu angefühlt. Es ist wie ein Upgrade! 😄
Sophie M. -
Ich hatte mal diese Probleme bei der Installation. Es hilft, die Treiber zu aktualisieren, bevor man das Center installiert. Das hat bei mir funktioniert
Tommy 123 -
Finde ich richtig gut! Das Microsoft Maus- und Tastaturcenter bietet so viele nützliche Funktionen. Ich habe meine Maus endlich personalisieren können
Rico N. -
Hat jemand hier Erfahrung mit dem Microsoft Maus- und Tastaturcenter auf Windows 11? Läuft das genauso gut wie auf Windows 10?
Nina H. -
Ich war echt skeptisch, ob ich es mir herunterladen sollte. Jetzt kann ich nicht mehr ohne! Die Anpassung macht so viel Spaß
Leo navi -
Kann mir jemand helfen? Die Software lässt sich nicht installieren, ich bekomme eine Fehlermeldung. Habt ihr einen Tipp
Katrin Laub -
Gerade installiert, und ich bin begeistert! Die Anpassungsmöglichkeiten sind der Hammer! Ich liebe es, wie ich die Tasten neu belegen kann
Max Müller -
Toller Artikel! Die Schritte zum Installieren des Microsoft Maus- und Tastaturcenters sind sehr klar und einfach. Ich konnte es beim ersten Versuch einrichten.
Anna Schmitt -
Ich habe bei der Installation ein paar Probleme gehabt. Kann mir jemand sagen, ob ich die Software auch im abgesicherten Modus installieren kann
Gabi tierlieb -
Wirklich praktisch, besonders wenn man mehrere Geräte hat. Ich habe es auf meinem Laptop und Desktop PC installiert, und es funktioniert einwandfrei
Elias Tipps -
Danke für die tollen Tipps! Ich wusste nicht, dass ich die Sensitivität anpassen kann. Hat mir mega geholfen
Julia D. -
Ich bin echt froh, den Artikel hier gefunden zu haben. Die Installation war schnell erledigt und ich habe jetzt eine viel bessere Kontrolle über meine Geräte.
Emil99 -
Ich hätte nie gedacht, dass eine Software für Maus und Tastatur so cool sein kann. Habe es erst gestern installiert und bin schon begeistert
Lisa C. -
Ich finde die Funktionen für die Tastatur sehr hilfreich, insbesondere die Makros. Werde es definitiv weiterempfehlen!
Felix IT -
Ich frage mich, ob es auch eine mobile Version gibt. Nutze meine Maus gerne auf dem Tablet, aber die Funktionalität wäre noch besser, wenn ich die App auch dort hätte
Charly der Katzenfreund -
Witzig, dass ich genau nach diesem Beitrag gesucht habe! Meine Maus hat sich immer komisch verhalten, jetzt hoffe ich, dass alles besser wird nach der Installation
Lena Max -
Ich hätte nicht gedacht, dass die Installation so einfach sein würde. Danke für die hilfreichen Anweisungen! 😊
Martin B. -
Vielen Dank für die Anleitung! Die Installation war super einfach und ich bin jetzt viel zufriedener mit meinen Eingabegeräten
Hochschule Tech -
Gute Anleitung, vielen Dank! Das Microsoft Maus- und Tastaturcenter hat mir schon viele Probleme gelöst. Ich kann jetzt alles viel einfacher steuern