Es gibt zwei verschiedene Versionen von Skype, die unter Windows 10 installiert werden können. Skype und Skype for Business. Skype, die normale Non-Business-Version, ist eine Standard-App unter Windows 10. Das Erstellen eines Skype-Kontos für die Non-Business-Version ist einfach, aber das Einrichten von Skype for Business ist ziemlich kompliziert.
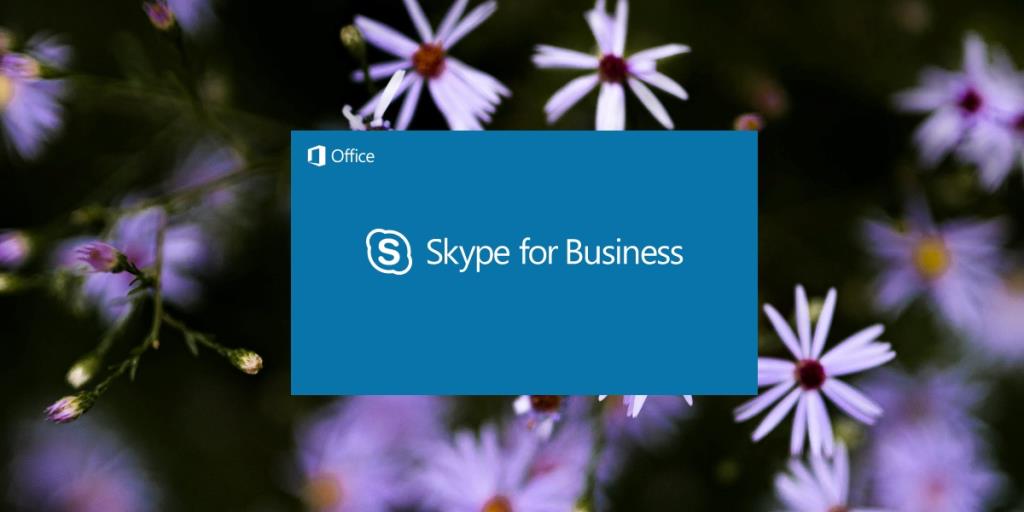
Skype for Business installieren
Skype for Business wird derzeit so genannt, läuft aber noch unter dem Namen bestimmter Apps, die Microsoft zuvor hatte. Um Skype for Business zu installieren, müssen Sie zunächst wissen, welche App Sie herunterladen müssen.
1. Skype für Microsoft 365-Benutzer
Wenn Sie ein Microsoft 365-Benutzer sind, installieren Sie Skype for Business über das Skype for Microsoft 365-Installationsprogramm. Leider ist es nicht so einfach, es in die Hände zu bekommen. Sie können es herunterladen, wenn Sie über eine Microsoft 365 Enterprise-Lizenz verfügen.
- Besuchen Sie das Office-Online-Portal .
- Melden Sie sich mit Ihrem Microsoft 365 E3/E5-Konto an.
- Wählen Sie in der linken Spalte „Apps und Geräte“ aus.
- Wählen Sie unter Skype for Business die Sprache und Version aus, die Ihrem System entsprechen.
- Belassen Sie die "Edition" auf Skype for Business 2016.
- Klicken Sie auf Skype installieren.
- Lassen Sie den Download abschließen.
- Führen Sie „setupskypeforbusinessentryretail.x64.en-us_“ oder eine ähnlich benannte ausführbare Datei aus.
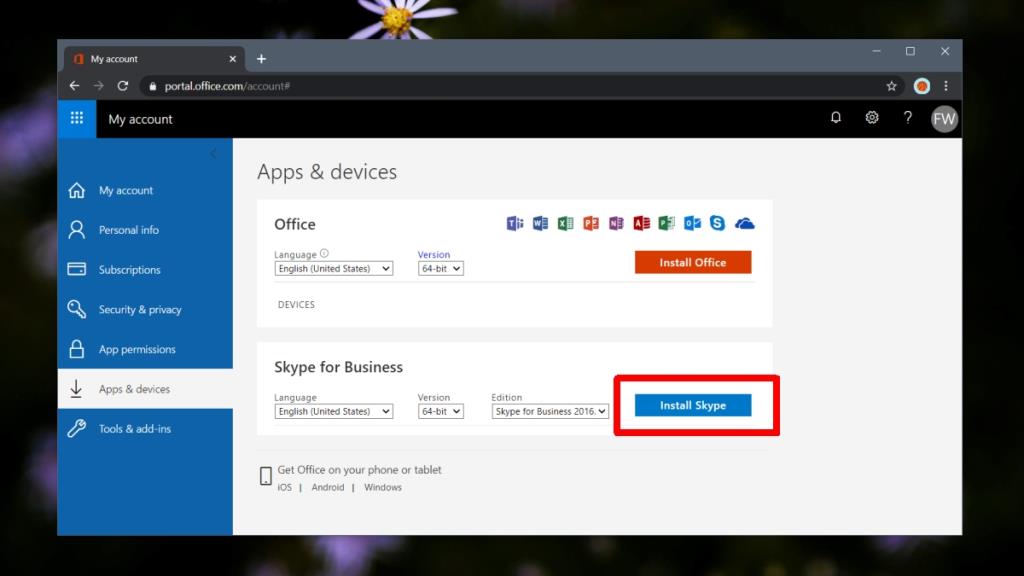
2. Skype für Office-Benutzer
Ältere Versionen von Office funktionieren noch, dh solche, die einmalig erworben wurden. Auch sie können Skype for Business nutzen, da sie jedoch keinen Zugriff auf das Microsoft 365 Admin Center oder das Office-Portal haben, müssen sie ein anderes Installationsprogramm verwenden.
- Besuchen Sie diesen Link in Ihrem Browser.
- Wählen Sie die Sprache aus, in der Sie Skype for Business verwenden möchten.
- Klicken Sie auf die Schaltfläche Herunterladen.
- Wählen Sie die Version aus, die Sie herunterladen möchten, dh 32-Bit oder 64-Bit.
- Weiter klicken'.
- Führen Sie nach Abschluss des Downloads die ausführbare Datei aus.
Hinweis: Die ausführbare Datei heißt weder „Skype for Business“ noch enthält ihr Name „Skype“. Es heißt "Lync" oder ähnlich nach dem Microsoft Lync-Chat-Client, den Microsoft umbenannt hat.
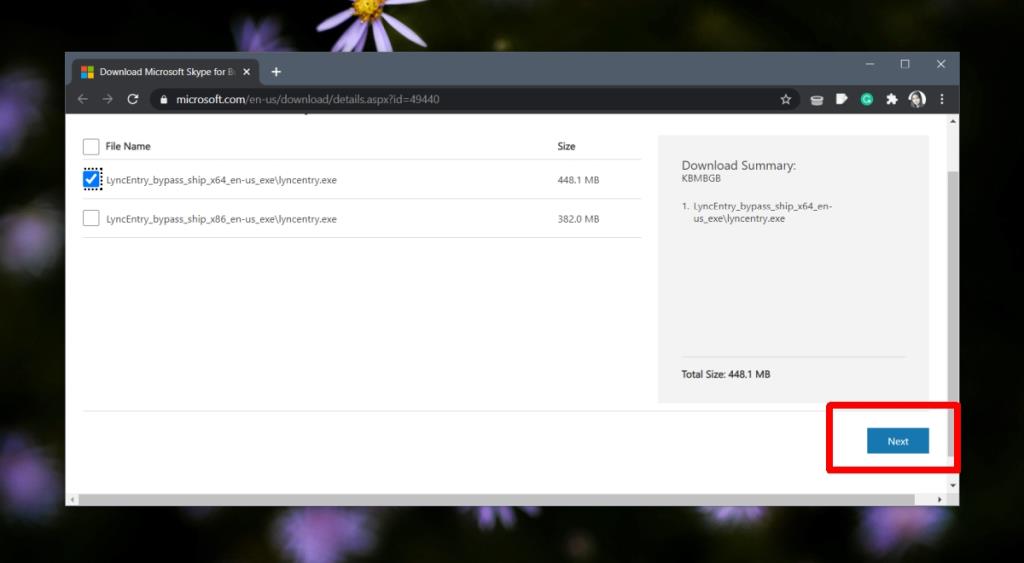
Anmelden bei Skype for Business
Die Anmeldung bei Skype for Business ist nur möglich, wenn Sie über eine Enterprise-Lizenz für Office oder für Microsoft 365 verfügen. Die moderne Skype for Business-App verweist auf eine vom Benutzer angegebene Domäne, die für die Einrichtung eines verwendbaren Kontos erforderlich ist um sich beim Dienst anzumelden. Möglicherweise können Sie das Installationsprogramm für Skype for Business in die Hände bekommen, aber die Anmeldung ist nur möglich, wenn Sie ein Domänenkonto eingerichtet haben.
Wenn Sie sich bei Skype for Business anmelden, wird möglicherweise eine Eingabeaufforderung angezeigt, die Ihnen mitteilt, dass Ihre Organisation Microsoft Teams verwendet. Klicken Sie auf die Schaltfläche „Skype for Business starten“, um zu Skype zu gelangen.
![Dateityp bearbeiten, AutoPlay, Standardprogrammeinstellungen [Windows 7/Vista] Dateityp bearbeiten, AutoPlay, Standardprogrammeinstellungen [Windows 7/Vista]](https://tips.webtech360.com/resources8/r252/image-5457-0829093416584.jpg)
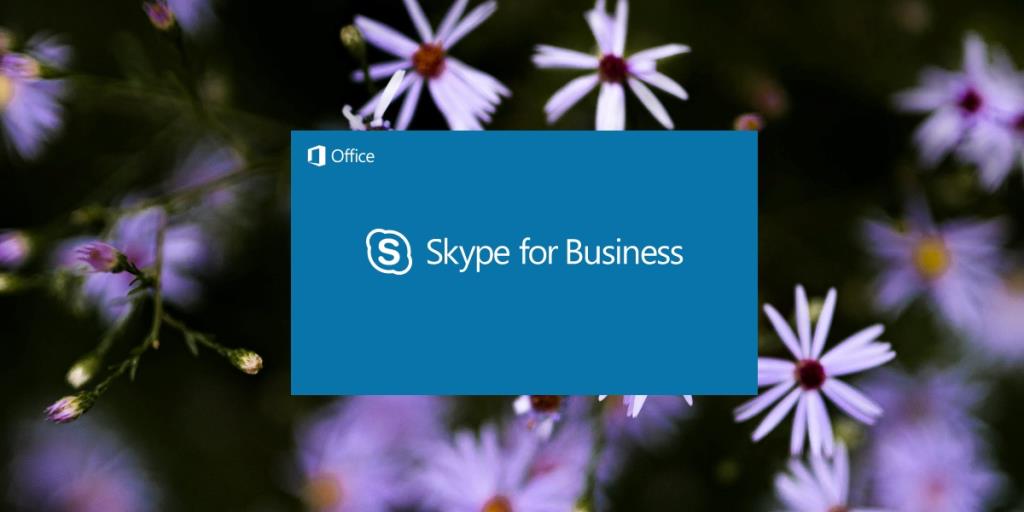
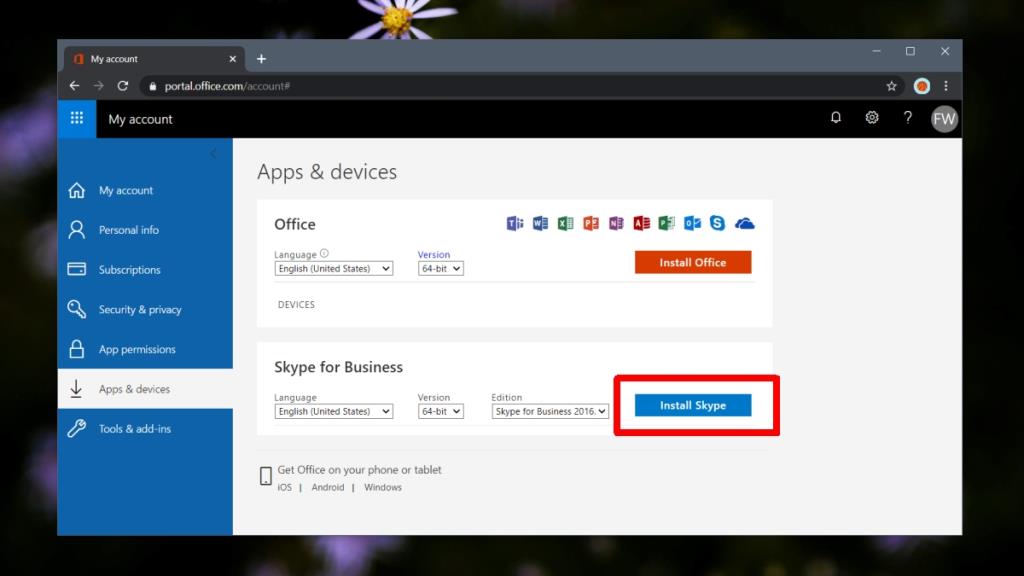
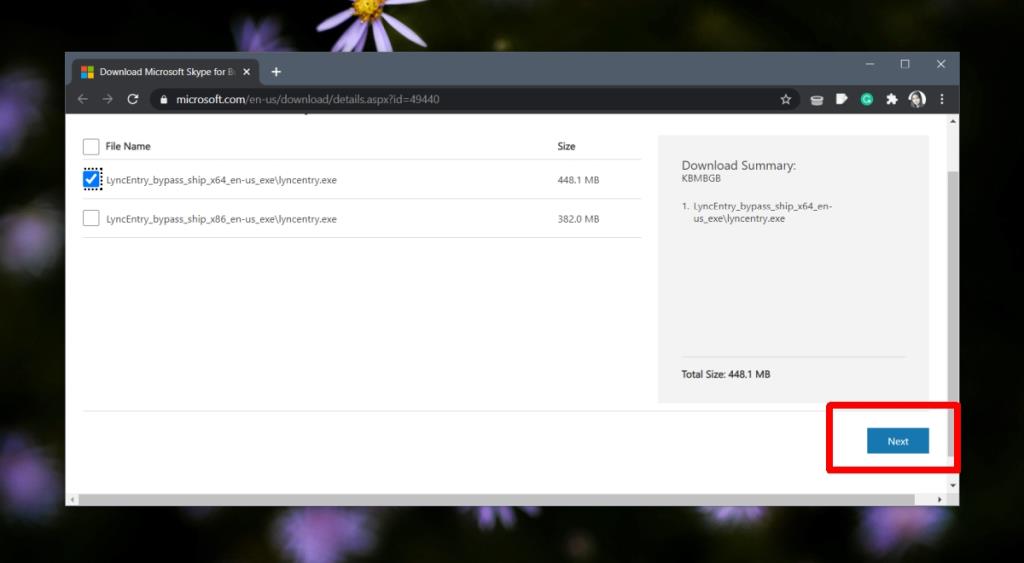
![Optimierung des SSD-Laufwerks [Windows] Optimierung des SSD-Laufwerks [Windows]](https://tips.webtech360.com/resources8/r252/image-2143-0829093415212.jpg)




