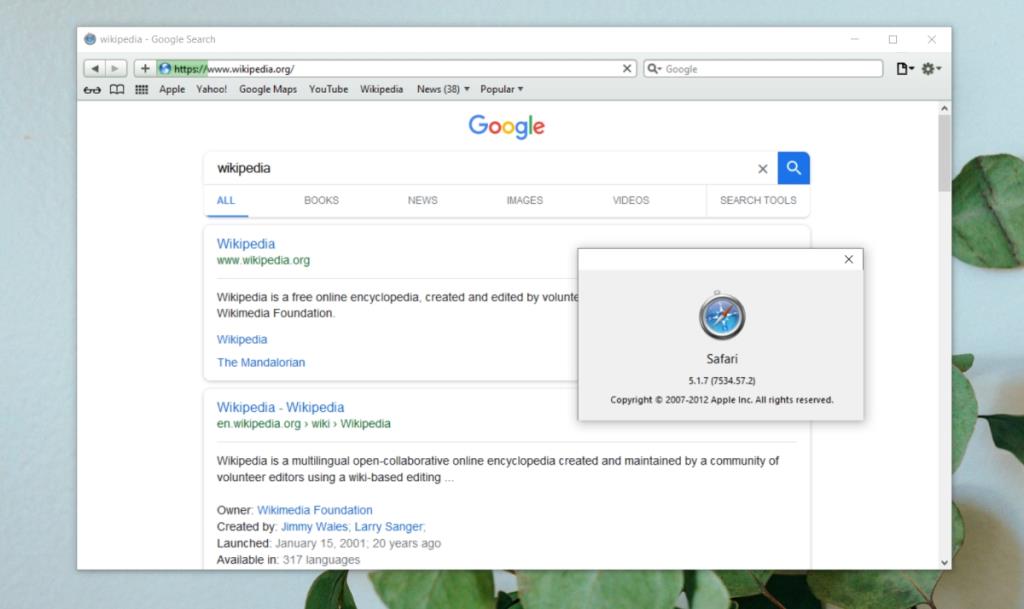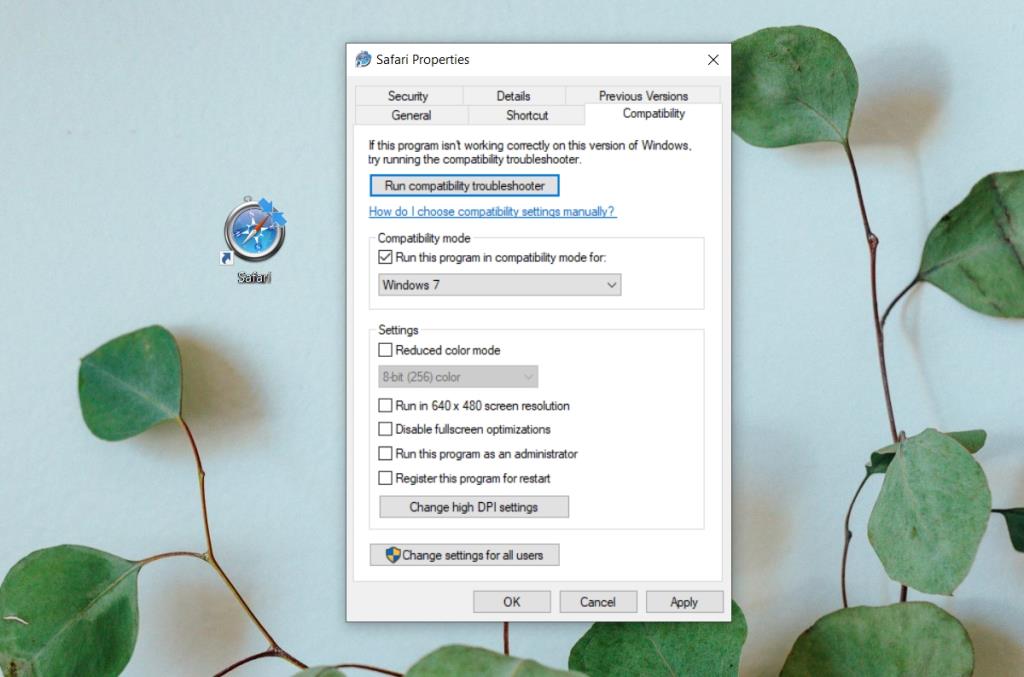Apple war einst daran interessiert, den Browsermarkt in die Enge zu treiben. Zu diesem Zweck stellte es seinen eigenen Browser Safari außerhalb von macOS zur Verfügung, dh er war für Windows verfügbar. Leider wird der Browser nicht mehr für Windows entwickelt und alle Spuren davon wurden von der Apple-Website entfernt.
Safari für Windows 10
Während Safari für Windows nicht mehr entwickelt wird, sind die älteren Versionen des Browsers noch bei Apple erhältlich. Sie zu finden ist nur ein bisschen schwierig.
Safari für Windows herunterladen und installieren
Gehen Sie folgendermaßen vor, um Safari für Windows 10 (oder früher) zu installieren.
- Besuchen Sie diesen Link und laden Sie Safari herunter (Download startet automatisch).
- Führen Sie die ausführbare Datei aus.
- Stimmen Sie der EUA zu und wählen Sie, ob Sie sie als Standardbrowser festlegen möchten .
- Klicken Sie auf Installieren.
- Der Browser wird installiert.
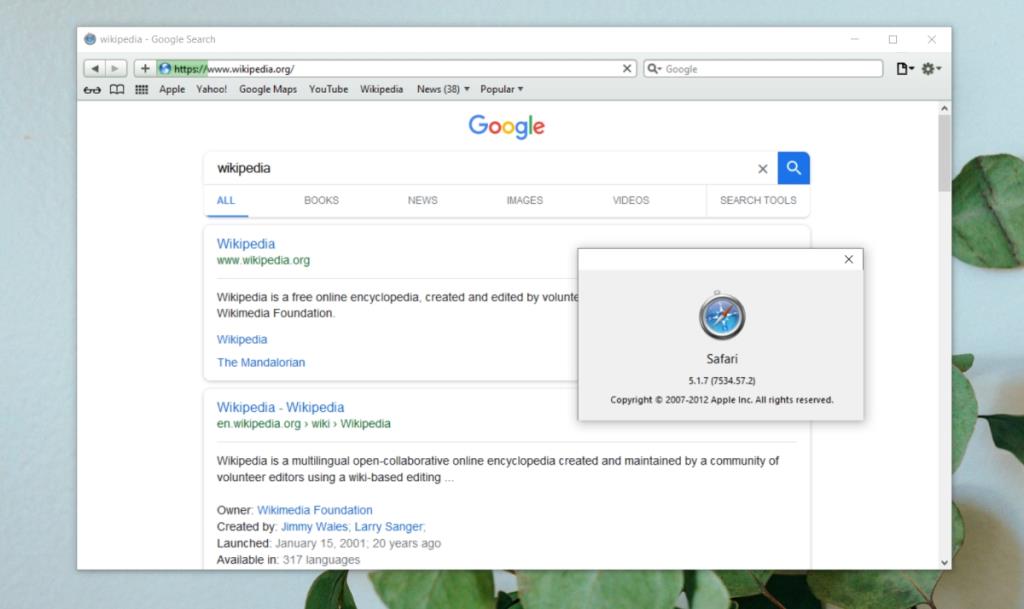
Einschränkungen
Diese Version von Safari ist extrem veraltet. Es wurde 2012 aufgegeben und kann viele, viele Websites nicht laden. Es ist nicht ideal zum Surfen und sicherlich nicht ideal zum Testen einer Web-App.
Websites, die in dieser älteren Version von Safari geladen werden, sind möglicherweise nicht sicher. Google ist hier die Ausnahme, aber Websites, die geladen werden, haben wahrscheinlich ihre Sicherheitsprotokolle nicht aktualisiert, weshalb sie immer noch eine Verbindung von dem veralteten Browser akzeptieren.
Wenn Sie eine Web-App haben, die Sie in Safari testen müssen, haben Sie nur zwei Möglichkeiten; einen Mac verwenden oder eine virtuelle Maschine erstellen und macOS darin ausführen.
Abgesehen von diesen beiden Optionen können Sie die Testversion von Safari nicht zum Testen oder für andere Zwecke verwenden.
Führen Sie Safari im Kompatibilitätsmodus aus
Wenn Sie diese veraltete Version von Safari unter Windows 10 verwenden möchten, können Sie versuchen, sie im Kompatibilitätsmodus auszuführen. Es gibt keine Garantien, dass es besser läuft, da Webprotokolle beteiligt sind und sie sich nicht um den Kompatibilitätsmodus kümmern.
- Erstellen Sie eine Desktop-Verknüpfung für Safari.
- Klicken Sie mit der rechten Maustaste auf die Verknüpfung und wählen Sie Eigenschaften aus dem Kontextmenü.
- Wechseln Sie zur Registerkarte Kompatibilität.
- Aktivieren Sie die Option "Dieses Programm im Kompatibilitätsmodus ausführen für" .
- Wählen Sie eine ältere Version von Windows aus der Dropdown-Liste aus und klicken Sie auf Übernehmen .
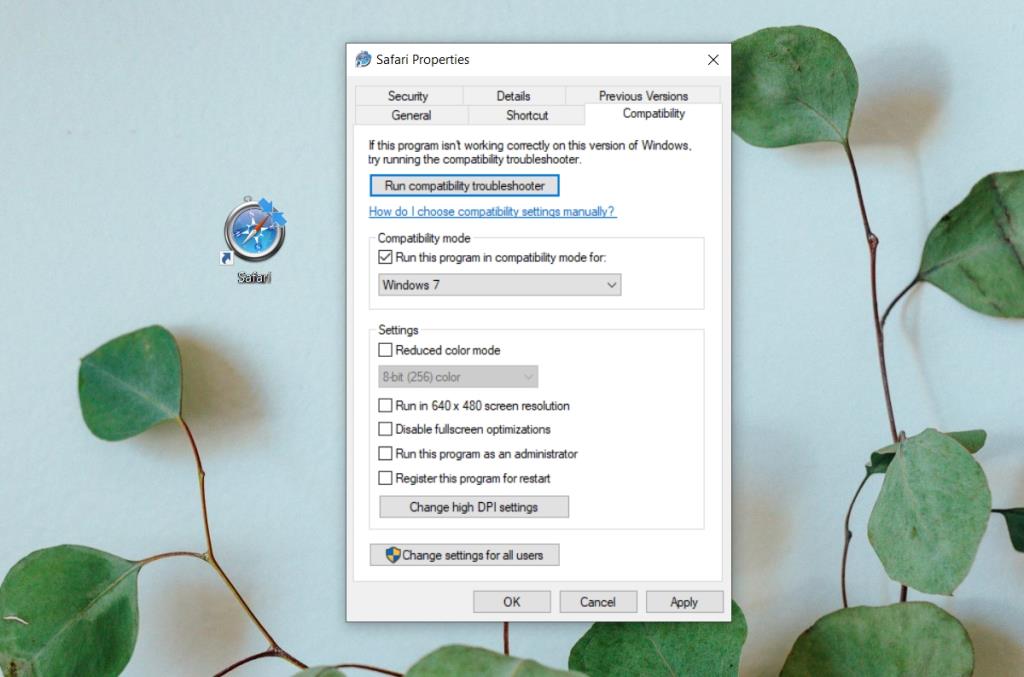
Fazit
Safari ist ein einigermaßen guter Browser, aber das gilt nur für seine neueren Versionen. Das Ausführen der veralteten Windows-Version bietet Ihnen keine Vorteile, die der Browser bietet. Tatsächlich ist es ein Sicherheitsrisiko. Es ist erwähnenswert, dass Safari zwar der Standardbrowser auf macOS ist, aber nicht alle Mac-Benutzer ihn verwenden.
Viele Benutzer bevorzugen immer noch Chrome oder Firefox. Safari hat ein paar gute Erweiterungen, aber auch diese alte Version kann keine davon ausführen.
Eine letzte Alternative besteht darin, Ihren Benutzeragenten zu fälschen und Websites glauben zu lassen, dass Sie sie von Safari aus besuchen.