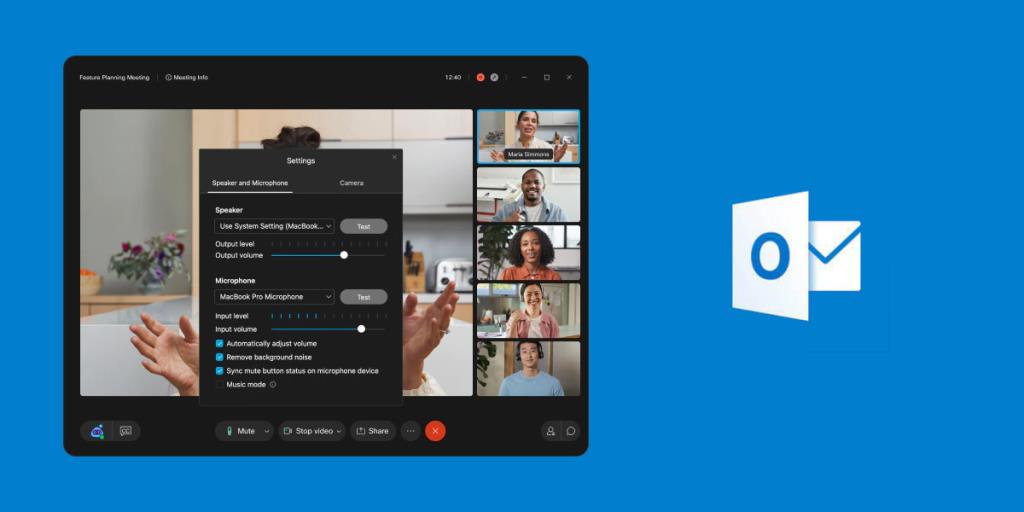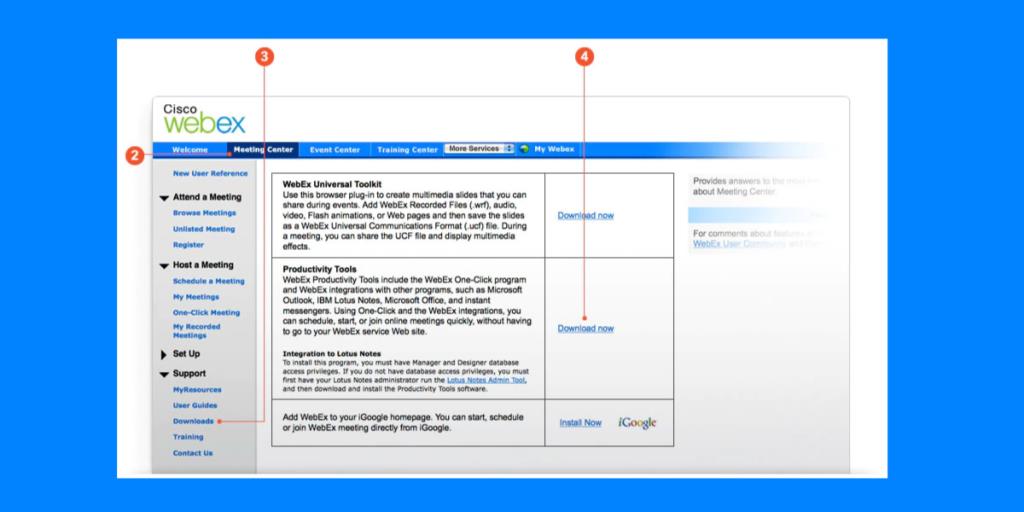Wir haben Microsoft Teams ausführlich behandelt. Wenn Sie über eine kostenpflichtige Microsoft Teams-Lizenz verfügen , können Sie ein Add-On für Outlook installieren . Mit diesem Add-on können Sie Besprechungen in Microsoft Teams aus Outlook planen. Microsoft Teams ist nicht das einzige Webkonferenztool, das über ein Add-On für Outlook verfügt.
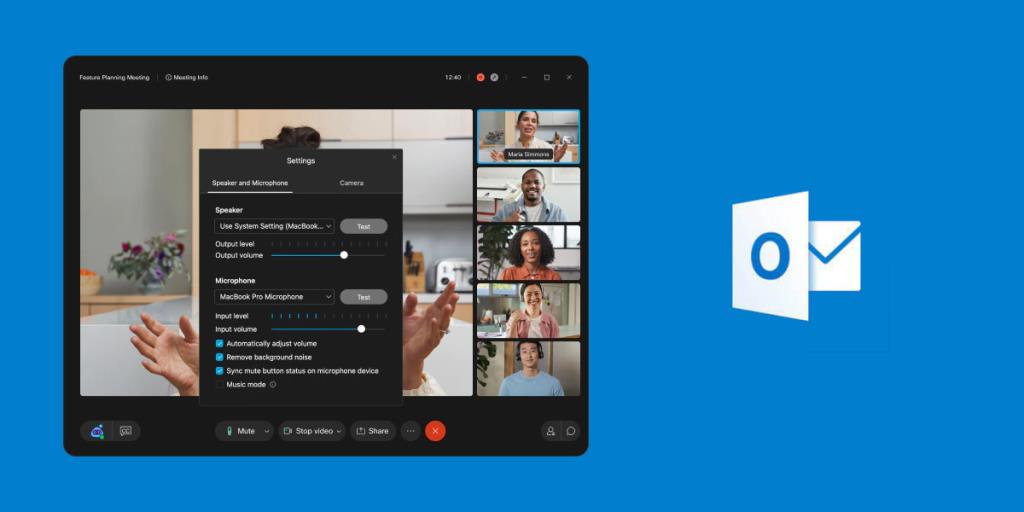
WebEx für Outlook
WebEx ist ein von Cisco entwickeltes Videokonferenz-Tool. Es ist ein ziemlich leistungsfähiges Tool, aber seine kostenlosen Pläne sind nur in ausgewählten Ländern verfügbar, während die meisten seiner Konkurrenten weltweit tätig sind. Dies ist einer der Gründe, warum WebEx im letzten Jahr keine großen Fortschritte gemacht hat. Das heißt, es hat ein Add-On für Outlook. So können Sie es installieren.
Hinweis: Die Outlook-Desktop-App muss installiert sein. Dieser Artikel behandelt nicht die Installation von Outlook.
Installieren Sie die WebEx-Produktivitätswerkzeuge
Das WebEx Outlook-Add-on ist Teil der WebEx-Produktivitätswerkzeuge. Um sie zu erhalten, müssen Sie über Administratorzugriff auf die WebEx-Administratorseite Ihres Unternehmens verfügen.
- Besuchen Sie die WebEx-Admin-Site.
- Wählen Sie Meeting Center oder Training Center (Optionen können abweichen).
- Suchen Sie nach WebEx-Produktivitätswerkzeugen und klicken Sie auf Herunterladen .
- Doppelklicken Sie nach dem Herunterladen auf die Datei, um mit der Installation der Tools zu beginnen.
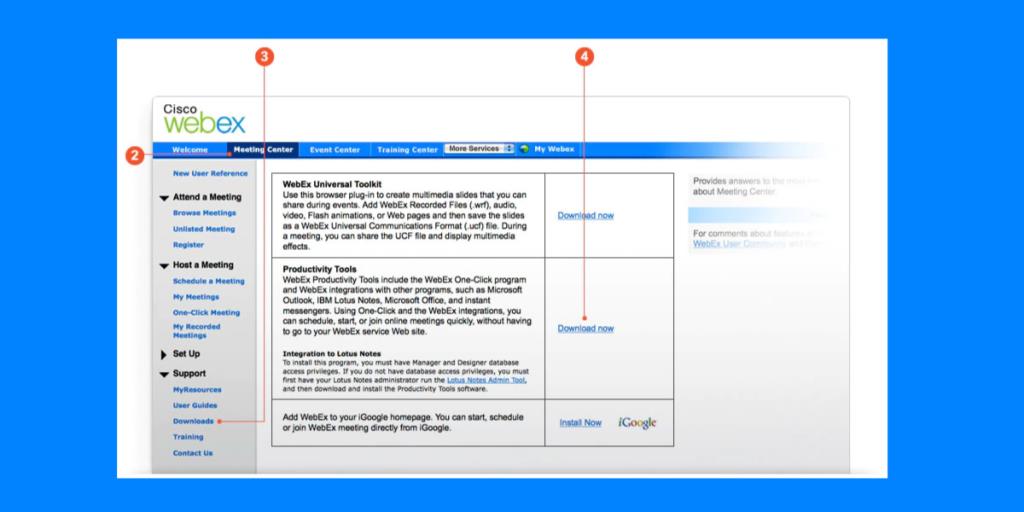
Outlook-Integration aktivieren
Nachdem Sie die WebEx-Produktivitätswerkzeuge installiert haben, müssen Sie die Outlook-Integration darin aktivieren.
- Öffnen Sie die WebEx-Produktivitätswerkzeuge.
- Gehen Sie zu den Einstellungen der App.
- Wählen Sie die Registerkarte Extras.
- Aktivieren Sie Outlook für E-Mail und Terminplanung.
- Beenden Sie Outlook und starten Sie es neu.
Aktivieren Sie das WebEx-Add-on in Outlook
Das WebEx-Add-on ist installiert, muss jedoch möglicherweise in Outlook aktiviert werden, bevor Sie es verwenden können.
- Öffnen Sie Outlook auf Ihrem Desktop.
- Gehen Sie zu Datei > Optionen.
- Wählen Sie die Registerkarte Add-Ins aus.
- Klicken Sie in der Dropdown-Liste Verwalten auf „COM-Add-Ins“ .
- Klicken Sie auf Los.
- Wählen Sie aus der Liste das WebEx-Add-on aus und klicken Sie auf OK.
- Starten Sie Outlook neu.
Es empfiehlt sich, sowohl das WebEx-Tool als auch Outlook neu zu starten, nachdem Sie das Add-On in beiden aktiviert haben. Stellen Sie sicher, dass Sie bei WebEx und Outlook angemeldet sind. Stellen Sie außerdem sicher, dass das von Ihnen in Outlook ausgewählte E-Mail-Konto eine Verbindung mit WebEx herstellen kann.
Fazit
WebEx ist ein komplexes Tool. Wenn Sie also Probleme haben, das Outlook-Add-on zum Laufen zu bringen, wenden Sie sich an Ihren Systemadministrator. Möglicherweise gibt es Einschränkungen für Ihr WebEx-Konto oder Einschränkungen für Ihr Outlook-Konto, die die Anzeige des Add-Ons verhindern. Das Add-on erleichtert das Planen von Besprechungen und wenn Sie Outlook als Haupt-E-Mail-Client verwenden, ist es normalerweise bequemer, Besprechungen darin zu planen, als zu einer anderen App zu wechseln.