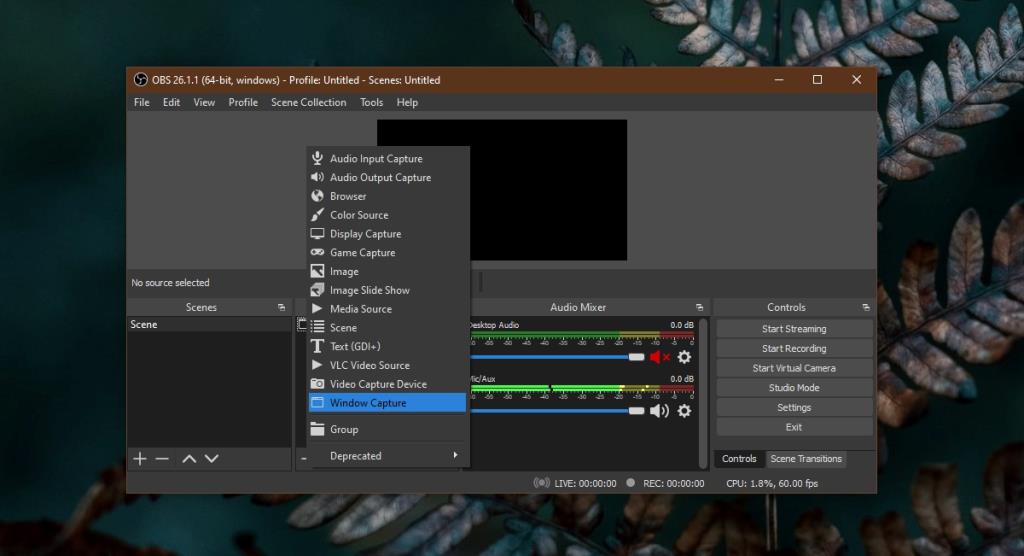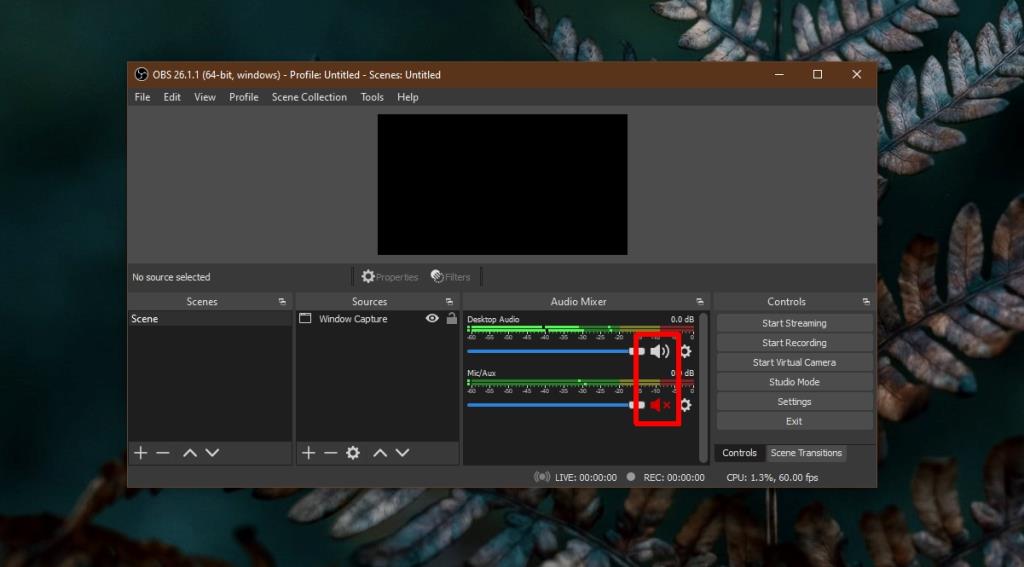Screencast-Apps sind unglaublich verbreitet. Sie finden sowohl kostenlose als auch kostenpflichtige Apps, die grundlegende bis erweiterte Funktionen bieten. Ein kostenpflichtiges Screencast-Tool kann eine Voiceover-Funktion und einen Video-Editor enthalten. Wenn Sie den Bildschirm mit Audio aufnehmen möchten, sei es ein Voiceover oder Audio von Ihrem System, haben Sie unter Windows 10 eine große Auswahl.

Bildschirm mit Audio aufnehmen unter Windows 10
Wenn Sie über einen Videoeditor verfügen, können Sie damit Audio zu einem Video hinzufügen. Das Audio kann mit einem Audioaufnahmetool wie Audacity separat aufgenommen werden, fügt jedoch allem eine zusätzliche Arbeitsschicht hinzu. Für viele Benutzer ist es einfacher, den Ton aufzunehmen, während sie ein Video aufnehmen. Zu diesem Zweck ist OBS ein großartiges Werkzeug für den Job. Es kann Audio von einem Mikrofon oder vom Desktop aufnehmen.
Bildschirm mit Audio aufnehmen – OBS
OBS ist ein kostenloses und einfach zu bedienendes Tool. Laden Sie OBS herunter und installieren Sie es und führen Sie dann die folgenden Schritte aus, um den Bildschirm mit Audio aufzunehmen.
- Öffnen Sie OBS.
- Klicken Sie in der Szenenspalte auf die Plus-Schaltfläche.
- Wählen Sie Fensteraufnahme.
- Wählen Sie das aufzuzeichnende Fenster oder den aufzunehmenden Desktop aus.
- Fügen Sie es als Quelle hinzu.
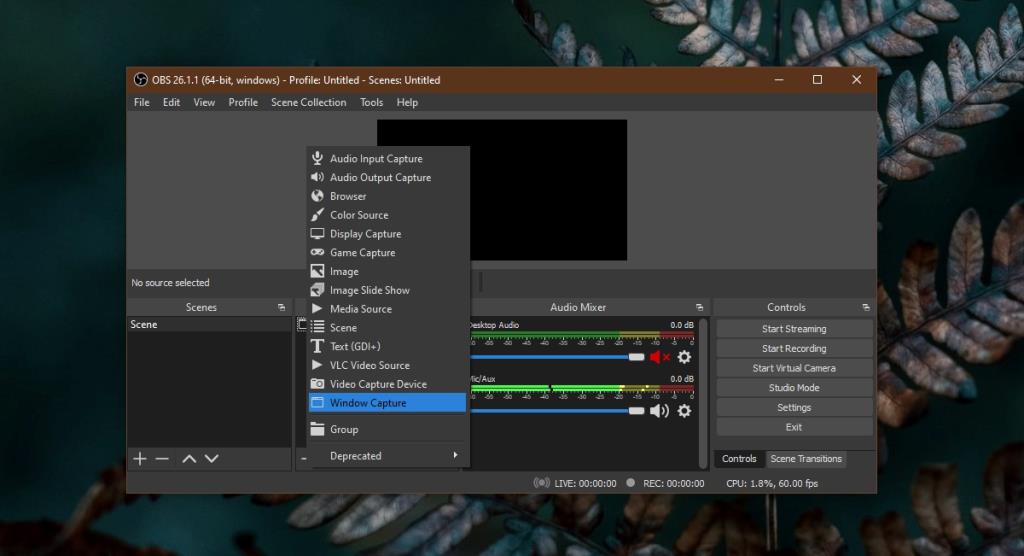
- Schalten Sie im Bedienfeld rechts neben der Spalte Quelle das Mikrofon stumm und heben Sie die Stummschaltung des Desktop-Audios auf, wenn Sie Audio aufnehmen möchten, das von den Lautsprechern Ihres Systems ausgegeben wird.
- Schalten Sie im Bedienfeld rechts neben der Spalte Quelle das Desktop-Audio stumm und heben Sie die Stummschaltung des Mikrofons auf, wenn Sie während der Desktop-Aufnahme ein Voiceover aufnehmen möchten.
- Klicken Sie auf Aufnahme starten.
- Nehmen Sie den Ton auf, während Sie den Bildschirm aufnehmen.
- Klicken Sie auf Aufnahme beenden, wenn Sie fertig sind.
Hinweis: OBS fügt das Audio direkt zum Video hinzu und speichert es nicht als eigenständige Audiodatei. Im nächsten Abschnitt wird beschrieben, wie Sie das Audio isolieren, wenn Sie es bearbeiten müssen.
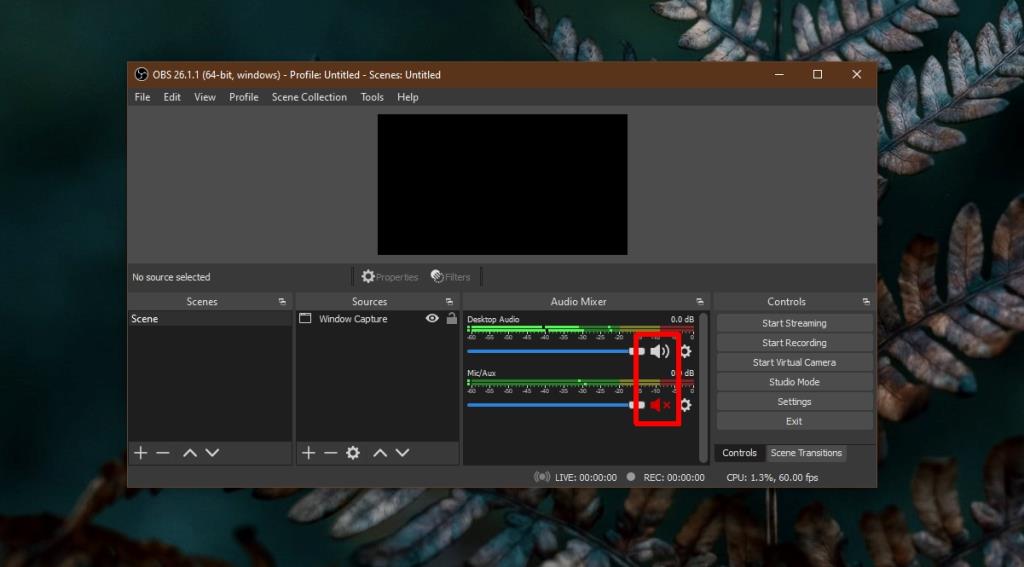
Audio von der Aufnahme isolieren
Wenn Sie nach der Aufnahme des Screencasts das Audio isolieren und bearbeiten möchten, können Sie Audacity verwenden.
- Öffnen Sie Audacity.
- Ziehen Sie die Videodatei per Drag & Drop auf Audacity.
- Der Ton wird isoliert.
- Sie können es bearbeiten und mit einem Video-Editor zum Audio hinzufügen.
Fazit
OBS gibt Videodateien im MKV-Format aus. Wenn Sie eine MP4-Datei ausgeben möchten, können Sie das Format in den OBS-Einstellungen auf der Registerkarte Erweitert ändern. Es gibt eine Option Automatisch in mp4 remuxen, die die Aufnahme als MP4-Datei ausgibt. Die MP4-Datei funktioniert mit den meisten Video-Editoren und Sie können das Audio mit Audacity davon isolieren.