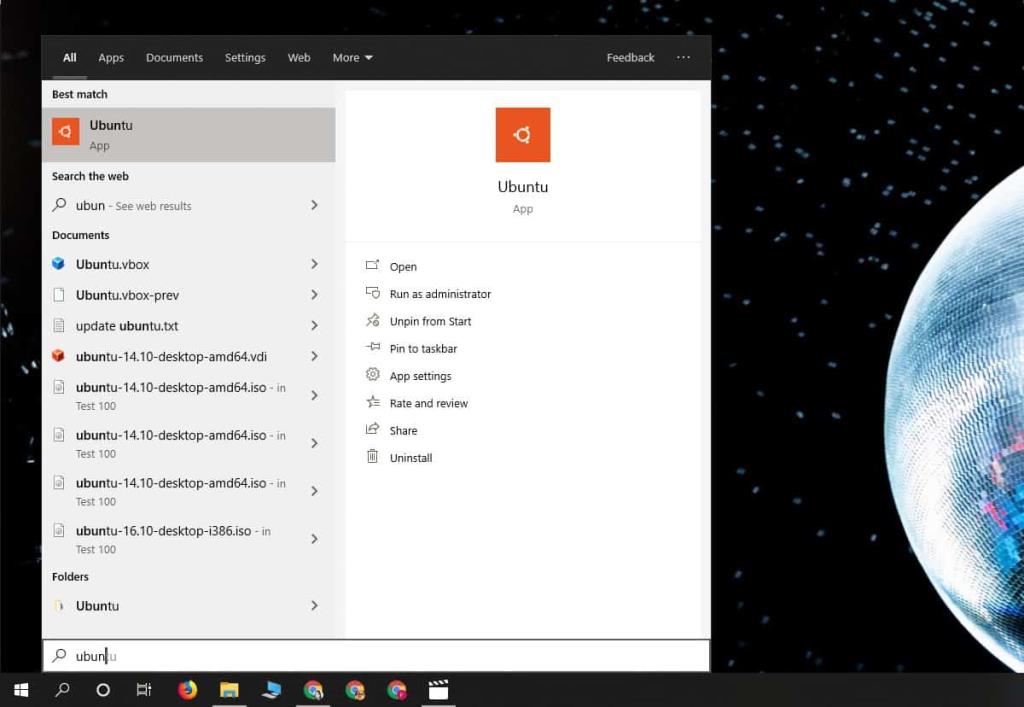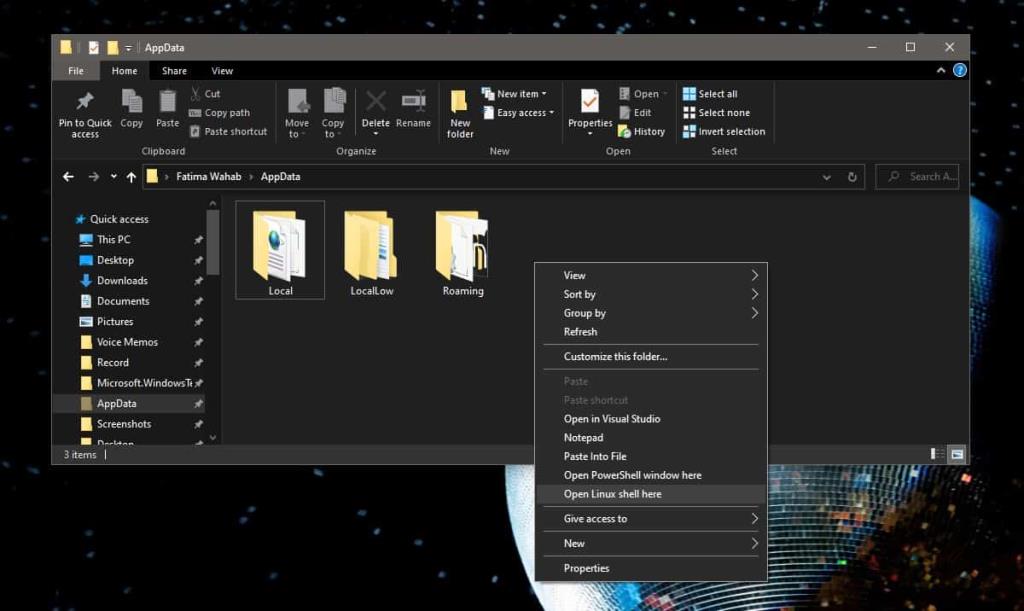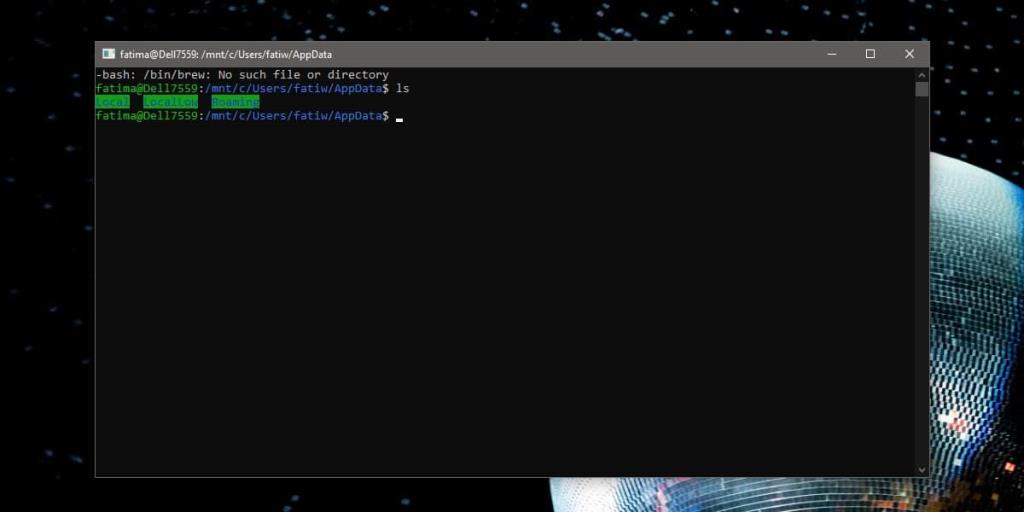Windows 10 verfügt über zwei Befehlszeilen-Apps; PowerShell und Eingabeaufforderung. Es hat auch eine neue Terminal-App, die Sie ausprobieren können. Die Terminal-App ist großartig, wenn Sie mehrere Befehlszeilentools verwenden. Wenn Sie keine Lust auf Terminal haben, weil es sich noch in der Beta-Phase befindet, Sie aber eine Linux-Shell benötigen, können Sie Linux unter Windows 10 installieren. Sie werden überrascht sein, wie gut die Linux-Shell in Windows 10 integriert ist. So können Sie eine Linux-Shell direkt in einem Ordner öffnen.
Öffnen Sie die Linux-Shell im Ordner
Stellen Sie zunächst sicher, dass Ubuntu/Linux auf Ihrem Windows 10-System installiert ist. Sie müssen die Linux-Funktion aktiviert haben und nicht eine Linux-Installation, die auf Ihrem System doppelt gebootet ist .
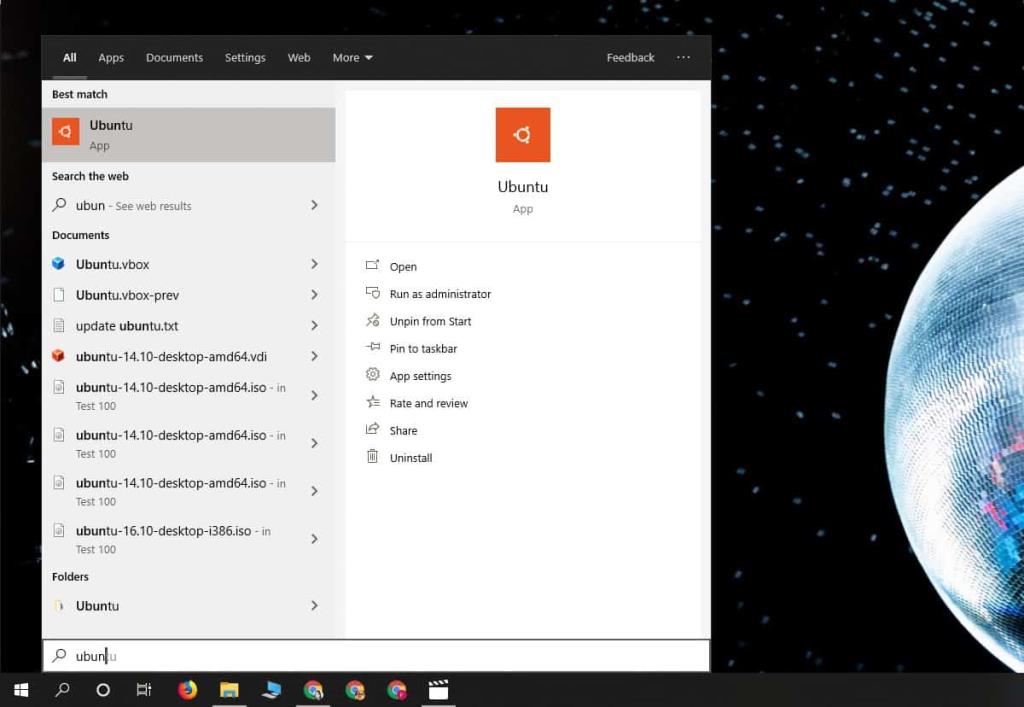
Das ist wirklich alles, was Sie brauchen. Öffnen Sie den Datei-Explorer und gehen Sie zu dem Ordner, in dem Sie eine Linux-Shell öffnen möchten. Halten Sie die Umschalttaste gedrückt und klicken Sie mit der rechten Maustaste in einen leeren Bereich. Sie sehen die Option "Linux-Shell hier öffnen". Klick es.
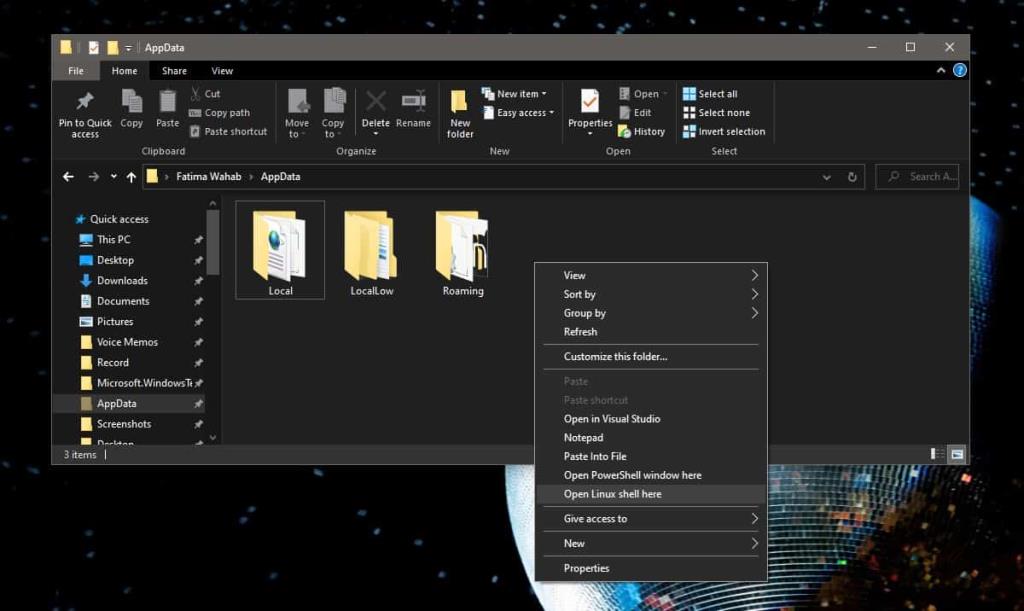
Am Speicherort des Ordners wird ein Linux-Terminalfenster geöffnet. Die Titelleiste zeigt Ihnen den Pfad zum Ordner und Sie sehen ihn auch im Terminalfenster.
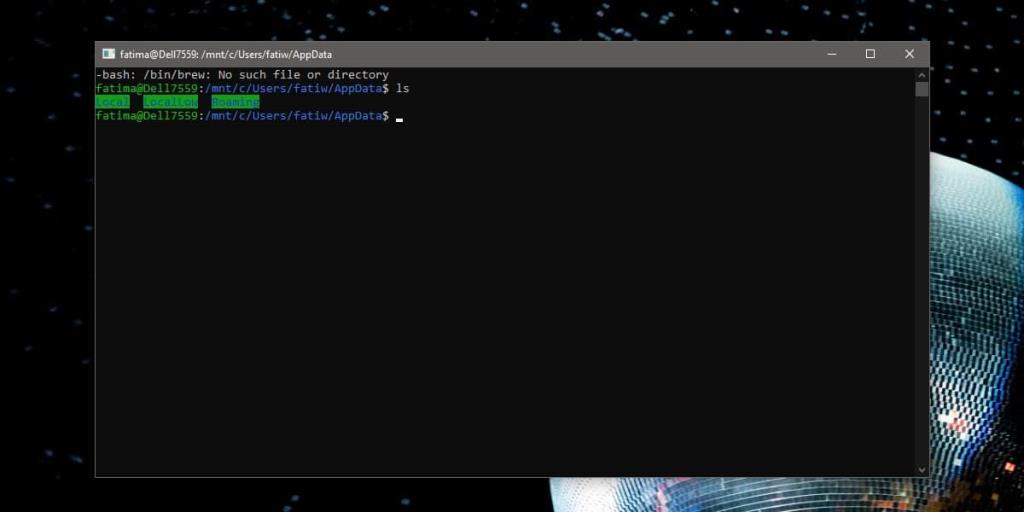
Das Wechseln zwischen Verzeichnissen in der Linux-Terminal-App ist nicht schwer und wenn Sie das Terminal gerne über eine GUI verwenden, werden Sie sich nicht viel dabei denken. Trotzdem ist es immer noch sehr hilfreich, diese Option zu haben. Zumindest geht es schneller, als einen Pfad einzugeben oder sogar einzufügen.
Windows 10 hat seine Probleme, von denen viele alt und immer noch ungelöst sind, aber Microsoft scheint sich verpflichtet zu haben, Linux zu seinem Betriebssystem hinzuzufügen. Diese kleinen Dinge sind ein Beweis dafür. Windows 10 hat in diesem Kontextmenü nicht mehr die Option 'Eingabeaufforderung öffnen', aber eine Option zum Öffnen einer Linux-Shell.
Es ist nicht klar, in welcher Version von Windows 10 dies hinzugefügt wurde, aber es war definitiv im Jahr 1903 vorhanden, dem Windows 10 Mai 2019 Update. Das Windows-Subsystem für Linux ist eine App und kann wie jede andere App mit Administratorrechten ausgeführt werden. Zu diesem Zweck können Sie eine Linux-Shell mit Administratorrechten nicht über das Kontextmenü öffnen. Es öffnet sich mit normalen Benutzerrechten und das ist definitiv der Nachteil. Dies ist auch der Grund, warum Benutzer es vorziehen, einfach die Shell zu verwenden, um zu einem anderen Verzeichnis zu wechseln.
Vielleicht möchten Sie die neue Terminal-App verwenden . Es mag in der Beta-Phase sein, aber es ist immer noch ziemlich gut und Sie werden die Benutzeroberfläche mit Registerkarten mögen, wenn Sie in mehreren Verzeichnissen arbeiten müssen.