Wenn Sie ein vom Unternehmen bereitgestelltes Laptop- oder Desktop-System verwenden, können Sie möglicherweise bestimmte Änderungen nicht vornehmen. Normalerweise werden diese Änderungen vorgenommen, um die Netzwerkaktivität und den Zugriff auf einige kritische Dateien, zB die Hosts-Datei, einzuschränken, aber einige gehen noch einen Schritt weiter und verhindern, dass Benutzer das Aussehen ihres Desktops anpassen. Wenn Sie Windows 10 Home haben und den Desktop-Hintergrund sperren möchten, können Sie dies tun, indem Sie die Registrierung bearbeiten. Hier ist, was Sie tun müssen.
Desktop-Hintergrund sperren
Bevor Sie beginnen, wählen Sie das Bild aus, das Sie als Hintergrundbild verwenden möchten . Sie können es überall speichern, aber es ist eine gute Idee, es im Stammverzeichnis von Laufwerk C zu speichern, da Sie Administratorrechte benötigen, um ein Bild von diesem Speicherort hinzuzufügen oder daraus zu entfernen. Sie müssen die Größe nicht an Ihren Bildschirm anpassen, aber wenden Sie sie an und stellen Sie sicher, dass sie auf Ihrem Desktop gut aussieht.
Sie benötigen Administratorrechte, um die Registrierung zu bearbeiten. Geben Sie in der Windows-Suche „regedit“ ein oder öffnen Sie das Ausführungsfeld mit der Tastenkombination Win+R und geben Sie „regedit“ ein. Tippen Sie auf Enter und der Registrierungseditor wird geöffnet.
Gehen Sie im Registrierungseditor zum folgenden Speicherort.
HKEY_CURRENT_USER\Software\Microsoft\Windows\CurrentVersion\Policies
Klicken Sie mit der rechten Maustaste auf den Richtlinienschlüssel und gehen Sie zu Neu>Schlüssel. Benennen Sie den Schlüssel System . Klicken Sie anschließend mit der rechten Maustaste auf die Systemtaste und wählen Sie Neu>Zeichenfolge. Benennen Sie den Zeichenfolgenwert Wallpaper . Doppelklicken Sie darauf und geben Sie den vollständigen Pfad zu dem Hintergrundbild ein, das Sie als Standard festlegen möchten.
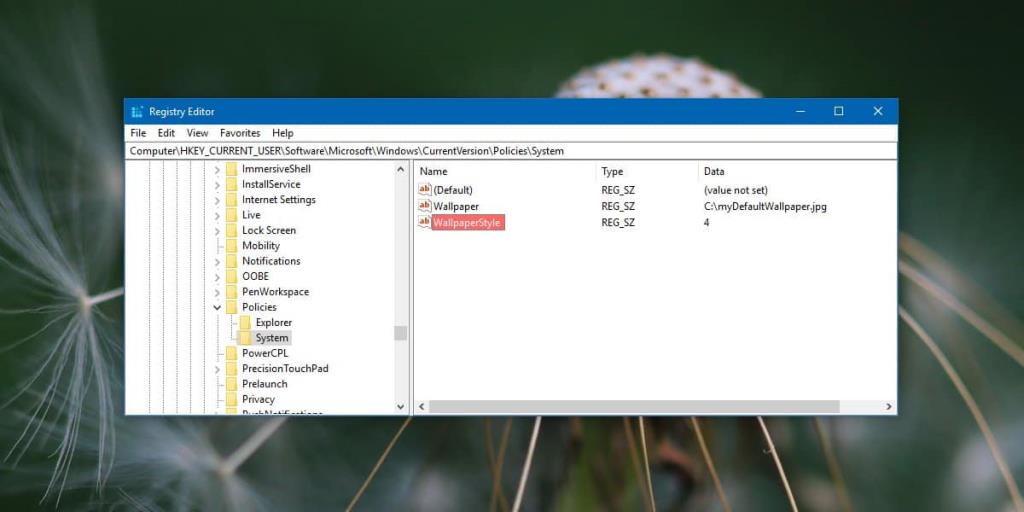
Klicken Sie anschließend mit der rechten Maustaste erneut auf die Systemtaste und wählen Sie Neu>Zeichenfolge und nennen Sie sie WallpaperStyle . Sie müssen den Wert dieses Zeichenfolgenwerts basierend darauf festlegen, wie das Hintergrundbild angewendet werden soll.
- Zentriert: 0
- Gefliest: 1
- Gestreckt: 2
- Passform: 3
- Füllen: 4
Nachdem Sie den Wert dafür festgelegt haben, müssen Sie den Datei-Explorer neu starten. Um den Datei-Explorer neu zu starten , öffnen Sie den Task-Manager und gehen Sie zur Registerkarte Prozesse. Suchen Sie nach Windows Explorer, wählen Sie ihn aus und klicken Sie unten rechts auf die Schaltfläche Neustart.
Sobald der Datei-Explorer neu gestartet wird, wird Ihr Desktop-Hintergrund auf den von Ihnen als Standard ausgewählten eingestellt. Noch wichtiger ist, dass Sie beim Aufrufen der Registerkarte Hintergrund in der Einstellungsgruppe Personalisierung in der App "Einstellungen" die Meldung "Einige Einstellungen werden von Ihrer Organisation ausgeblendet oder verwaltet" sehen. Die Steuerelemente werden alle ausgegraut und niemand kann sie ändern, nicht einmal das Admin-Konto.
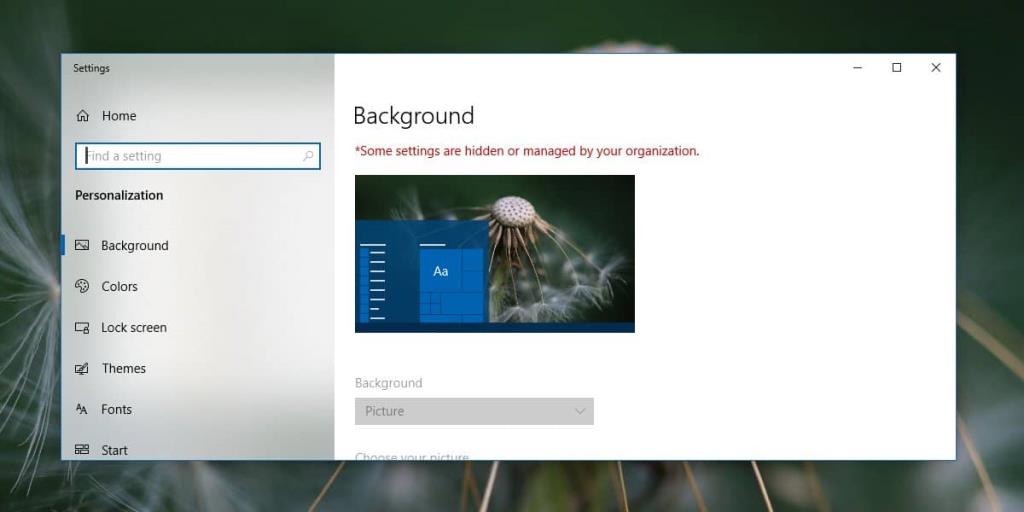
Um den Hintergrund in ein anderes Bild zu ändern und die Einschränkung dennoch beizubehalten, können Sie das Bild, das Sie in der Registrierung angegeben haben, durch ein anderes ersetzen, aber ihm den gleichen Namen geben. Alternativ können Sie dem Image einen anderen Namen geben und es in der Registry ändern.
Um diese Einschränkung aufzuheben, löschen Sie einfach den von Ihnen erstellten Systemschlüssel.
![Dateityp bearbeiten, AutoPlay, Standardprogrammeinstellungen [Windows 7/Vista] Dateityp bearbeiten, AutoPlay, Standardprogrammeinstellungen [Windows 7/Vista]](https://tips.webtech360.com/resources8/r252/image-5457-0829093416584.jpg)
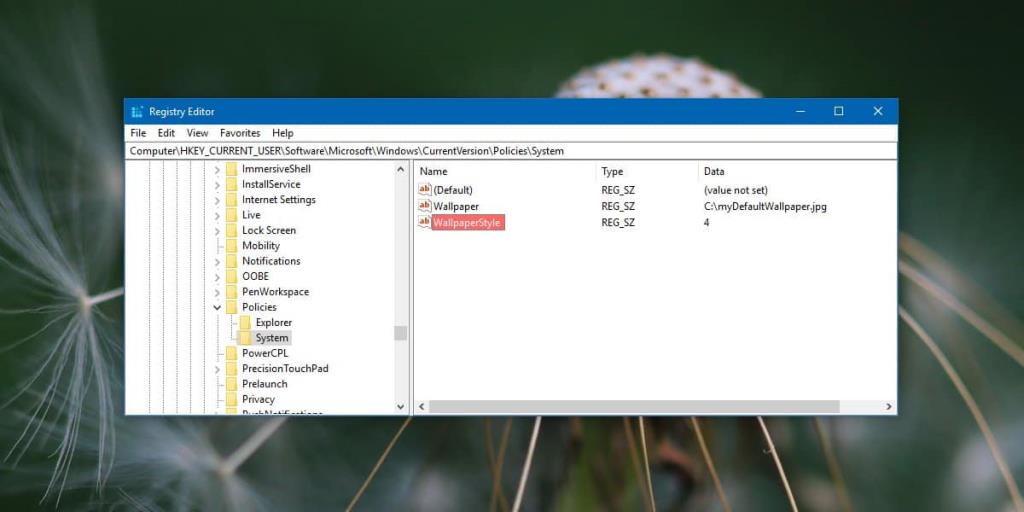
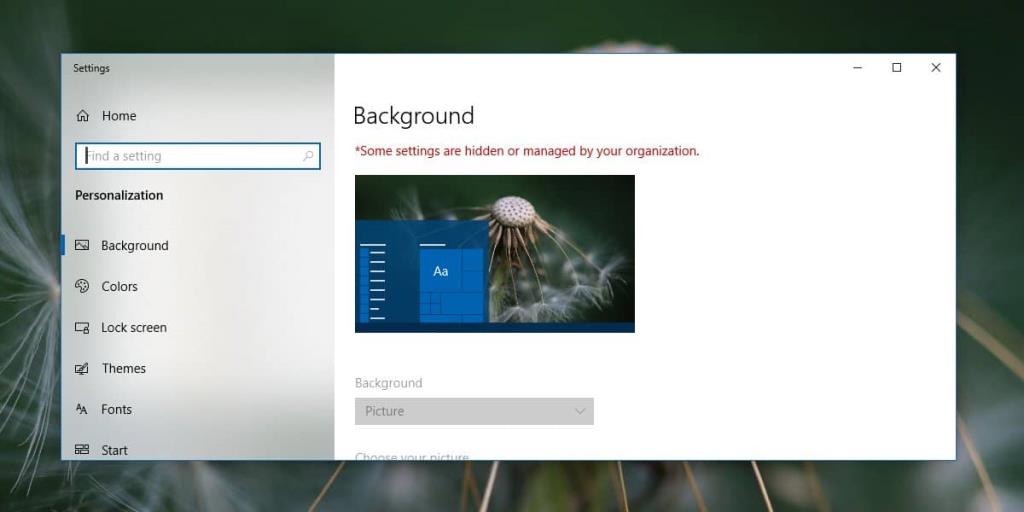
![Optimierung des SSD-Laufwerks [Windows] Optimierung des SSD-Laufwerks [Windows]](https://tips.webtech360.com/resources8/r252/image-2143-0829093415212.jpg)




