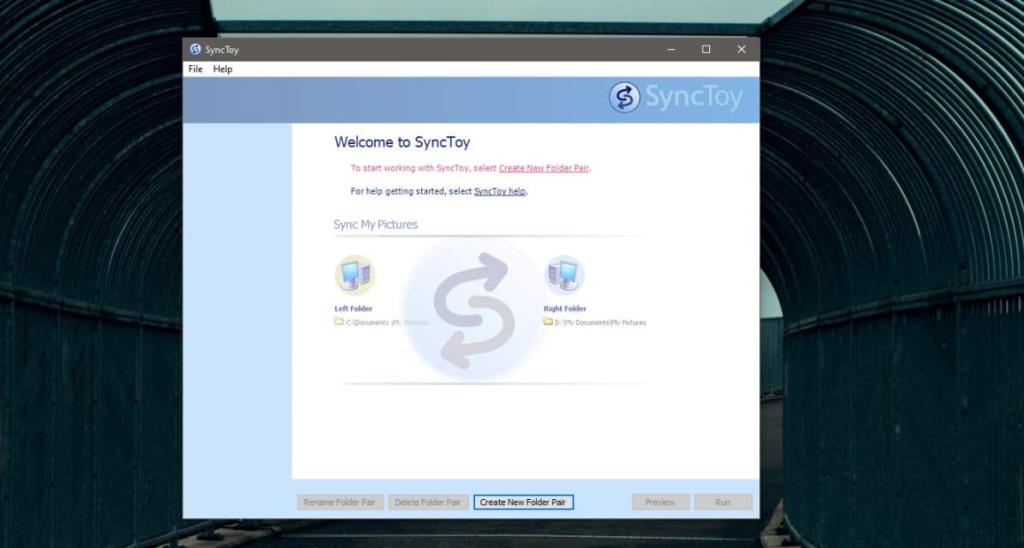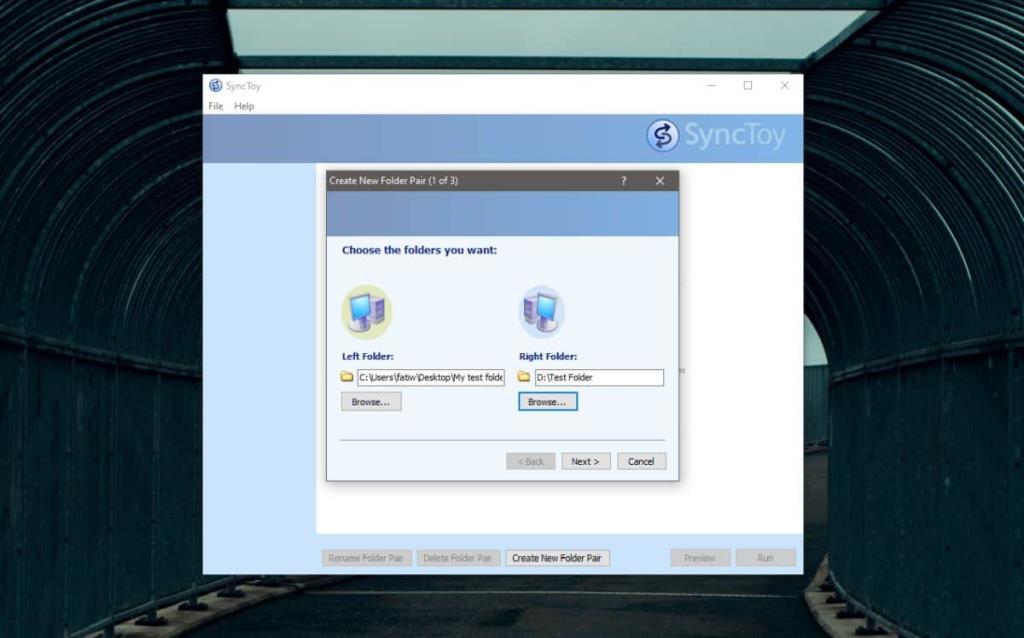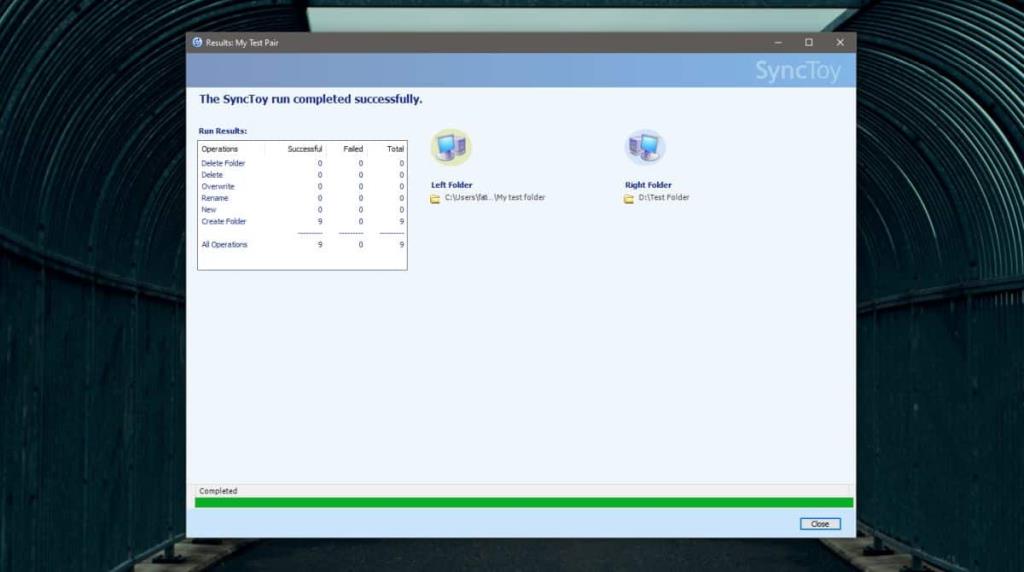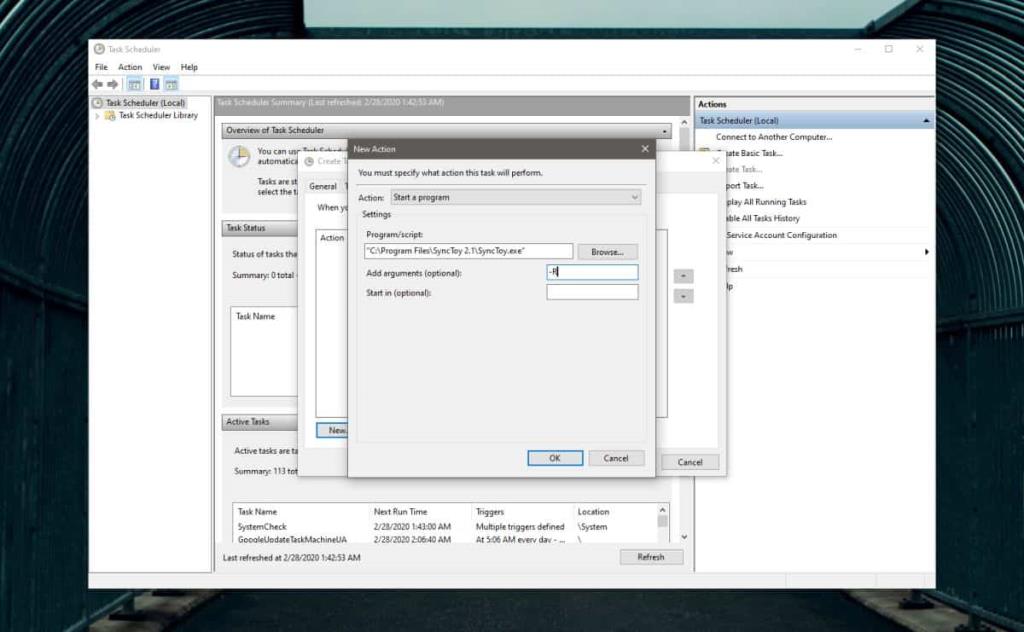Ordnersynchronisierungslösungen dienen nicht nur zum Sichern von Dateien auf einem Cloud-Laufwerk oder auf einem anderen System. Es gibt auch Lösungen zum Synchronisieren von Ordnern zwischen lokalen Laufwerken, einige sind befehlszeilenbasiert und einige verfügen über eine GUI. Die Apps mit GUI erleichtern die Einrichtung der Synchronisierung. Wenn Sie unter Windows 10 zwei Ordner synchronisieren möchten, ist SyncToys von Microsoft das erste Tool, das Sie ausprobieren sollten. Es hat eine einfache GUI und bietet mehrere Synchronisierungsoptionen.
Synchronisieren Sie zwei Ordner unter Windows 10
Laden Sie SyncToys von Microsoft herunter . Installieren und ausführen. Klicken Sie auf die Option Neues Ordnerpaar erstellen.
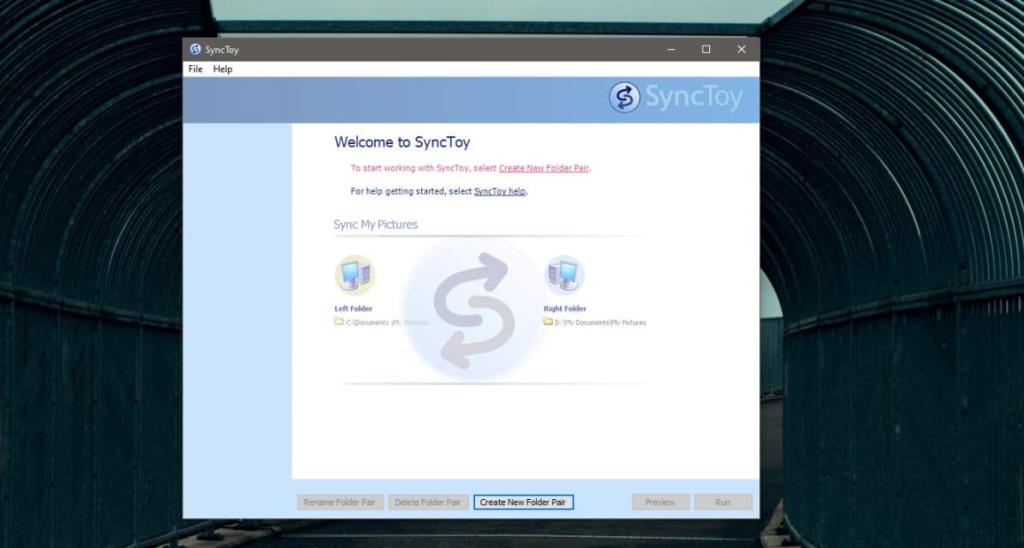
SyncToys kennzeichnet Ordner nicht als Quelle oder Ziel. Es gibt ihnen viel einfachere Namen; linker Ordner und rechter Ordner. Wählen Sie die beiden Ordner aus, die Sie synchronisieren möchten, und merken Sie sich, welcher der linke und welcher der rechte ist.
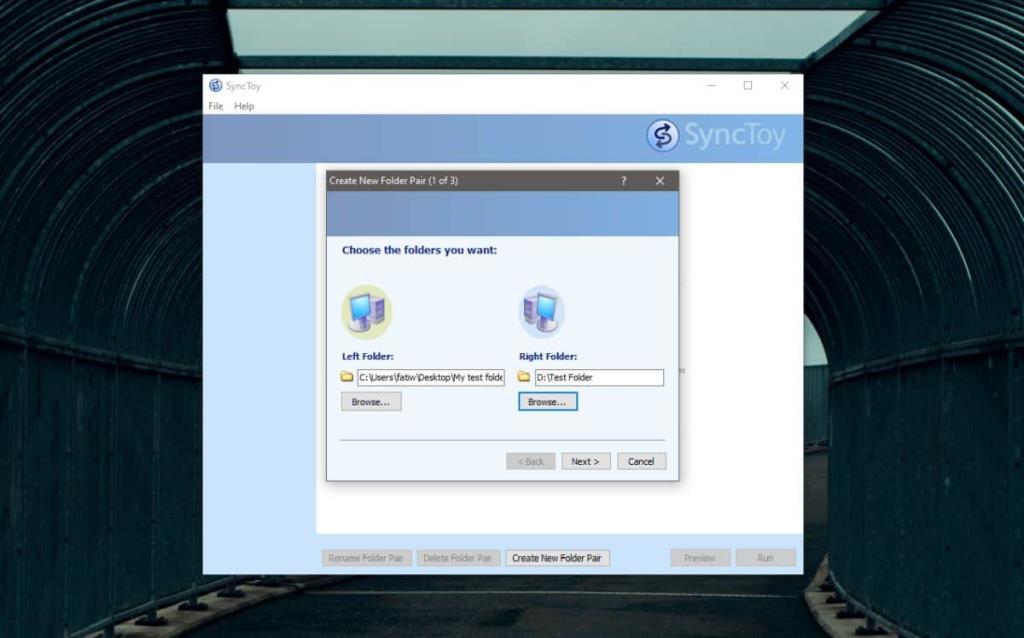
Sie haben drei verschiedene Synchronisierungsoptionen; Synchronisieren, Echo und Mitwirken. Wenn Sie jede dieser Optionen auswählen, wird eine Beschreibung angezeigt, die Ihnen erklärt, wie jede Synchronisierung funktioniert.
- Die Synchronisierung synchronisiert alle Dateien und Ordner zwischen zwei Ordnern. Wenn Sie etwas aus einem der Ordner löschen, wird es auch aus dem anderen gelöscht.
- Echo kopiert alle neuen Dateien und alle aktualisierten Dateien aus dem linken Ordner in den rechten Ordner. Wenn Sie eine Datei aus dem linken Ordner löschen oder umbenennen, wird sie auch im rechten Ordner gelöscht und/oder umbenannt.
- Contribute kopiert neue und aktualisierte Dateien und Ordner aus dem linken Ordner in den rechten Ordner. Umbenannte Dateien im linken Ordner werden auch im rechten umbenannt. In keiner Richtung werden Dateien oder Ordner gelöscht. Wenn Sie also eine Datei aus dem linken Ordner löschen, wird sie nicht aus dem rechten Ordner gelöscht.
Beenden Sie die Erstellung des Paares und klicken Sie auf Ausführen, um Dateien und Ordner zu synchronisieren.
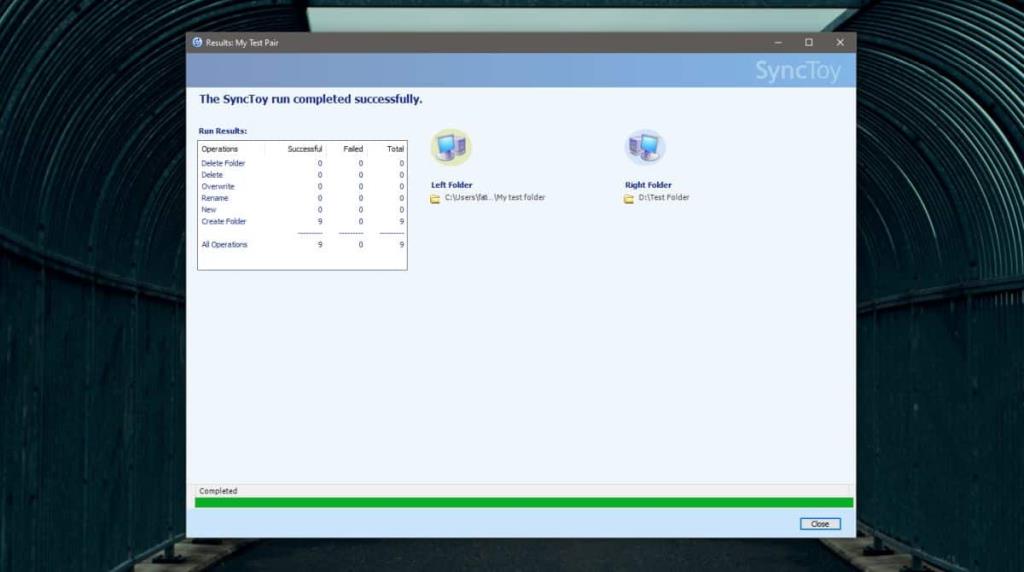
Die App muss manuell ausgeführt werden, Sie können jedoch eine geplante Aufgabe verwenden, um sie automatisch ausführen zu lassen. Verwenden Sie den Taskplaner, um eine Aufgabe zu erstellen. Legen Sie unter „Trigger“ fest, wann Sie die App ausführen möchten, indem Sie einen Zeitplan auswählen. Fügen Sie auf der Registerkarte Aktionen eine neue Aktion hinzu, um eine App auszuführen.
Wählen Sie unter „Programm/Skript“ die Datei SyncToy.exe aus und geben Sie im Feld „Argumente hinzufügen (optional)“ „-R“ ein. Dadurch werden alle Ordner-Synchronisierungspaare ausgeführt, die Sie erstellt haben. Wenn Sie nur ein einzelnes Paar ausführen möchten, verwenden Sie '-R "Ordnerpaarname"' im Feld "Argumente hinzufügen (optional).
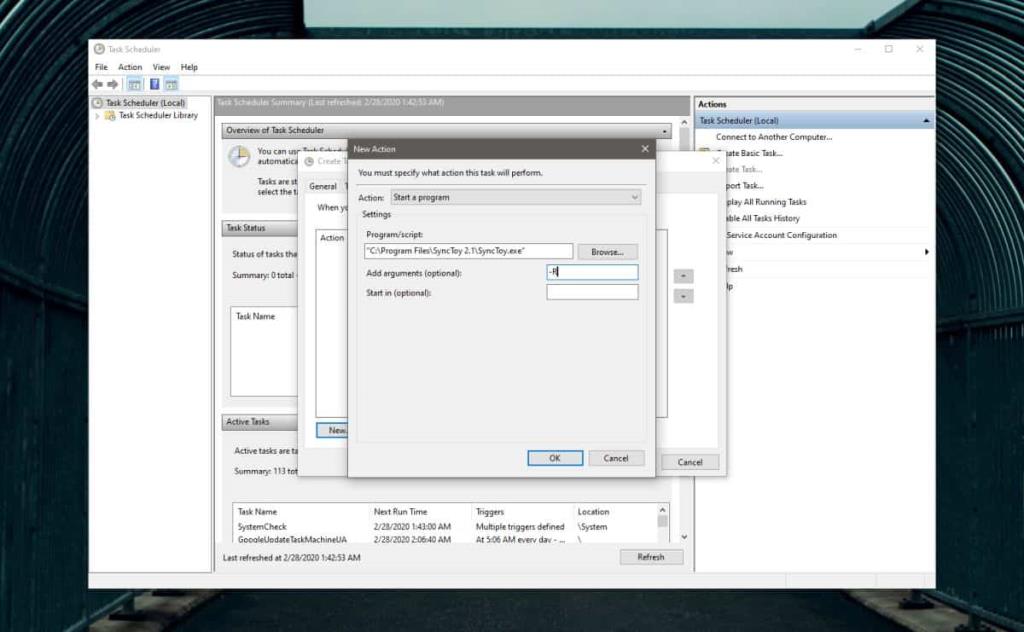
Speichern Sie die Aufgabe und aktivieren Sie sie. Es wird SyncToys jeden Tag zu einer regelmäßigen Zeit ausführen und Ihre Ordner synchronisieren.