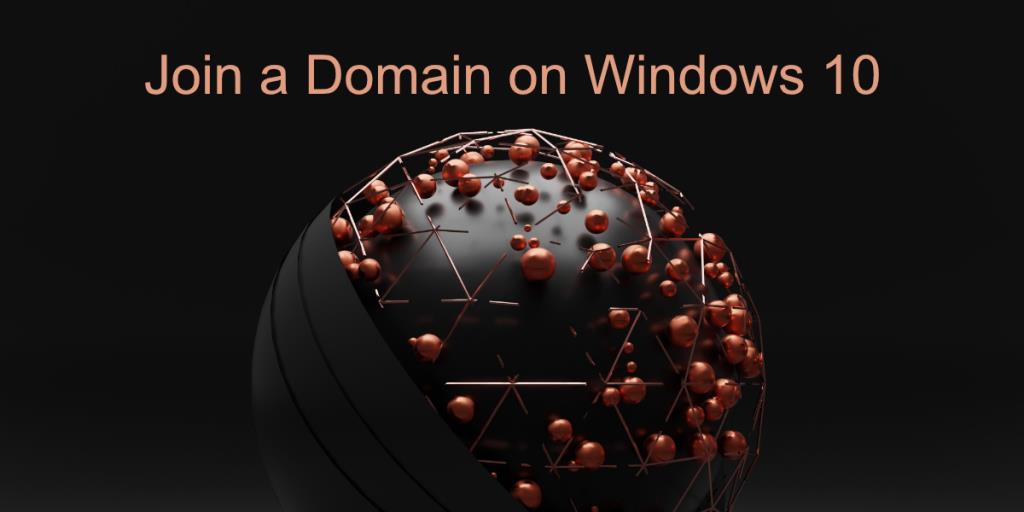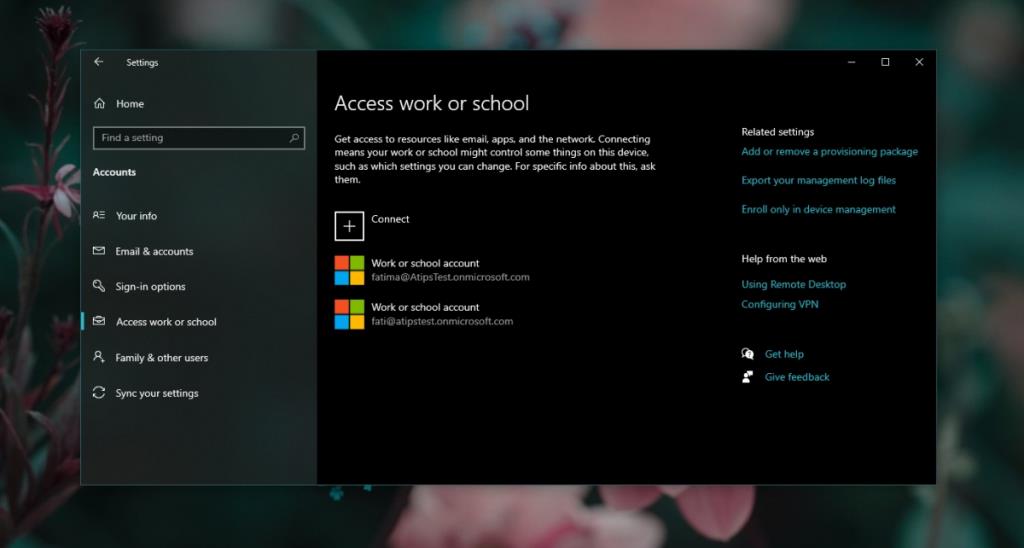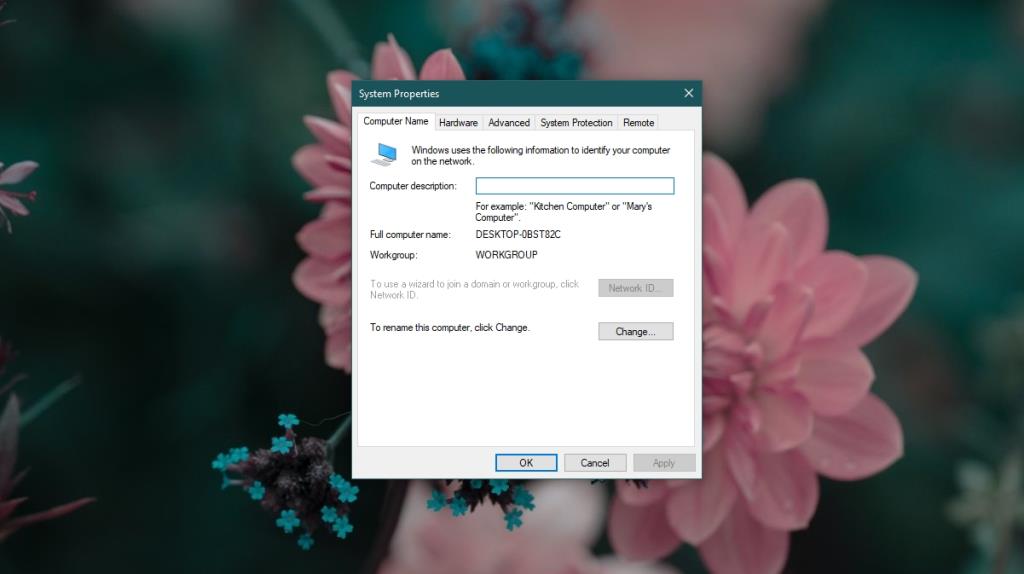Windows 10-Benutzer können in einer Domäne konfiguriert werden; Die Domäne ist ein Netzwerk, dem Benutzer beitreten oder in dem sie konfiguriert werden können. Das Netzwerk macht es einfacher, mehrere Systeme zu verwalten, Software bereitzustellen, Updates zu verwalten und mehr. Windows 10 Pro ist die Windows-Edition, die Sie verwenden sollten, wenn Sie das Betriebssystem als Domänenbenutzer verwenden, aber auch einer Domäne unter Windows 10 Home beitreten.
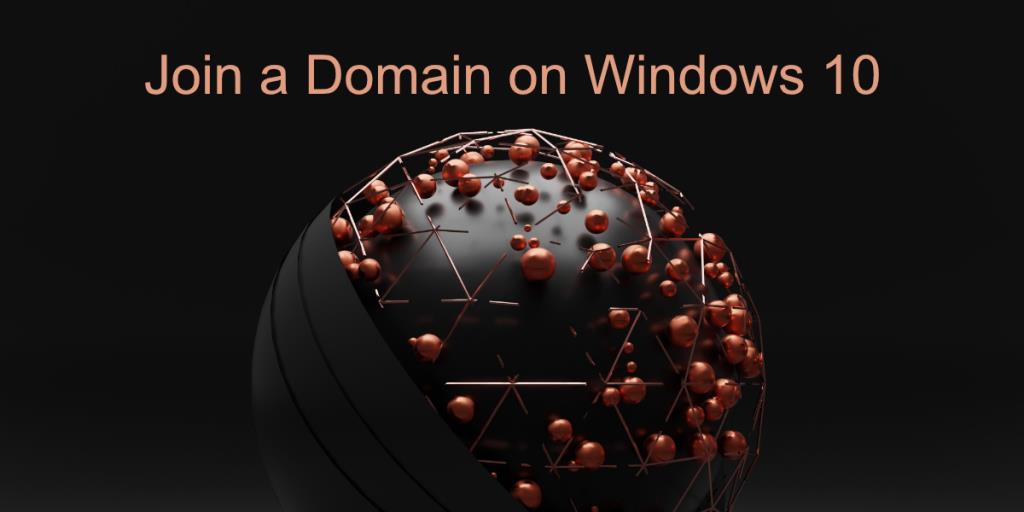
Domäne unter Windows 10 beitreten
Um einer Domäne beizutreten, müssen Sie sie manuell konfigurieren und Sie müssen wissen, welcher Domäne Sie beitreten möchten. Es gibt mehrere Möglichkeiten, einer Domäne unter Windows 10 beizutreten. Sie müssen mit einem Netzwerk verbunden sein, das Ihnen den Zugriff auf die Domäne ermöglicht. Dies kann das Internet oder ein lokales Netzwerk sein, mit dem Sie verbunden sein müssen.
1. Domain beitreten – Einstellungen-App
Gehen Sie folgendermaßen vor, um einer Domäne über die App "Einstellungen" beizutreten.
- Öffnen Sie die App Einstellungen mit der Tastenkombination Win+I.
- Gehen Sie zu Konten.
- Wechseln Sie zur Registerkarte Auf Arbeit und Schule zugreifen.
- Klicken Sie auf die Schaltfläche Verbinden.
- Melden Sie sich im Konto an.
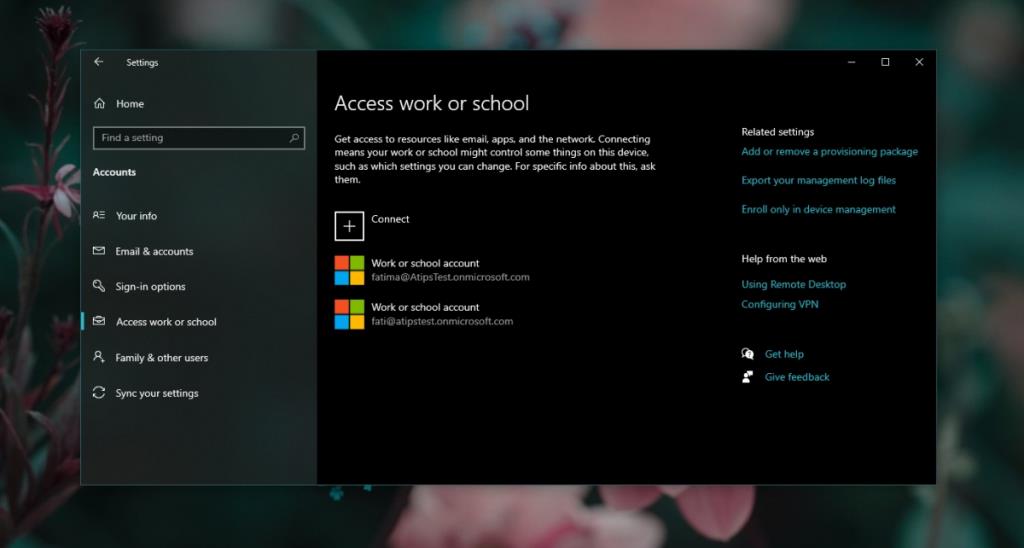
2. Domäne beitreten – Systemsteuerung
Sie können einer Domäne über die Systemsteuerung beitreten . Die Einstellung ist nicht direkt zugänglich, aber der Vorgang ist trotzdem einfach.
- Öffnen Sie den Datei-Explorer.
- Fügen Sie dies in die Adressleiste ein:
explorer shell:::{BB06C0E4-D293-4f75-8A90-CB05B6477EEE} und tippen Sie auf Enter.
- Klicken Sie neben Computername auf Einstellungen ändern .
- Wechseln Sie im sich öffnenden Fenster zur Registerkarte Computername.
- Klicken Sie auf Netzwerk-ID.
- Geben Sie die Domain ein, der Sie beitreten möchten.
- Befolgen Sie die Anweisungen auf dem Bildschirm, um einer Domäne beizutreten.
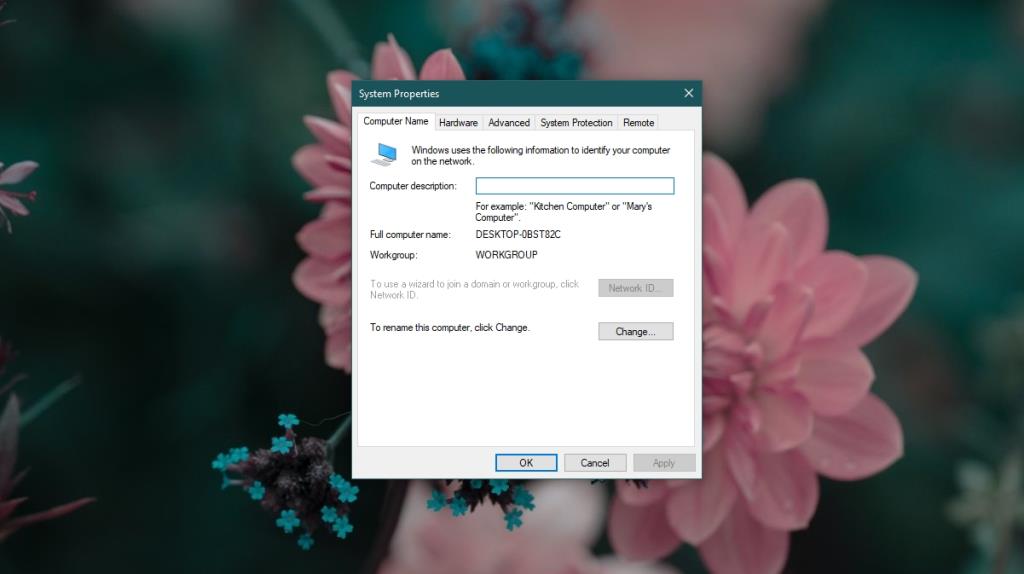
3. Domäne beitreten – Eingabeaufforderung
Gehen Sie folgendermaßen vor, um einer Domäne über die Eingabeaufforderung beizutreten.
- Öffnen Sie die Eingabeaufforderung mit Administratorrechten.
- Führen Sie den folgenden Befehl aus;
netdom /domain:DomainName /user:Username /password:YourPassword-Mitglied /joindomain
- Ersetzen Sie DomainName durch den Namen der Domain, der Sie beitreten möchten.
- Ersetzen Sie Benutzername durch Ihren Benutzernamen.
- Ersetzen Sie YourPassword durch das Passwort Ihres Kontos.
- Ersetzen Sie Computername durch den Namen Ihres Computers (Sie können ihn in der App Einstellungen nachschlagen).
- Ihr Computer wird der Domäne hinzugefügt.
Fazit
Windows 10 Home und Windows 10 S unterstützen den Beitritt zu Domänen nicht. Mit Windows 10 Home können Sie einem Schul- oder Arbeitsnetzwerk beitreten, aber die Option funktioniert nur über die Einstellungen-App. Die Option in der Systemsteuerung zum Beitreten zu einem Netzwerk ist unter Windows 10 Home deaktiviert. Die Eingabeaufforderungsmethode funktioniert unter Windows 10 Home und Pro, aber keine Methode funktioniert unter Windows S. Sie müssen entweder zu Windows 10 Home oder Windows 10 Pro wechseln. Der Wechsel ist nicht kostenlos, dh Sie müssen die Windows-Version erwerben, die Sie verwenden möchten. Wenn Sie umsteigen, sollten Sie sich für Windows 10 Pro entscheiden.