So beschleunigen Sie den Windows-Herunterfahrvorgang

Sind Sie frustriert, dass Ihr Windows XP zu lange zum Herunterfahren braucht, wenn Sie schnell woanders hingehen wollen? Wenn dies die Situation ist, die Sie
Alle Konten unter Windows 10 werden nicht gleich erstellt; Es gibt normale Benutzerkonten und es gibt das Administratorkonto. Das Admin-Konto hat weitaus mehr Rechte und Privilegien als ein gewöhnliches Benutzerkonto und Sie benötigen es, um bestimmte Änderungen am Betriebssystem vorzunehmen, z. B. um eine neue App zu installieren, eine App zu deinstallieren oder die Windows-Registrierung zu bearbeiten .
Wenn Sie eine App mit Administratorrechten ausführen oder glauben, dass Sie dies tun und dies bestätigen müssen, ist der Vorgang ziemlich einfach und Sie benötigen lediglich den Task-Manager.
App-Berechtigungen prüfen
Öffnen Sie den Task-Manager und gehen Sie zur Registerkarte Details. Klicken Sie mit der rechten Maustaste auf die Kopfzeile einer der Spalten auf dieser Registerkarte und wählen Sie "Spalten auswählen". Es öffnet sich ein kleines Fenster mit verschiedenen Spalten, die Sie auf der Registerkarte Details aktivieren können. Suchen und aktivieren Sie die Spalte 'Erhöht' (Spaltennamen sind nicht alphabetisch sortiert).
Nachdem die Spalte "Erhöht" hinzugefügt wurde, durchsuchen Sie die Liste der ausgeführten Elemente und überprüfen Sie ihren entsprechenden Wert in der Spalte "Erhöht".
Bei Apps, die mit Administratorrechten ausgeführt werden, wird in der Spalte "Erhöht" "Ja" angezeigt. Bei Apps, die mit normalen Benutzerrechten ausgeführt werden, wird in der Spalte Erhöht „Nein“ angezeigt.
Im Allgemeinen können Sie die Ausführung einer App oder eines Prozesses nicht ändern, es sei denn, Sie starten sie neu. Wenn Sie eine App mit normalen Benutzerrechten geöffnet haben und ihr Administratorrechte geben müssen, müssen Sie sie zuerst schließen und erneut ausführen, und dies gilt in beide Richtungen. Eine App, die mit Administratorrechten ausgeführt wird, kann nicht auf normale Benutzerrechte herabgestuft werden, ohne sie zuvor zu schließen.
Für viele Benutzer stellt dies ein Problem dar, da das Schließen der App einen Stopp des Workflows bedeutet. Wenn die App mit einer Aufgabe beschäftigt ist, muss sie unterbrochen und neu gestartet werden. Es ist unbequem, aber so funktioniert das System und es gibt nichts, was man im Kern ändern kann.
Wenn eine bestimmte App häufig immer mit Administratorrechten ausgeführt werden soll , Sie aber die Angewohnheit haben, zum Öffnen nur darauf zu doppelklicken, können Sie sie auf Immer, automatisch als Administrator ausführen einstellen . Klicken Sie dazu mit der rechten Maustaste auf die EXE der App und wählen Sie Eigenschaften. Wechseln Sie im Eigenschaftenfenster zur Registerkarte Kompatibilität und aktivieren Sie die Option "Dieses Programm als Administrator ausführen". Klicken Sie auf Übernehmen, und das wird den Zweck erfüllen.
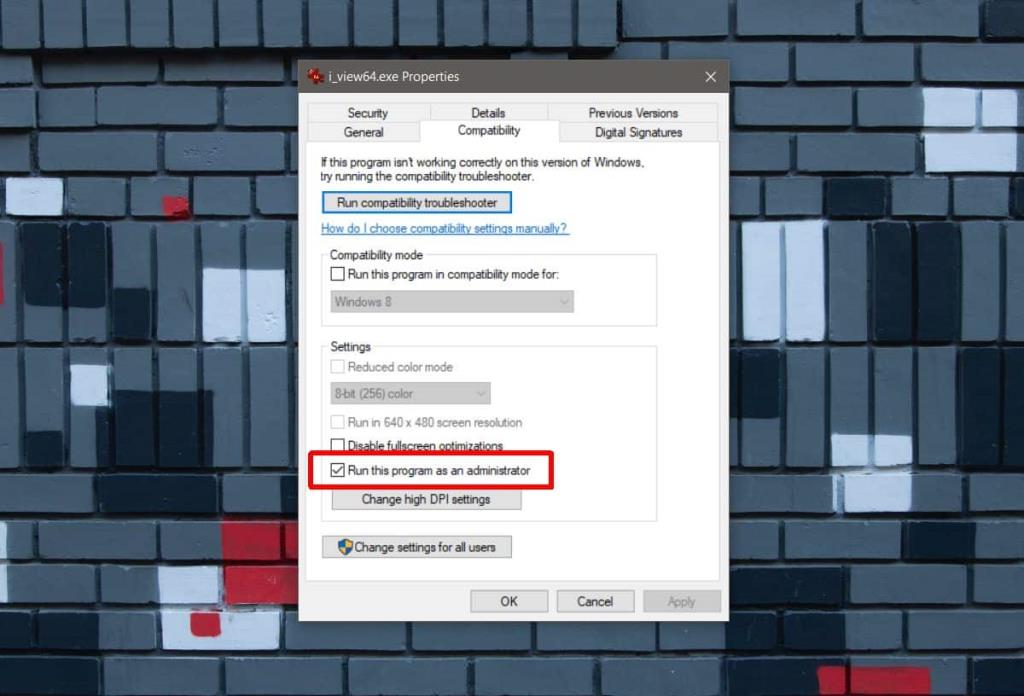
Diese Option ist möglicherweise nicht für alle Apps vorhanden. In diesem Fall müssen Sie daran denken, sie als Administrator auszuführen.
Sind Sie frustriert, dass Ihr Windows XP zu lange zum Herunterfahren braucht, wenn Sie schnell woanders hingehen wollen? Wenn dies die Situation ist, die Sie
Greifen Sie beim Verwenden des Registrierungseditors immer wieder auf denselben Registrierungsschlüssel zu und möchten diesen nun auf einen anderen Computer übertragen? In Windows
Windows 7 hat einige Verbesserungen, die meisten werden zustimmen müssen. Aber nicht alle Funktionalitäten wurden verbessert, es ist nicht so, als ob das gesamte Betriebssystem aus
Entdecken Sie ooVoo: das plattformübergreifende Kommunikationstool für Sprachanrufe, Videoanrufe und Instant Messaging unter Windows, Mac, Android und iOS.
Entdecken Sie mit Vuze die Welt der HD-Filme, Musikvideos und Fernsehsendungen. Laden Sie Ihre Favoriten herunter und schauen Sie sie kostenlos in atemberaubender Qualität an.
Wir haben bereits einen Tipp zum Hinzufügen von Rahmen zu Ihren Bildern gegeben. In diesem Tutorial werden wir mehr Details zu Ihrem Rahmen hinzufügen, d. h. interessante und
Battery Bar ist ein kostenloses Tool für Windows, das in Ihrer Taskleiste sitzt und Ihren Laptop-Akku mithilfe eines einzigartigen Algorithmus in Echtzeit überwacht. Viele Akkus
Wenn Sie die Bildschirmauflösung häufig ändern, ist Ihnen sicher schon aufgefallen, dass die Symbole durcheinander geraten und Sie sie manuell neu anordnen müssen. Während
Erfahren Sie, was Antimalware Service Executable ist, wie es Ihren Windows-PC schützt und warum es manchmal viele CPU-Ressourcen verbraucht.
So synchronisieren Sie Lesezeichen von Windows 10 mit macOS




![So fügen Sie Ihren Bildern in Photoshop Kanten hinzu [Tutorial] So fügen Sie Ihren Bildern in Photoshop Kanten hinzu [Tutorial]](https://tips.webtech360.com/resources8/r252/image-4440-0829093900681.jpg)


