Eine der schlimmsten Möglichkeiten, unseren Computern Unordnung zu verleihen, besteht darin, alles auf dem Desktop zu speichern. Es ist ein leicht zugänglicher Ort und Dateien werden immer unter der Annahme gespeichert, dass sie temporär sind. Sobald Sie mit der Datei fertig sind, verschieben Sie sie in einen entsprechend gekennzeichneten Ordner. Das passiert nie. Dateien überladen den Desktop. Wenn Sie möchten, können Sie sich selbst dazu zwingen, Dateien an einem geeigneten Ort zu speichern. Dazu können Sie Apps daran hindern, Dateien auf dem Desktop zu speichern. Hier ist wie.
Desktop-Speicherort deaktivieren
Um zu verhindern, dass Apps Dateien auf Ihrem Desktop speichern, können Sie eine Windows 10-Funktion namens Kontrollierter Zugriff verwenden. Diese Funktion wurde im April 2018 in Build 1803 hinzugefügt. Stellen Sie sicher, dass Sie diese Version ausführen, bevor Sie versuchen, sie zu verwenden.
Angenommen, Sie speichern gerne Dateien auf Ihrem Desktop und verwenden Chrome, um Dateien herunterzuladen, oder Sie möchten alle Ihre Photoshop-Projekte auf Ihrem Desktop speichern. Sie möchten, dass nicht jede einzelne App dort Dateien speichern kann, damit sie nicht so überladen ist.
Öffnen Sie das Windows Defender Security Center, indem Sie auf das Symbol in der Taskleiste doppelklicken. Gehen Sie zu Viren- und Bedrohungsschutz> Ransomeware-Schutz . Aktivieren Sie den kontrollierten Ordnerzugriff.
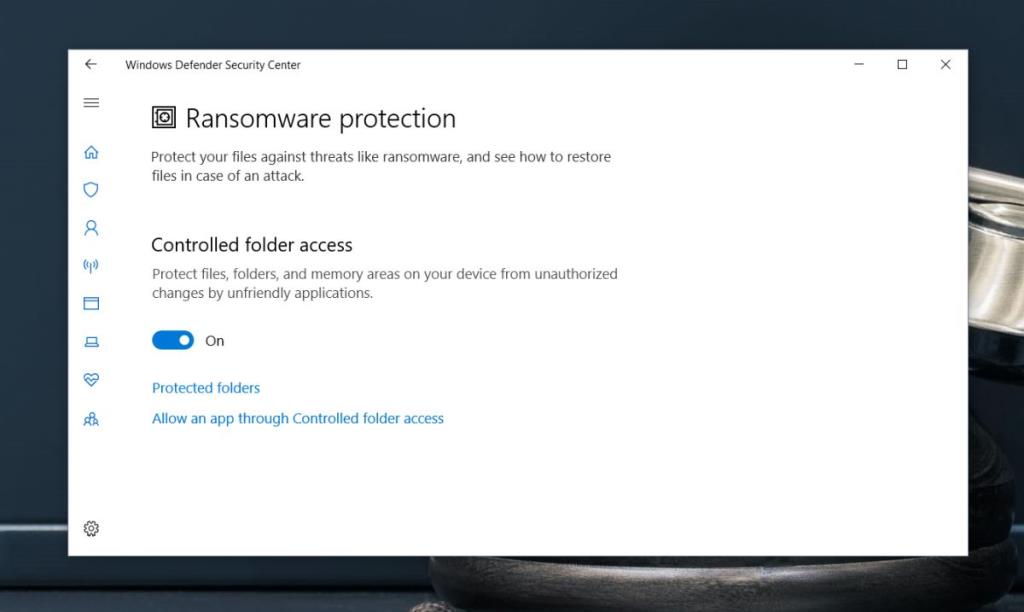
Ihr Desktop wird automatisch in die Liste der Ordner aufgenommen, in denen Apps keine Dateien speichern dürfen.
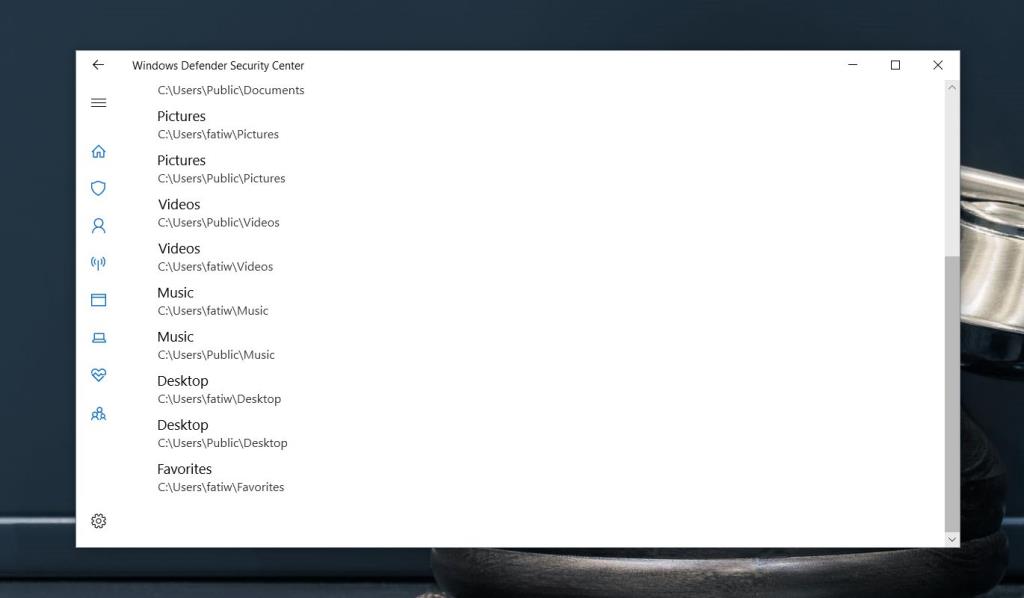
Dies hat eine Einschränkung; Sie müssen das Dialogfeld "Speichern unter" in einer App durchlaufen, bevor Sie tatsächlich gefragt werden, dass Sie die Datei nicht an dem von Ihnen ausgewählten Speicherort speichern können. Davor kann Sie nichts mehr aufhalten, also müssen Sie ein paar zusätzliche Schritte durchlaufen, bevor die Blockade erscheint.
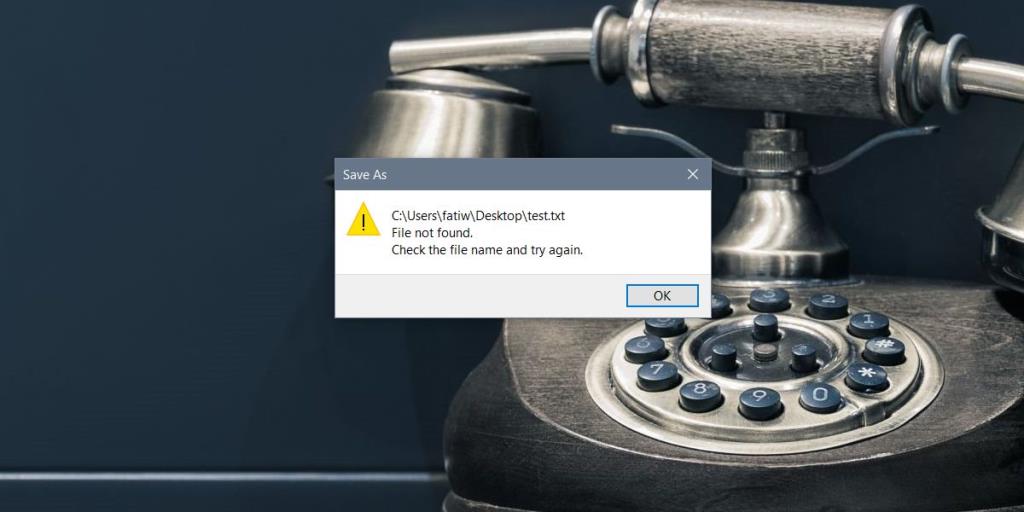
Wenn Sie möchten, können Sie andere Ordner hinzufügen und verhindern, dass Apps Dateien darin speichern. Sie können auch Ausnahmen hinzufügen, dh einigen wenigen Apps erlauben, Dateien auf dem Desktop zu speichern (wenn es unbedingt sein muss) und alle anderen daran hindern.
Es gibt eine Option zum Hinzufügen von App-Ausnahmen auf demselben Bildschirm, auf dem Sie den kontrollierten Ordnerzugriff ein- und ausschalten. Wir sollten erwähnen, dass Sie, wenn Sie diese Funktion aktivieren, nicht vergessen sollten, dass Sie sie aktiviert haben. Die Fehlermeldung, die Sie erhalten, wenn eine Datei nicht gespeichert werden kann, bedeutet nicht, dass der kontrollierte Ordnerzugriff das Speichern von Dateien verhindert. Es sieht einfach so aus, als wäre etwas schief gelaufen. Sie benötigen Administratorrechte, um diese Funktion zu aktivieren/deaktivieren, Ordner hinzuzufügen und App-Ausnahmen hinzuzufügen.

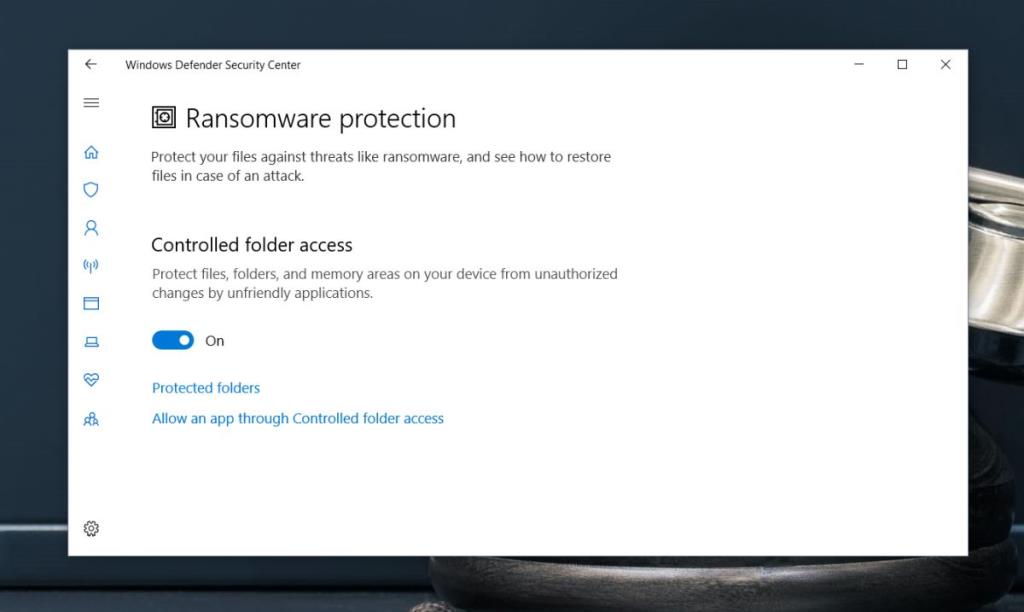
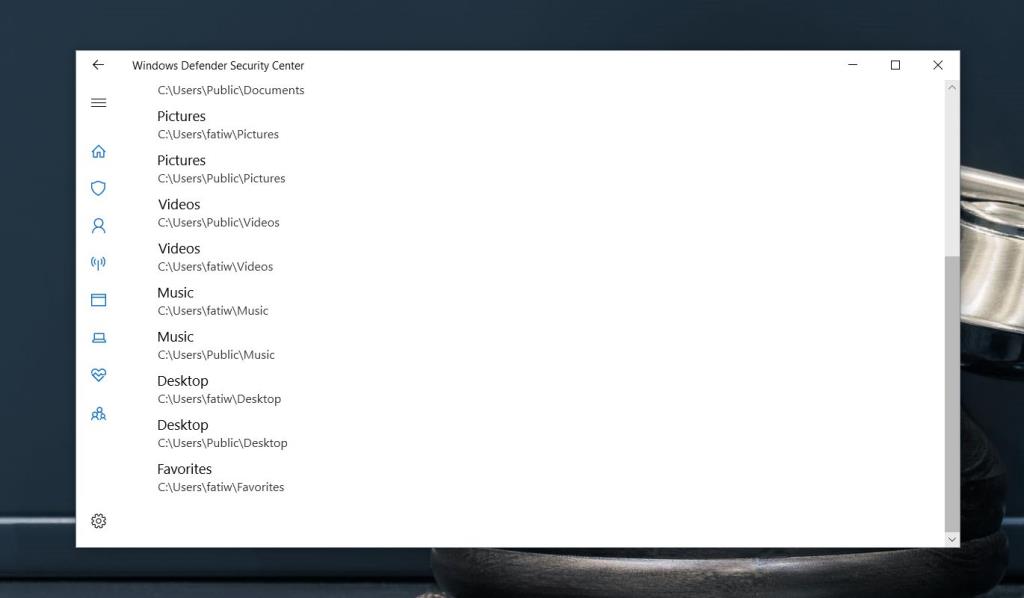
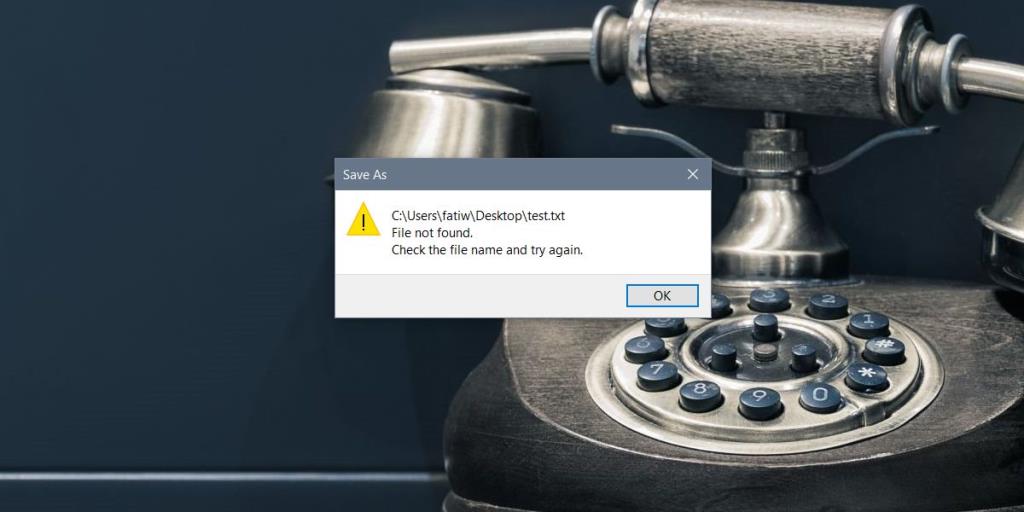


![So fügen Sie Ihren Bildern in Photoshop Kanten hinzu [Tutorial] So fügen Sie Ihren Bildern in Photoshop Kanten hinzu [Tutorial]](https://tips.webtech360.com/resources8/r252/image-4440-0829093900681.jpg)




