OneDrive ist tief in Windows 10 integriert. Selbst wenn Sie OneDrive nie eingerichtet haben, kann es dennoch Ihr System beeinflussen. Beispielsweise könnte der Desktop-Ordner in den OneDrive-Ordner integriert sein. Hier erfahren Sie, wie Sie den Desktop-Ordner aus OneDrive verschieben können.
1. OneDrive entfernen oder den Desktop-Ordner verschieben
Falls Sie OneDrive nicht verwenden möchten, können Sie die App einfach über die Systemsteuerung deinstallieren. Andernfalls, wenn Sie OneDrive nutzen möchten, aber nicht möchten, dass der Desktop-Ordner darin enthalten ist, können Sie ihn manuell zurückverschieben.
2. So verschieben Sie den Desktop-Ordner aus OneDrive
Folgen Sie den nachstehenden Schritten, um Ihren Desktop-Ordner erfolgreich zu verschieben:
- Öffnen Sie den OneDrive-Ordner, der sich an folgendem Speicherort befindet:
C:\Benutzer\IhrBenutzername\OneDrive\
- Klicken Sie mit der rechten Maustaste auf den Desktop-Ordner und wählen Sie "Eigenschaften".
- Im Eigenschaftenfenster wählen Sie die Registerkarte "Standort" und klicken Sie auf die Schaltfläche "Standardwerte wiederherstellen".
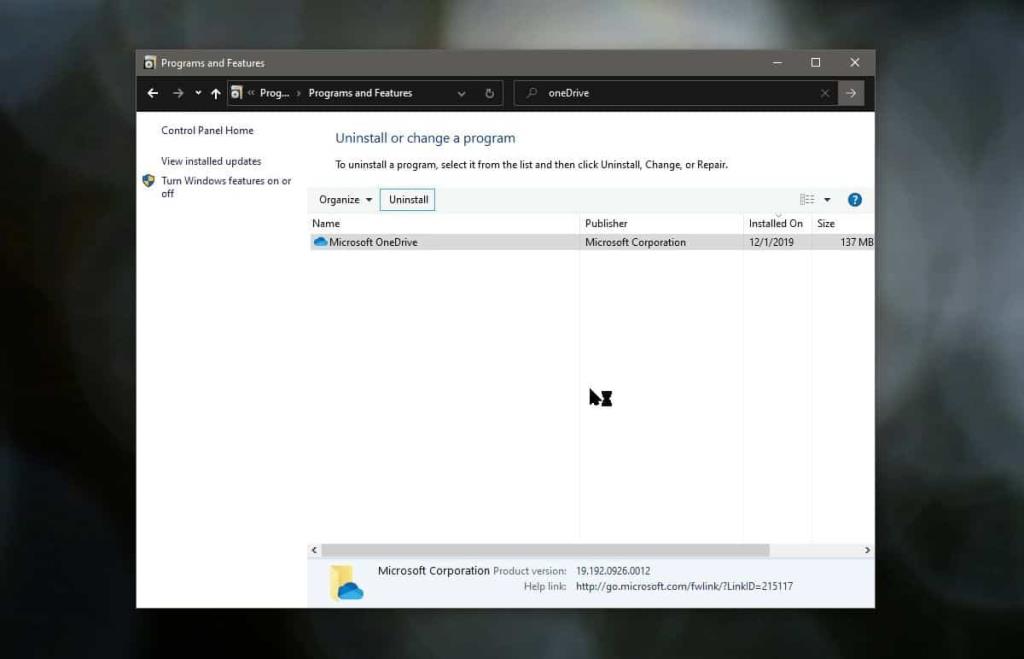
3. Bestätigen Sie die Änderungen
Nach dem Klicken auf die Schaltfläche sehen Sie mehrere Eingabeaufforderungen, die Ihnen die Möglichkeit geben, den Speicherort des Ordners zu bestätigen. Wir empfehlen, diese sorgfältig zu lesen.
Alle Dateien im Desktop-Ordner werden in den neuen Standardort verschoben, sodass keine Daten verloren gehen sollten. Ab sofort sind alle Links zu Ihrem Desktop-Ordner, z.B. im Schnellzugriff des Datei-Explorers, automatisch aktualisiert.
4. Warum ist OneDrive mit dem Desktop verbunden?
Die Synchronisierung Ihres Desktop-Ordners über OneDrive ermöglicht es Ihnen, auf Dateien von verschiedenen Windows 10-Systemen zuzugreifen. Dies erleichtert den nahtlosen Übergang und die Verwaltung der Dateien zwischen verschiedenen Geräten.
Zusätzliche Informationen
| Schritt |
Aktion |
| 1 |
OneDrive-Ordner suchen |
| 2 |
Desktop-Ordner-Eigenschaften öffnen |
| 3 |
Standort zurücksetzen |
| 4 |
Änderungen bestätigen |
Denken Sie daran, nach dem Verschieben des Desktop-Ordners eventuelle Links oder Verknüpfungen zu überprüfen, die möglicherweise aktualisiert werden müssen.
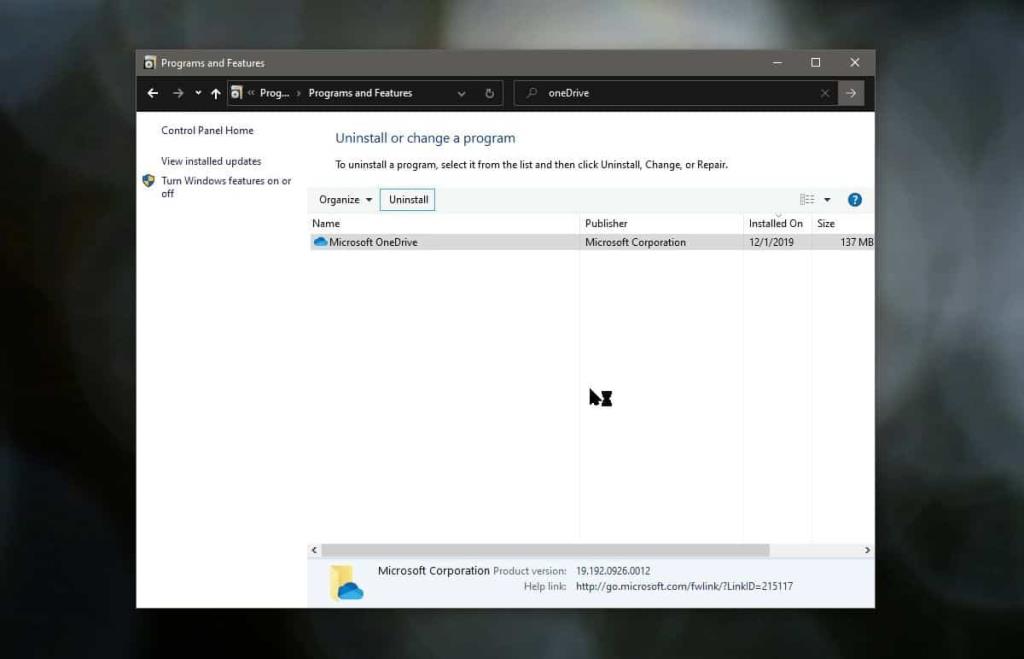










Hans-Peter G. -
Ein sehr hilfreicher Beitrag! Ich wusste das ehrlich gesagt nicht, und das hat mir eine Menge Zeit gespart
Anna Müller -
Vielen Dank für diesen hilfreichen Artikel! Ich hatte keine Ahnung, dass ich den Desktop-Ordner aus OneDrive verschieben kann. Es hat meine Arbeitsweise auf jeden Fall verbessert
Evelyn S. -
Ich bin der Meinung, dass es wichtig ist, diese Tricks zu teilen. Das Leben wird dadurch viel einfacher!
Uwe 007 -
Wie cool ist das denn? Ich lasse OneDrive und nutze das für meine privaten Dateien!
Félix P. -
Ich schaffe es einfach nicht, den Ordner zu verschieben. Wenn jemand einen Tipp hat, wäre ich sehr dankbar!
Zecharia G. -
Das ist echt lustig, aber ich kann mir nie merken, wie man das macht, definitiv ein Lesezeichen für später!
Tina Diehl -
Hat jemand Erfahrung damit, ob das Verschieben des Desktop-Ordners auch die Leistung des PCs verbessert? Freue mich auf Rückmeldungen
Maximilian K. -
Endlich, eine Lösung für mein Chaos auf dem Desktop! Ich war echt frustriert von der OneDrive-Synchronisation.
Norbert J. -
Ich dachte, ich wäre alleine mit meinem Problem. Es ist gut, dass ich nicht der Einzige bin
Nicole 1985 -
Wow, was für ein nützlicher Artikel! Ich werde das gleich nachmachen, um meine Dateien besser zu sortieren.
Caro F. -
Ich bin nach wie vor skeptisch, ob das wirklich funktioniert, aber ich werde es mal ausprobieren
Simon T. -
Das könnte mein Stress-Level wirklich reduzieren! Ich schaured die Anleitung jetzt schon zum zweiten Mal an
Greta N. -
Hässliche Icons überall auf dem Desktop – das muss aufhören! Danke für die Anregungen
Ilse W. -
Hat jemand schon geprüft, ob das auch auf Windows 11 funktioniert? Wäre super, wenn das so ist
Mika C. -
Ich habe immer gewusst, dass es eine Lösung gibt, aber nie herausgefunden, wie. Vielen Dank
Gisela 34 -
Wer hat das denn erfunden, dass OneDrive so dominant ist? Das macht alles komplizierter. Ich ziehe es vor, es manuell zu organisieren.
Vera L. -
Ich bin so froh, dass ich auf diesen Artikel gestoßen bin. Mein Desktop sieht jetzt viel besser aus!
Xenia H. -
Ich frage mich, ob das auch mit anderen Cloud-Diensten funktioniert? Hat da jemand Erfahrungen
Hans W. -
Das ist ja mal spannend! Ich bin kein großer Fan von Cloud-Diensten, aber diese Funktion könnte mein Leben erleichtern.
Kevin M. -
Gibt es eine Möglichkeit, auch den Dokumente-Ordner zu verschieben? Ich finde die OneDrive-Synchronisation etwas unpraktisch.
Yvonne R. -
Wow, ich kann endlich meine Dateien getrennt von OneDrive haben – das war ein großes Dilemma für mich!
Paul T. -
I can’t believe I waited so long to figure this out! Such a time-saver!
Bastian Schmidt -
Das ist echt eine tolle Anleitung! Ich habe es gerade ausprobiert und es funktioniert super.
Dieter 99 -
Super hilfreich! Man lernt nie aus. Endlich kann ich meine Dateien besser organisieren ohne, dass OneDrive sie dauernd durcheinander bringt
Bernd IT -
Ich hätte nie gedacht, dass man so viel mit dem Desktop-Ordner anstellen kann. Wirklich coole Tipps!
Quentin L. -
Ich finde die Idee, den Desktop-Ordner anders zu organisieren, klasse. Immer mehr Leute sollten solche einfache Tricks kennen!
Clara Braun -
Kann mir jemand sagen, ob das Verschieben des Ordners auch Auswirkungen auf die Synchronisation hat? Ich möchte sicherstellen, dass meine Dateien weiterhin gesichert werden
Detlef 99 -
Ich finde die Informationsdichte hier echt gut. Ich benötige mehr solcher How-to-Anleitungen!
Oliver F. -
Das ist eine großartige Anleitung! Ich habe es sofort ausprobiert und es ist so viel einfacher jetzt
Pia C. -
Jemand hat das Problem mit den Fotos gelöst? Ich hoffe, das geht auch, während man den Desktop verschiebt!
Fabian IT -
Erstaunlich, wie viele Leute nicht wissen, dass sie den Desktop-Ordner verschieben können. Ich teile das gleich mit meinen Freunden!
Johannes L. -
This is a great tip! Thank you for sharing. I’ll try it out!
Willi K. -
Manchmal braucht man solche Tipps. Danke, dass du dies geteilt hast!
Karin T. -
Der Artikel hat das Thema wirklich gut explained. Ich wurde oft frustriert von OneDrive!
Rebecca GT -
Vielen Dank! Nicht viele wissen, dass das geht. Ich werde es meinen Kollegen zeigen – die sind auch genervt von OneDrive
Olivia R. -
Was für eine geniale Lösung! Ich danke dir für deine Mühe und die klare Anleitung.
Leonard Q. -
Toller Artikel! Hat mir wirklich geholfen, ein großes Problem zu lösen
Amelie V. -
Ich liebe es, dass man mit so einfachen Schritten viel erreichen kann. Danke für die kreative Lösung
Julia Vogel -
Ich habe es gerade ausprobiert, und es funktioniert wie beschrieben. Ich bin echt erleichtert!
Lena H. -
Ich habe immer gedacht, dass ich da nichts machen kann, aber dieser Beitrag hat mir echt geholfen! Danke!
Emilia S -
Wow, ich hätte nie gedacht, dass das so einfach ist! Ein großes Dankeschön an den Autor.