So drucken Sie in Word in Farbe
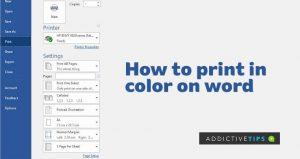
wenn Sie Probleme beim Drucken von Word-Dokumenten mit Hintergrundfarben und -bildern haben, finden Sie hier eine hilfreiche Anleitung
Wenn Ihnen die Sicherheit Ihrer Dateien und Daten am Herzen liegt, ist das Erstellen einer Kopie Ihrer Word-Dokumente außerhalb des regulären Speicherverzeichnisses ein Kinderspiel. Glücklicherweise bieten Ihnen alle Office-Tools praktische Optionen zum Erstellen einer Kopie Ihrer Dokumente, darunter auch OneDrive.
In dieser Anleitung lernen Sie alle verfügbaren Optionen kennen, um eine Kopie Ihrer Word-Dokumente überall auf Ihrem lokalen oder Cloud-Laufwerk zu erstellen. Lesen Sie weiter unten, um herauszufinden, wie Sie dabei vorgehen.
Bevor wir uns mit den Einzelheiten der Erstellung einer Kopie eines Word-Dokuments befassen, sollten wir die damit verbundenen Vorteile kennen, denn sie können viel mehr bringen, als Sie sich vorstellen können:
| Methode | Beschreibung |
|---|---|
| Methode 1: Kopieren und Einfügen | Einfacher Weg, um eine Datei woanders zu speichern. |
| Methode 2: Als Kopie in Word öffnen | Direkte Erstellung einer Kopie innerhalb von Word. |
| Methode 3: Auf OneDrive speichern | Kopie sowohl lokal als auch in der Cloud speichern. |
Diese Methode ist die einfachste; Sie können sie nutzen, um eine Kopie Ihres Dokuments in einem anderen Speicher oder Verzeichnis zu erstellen. Um es zu nutzen, folgen Sie diesen Schritten:
So erstellen Sie direkt in Word eine Kopie eines Dokuments:
Mit dieser Methode haben Sie eine Kopie des Word-Dokuments in Ihrem lokalen Speicher und eine weitere in der Cloud. Befolgen Sie dazu die folgenden Schritte:
Zu diesem Zeitpunkt verfügen Sie über zwei Kopien des Dokuments, eine auf Ihrem lokalen Speicher und die andere auf OneDrive.
Das ist alles, was Sie über das Erstellen einer Kopie eines Word-Dokuments wissen müssen. Sie können mit den oben genannten Methoden so viele Kopien erstellen, wie Sie benötigen. Denken Sie daran, bei der Benennung eine Nummer oder ein Symbol hinzuzufügen, um die Identifizierung zu erleichtern.

Die Datendatei hat die Erweiterung pst und dient zum Speichern und Wiederherstellen Ihrer E-Mails. Wir haben bereits einen Tipp zum Importieren und Exportieren der Outlook-Datei gegeben
Wenn Sie OneNote 2010 starten, fügt Microsoft automatisch den OneNote 2010 Screen Clipper hinzu, der beim Start ausgeführt wird. Dies kann ziemlich ärgerlich sein, wenn Sie nicht möchten
Eine relationale Datenbank kann Abfragen, Tabellen usw. in einem inkompatiblen Format enthalten, was den Nachteil des Datenaustauschs zwischen Systemen über das
Verschlüsselung ist ein altes Phänomen, das es Benutzern ermöglicht, den Inhalt mit speziellen Schlüsselphrasen zu schützen. In PowerPoint 2010 können Sie Präsentationen mit einem
Gitternetzlinien helfen beim Skalieren des Dokumentinhalts. Sie können Bilder, Textraum, Tabulatorbreite usw. messen, indem Sie Gitternetzlinien über das Dokument legen. Word 2010
Im Gegensatz zu früheren Word-Versionen bietet Word 2010 eine Reihe von Anzeigeoptionen. Tale Vollbildmodus als Beispiel, in diesem Modus haben Sie alle Funktionen, die
Word 2010 hat eine riesige Liste von vordefinierten Symbolen und Notationen, aber manchmal wird es hektisch müssen benutzerdefinierte Symbole einfügen oder eine andere von
Sie können Outlook 2010 so konfigurieren, dass E-Mails vor dem Senden auf Rechtschreibfehler geprüft werden, damit Ihre ausgehenden E-Mails keine Rechtschreibfehler enthalten. Eine kleine Änderung ist
Wenn Sie nach einer Möglichkeit suchen, Ihre Google-Kontakte mit Outlook 2010 zu synchronisieren, probieren Sie GO Contact Sync aus. Es ist ein kleines Tool mit 5 Synchronisierungsoptionen und
Excel 2010 enthält Trendlinien, ein hervorragendes Datenvisualisierungstool, mit dem Sie den Trend eines bestimmten Datenbereichs anzeigen können. Es gibt drei Arten von Trendlinien:



![PowerPoint 2010-Präsentation mit Kennwort schützen [Verschlüsselung] PowerPoint 2010-Präsentation mit Kennwort schützen [Verschlüsselung]](https://tips.webtech360.com/resources8/r252/image-517-0829093717894.jpg)






Klaus -
Toller Artikel! Ich habe schon lange nach einer einfachen Methode gesucht, um meine Word-Dokumente zu kopieren. Vielen Dank für die hilfreichen Tipps!
Lars IT -
Kann ich eine Kopie direkt aus einem E-Mail-Anhang machen? Das wäre super praktisch für mich, ich habe oft Dokumente in meinen Mails.
Paul -
Ein wirklich hilfreicher Artikel! Ich hätte nie gedacht, dass es solch einfache Methoden gibt, um eine Kopie eines Dokuments zu erstellen
Max Mustermann -
Hat jemand schon die dritte Methode ausprobiert? Würde gerne wissen, ob es wirklich so einfach ist, wie es hier beschrieben wird
Hannah -
Toller Artikel! Besonders die grafischen Anleitungen haben mir geholfen, alles nachzuvollziehen. Ich danke dir
Leonie 123 -
Haha, ich dachte, das wäre komplizierter! Ich werde gleich mal die Shortcut-Methoden ausprobieren! Wieder was Neues gelernt
Marina aus Frankfurt -
Ich habe immer gedacht, das Kopieren von Dokumenten ist mühselig. Aber nach diesen Tipps wird es wirklich einfacher
Katja H. -
Ich finde es wichtig, verschiedene Versionen von Dokumenten zu haben. Danke für die Tipps, ich werde sie gleich umsetzen
Jessica -
Ich habe diese Methoden einmal ausprobiert und es hat perfekt funktioniert! Ich bin wirklich dankbar für die einfache Erklärung!
Anna Müller -
Super erklärt! Besonders die kurze Anleitung zu "Speichern unter" hat mir sehr geholfen. Ich werde das gleich mal ausprobieren
Moritz -
Frage: Gibt es einen Unterschied zwischen den Methoden in Bezug auf die Dateiformate? Ich arbeite oft mit PDF
Sophie M. -
Ich finde die Idee, Pfade zu nutzen, um Kopien zu erstellen, sehr praktisch. Manchmal vergesse ich, wie wichtig es ist, verschiedene Versionen zu speichern
Eva -
Ich hatte immer Schwierigkeiten, mehrere Versionen von Dokumenten zu verwalten. Jetzt weiß ich, dass ich einfach eine Kopie erstellen kann. Danke
Tom -
Ich war immer zu faul, eine Kopie zu machen. Aber nach dem Lesen dieses Beitrags denke ich, dass ich es jetzt öfters machen werde
Fritz -
Gerade ausprobiert! Die Methoden sind wirklich einfach und schnell. Eine tolle Möglichkeit, meine Dokumente besser zu organisieren
Julia -
Ich liebe es, solche praktischen Ratschläge zu erhalten! Ich werde sicherstellen, dass ich diese Methoden in meine Arbeitsroutine integriere!
Lucas P. -
Kann jemand ein Beispiel geben, wie man eine Kopie im Online-Modus erstellen kann? Ich arbeite oft in Microsoft 365 und bin neugierig!