Hinzufügen des Outlook-E-Mail-Tools in Excel 2010

Manchmal kommt es vor, dass Sie Excel-Arbeitsblätter per E-Mail senden müssen, aber dafür müssen Sie nicht die orthodoxe Art des Sendens von Datenblättern befolgen.
Mit MS Word können Sie Ihrem Dokument Bilder hinzufügen, um wichtige Informationen besser zu veranschaulichen. Wenn Sie zwischen Ihren Textblöcken Bilder einfügen, wecken die Leser ein größeres Interesse daran, das zu lesen, was Sie geschrieben haben, anstatt nur die Gliederung zu überfliegen.
Wenn Sie jedoch das hinzugefügte Bild im Dokument verschieben, um die richtige Stelle dafür zu finden, kann es zu Problemen beim Textumbruch kommen. Glücklicherweise verfügt MS Word auch über mehrere Textumbruchoptionen für die nahtlose Platzierung von Bildern in Ihrem Dokument.
Hier besprechen wir, wie Sie Text in Word mit den drei besten Methoden umbrechen, um das perfekte Layout mit Bildern und Text in Microsoft Word zu erzielen .
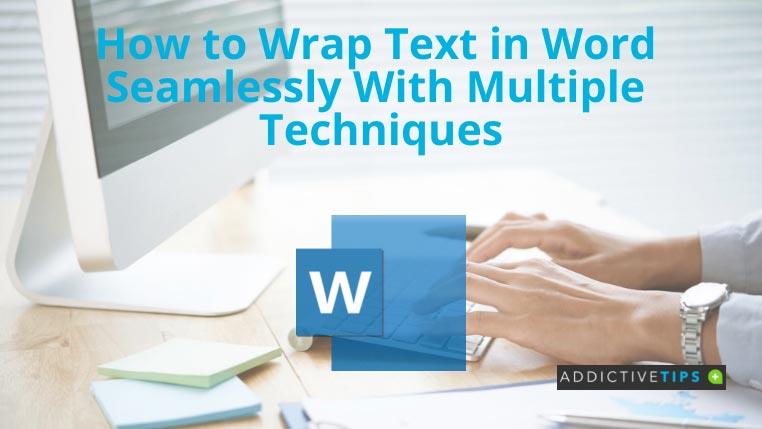
So brechen Sie Text in Word um: Beliebte Methoden
Methode 1: Layout-Option
Die Layout-Option bietet verschiedene Funktionen zum Bestimmen des Textumbruchstils, der Position und der Bildgröße, um einen Textumbruchstil auf das Word-Bild anzuwenden.
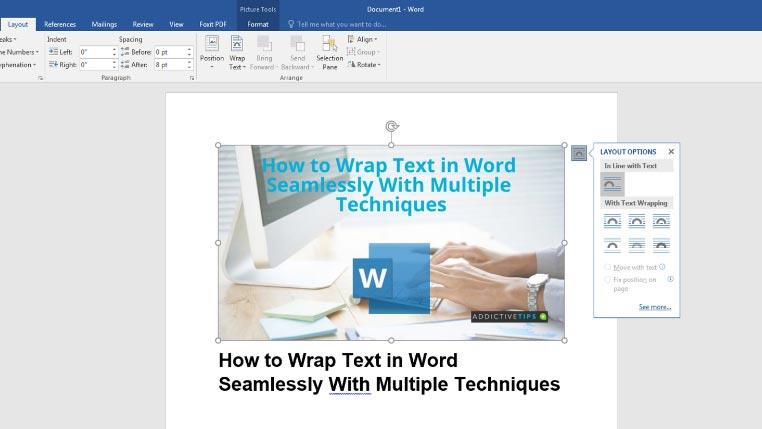
Methode 2: Registerkarte „Formatieren“.
Die Registerkarte „Format“ befindet sich in der Multifunktionsleiste von MS Word. Sie können die Optionen auch zum Umbrechen von Text in Word verwenden.
Methode 3: Kontextmenü
Ein Kontextmenü, auch Shortcut-Menü genannt, enthält die grundlegenden Werkzeuge, die normalerweise auf der Registerkarte „Menü“ zu finden sind. Wenn es um den Textumbruch geht, sind die maßgeschneiderten Schaltflächen dieses Menüs besonders nützlich, da Sie sich dabei nicht vom Haupttext entfernen müssen.
Zusammenfassung
In diesem Blog wurde erläutert, wie man mit verschiedenen Methoden Text in Word umbricht. Wenn Sie verstehen, wie der Text mit einem Bild interagiert, wird es Ihnen leicht fallen, den richtigen Umbruchstil auszuwählen.
Manchmal kommt es vor, dass Sie Excel-Arbeitsblätter per E-Mail senden müssen, aber dafür müssen Sie nicht die orthodoxe Art des Sendens von Datenblättern befolgen.
Manchmal müssen wir beim Arbeiten in Microsoft Word-Dokumenten andere Anwendungen der Microsoft Office-Suite öffnen, um die Daten zu überprüfen und zu analysieren oder für
Access 2010 bietet neue Funktionen zur Datenbankverwaltung, die es zuverlässiger, flexibler und widerstandsfähiger machen. Es bietet verschiedene Funktionen, die Anfängern helfen
Abfragen sind ein sehr wichtiges Werkzeug zum Herausziehen, Suchen und Abrufen von Daten aus Tabellen. Es führt verschiedene Aktionen oder Operationen in der Datenbank aus und
Die Datendatei hat die Erweiterung pst und dient zum Speichern und Wiederherstellen Ihrer E-Mails. Wir haben bereits einen Tipp zum Importieren und Exportieren der Outlook-Datei gegeben
Wenn Sie OneNote 2010 starten, fügt Microsoft automatisch den OneNote 2010 Screen Clipper hinzu, der beim Start ausgeführt wird. Dies kann ziemlich ärgerlich sein, wenn Sie nicht möchten
Eine relationale Datenbank kann Abfragen, Tabellen usw. in einem inkompatiblen Format enthalten, was den Nachteil des Datenaustauschs zwischen Systemen über das
Verschlüsselung ist ein altes Phänomen, das es Benutzern ermöglicht, den Inhalt mit speziellen Schlüsselphrasen zu schützen. In PowerPoint 2010 können Sie Präsentationen mit einem
Gitternetzlinien helfen beim Skalieren des Dokumentinhalts. Sie können Bilder, Textraum, Tabulatorbreite usw. messen, indem Sie Gitternetzlinien über das Dokument legen. Word 2010
Im Gegensatz zu früheren Word-Versionen bietet Word 2010 eine Reihe von Anzeigeoptionen. Tale Vollbildmodus als Beispiel, in diesem Modus haben Sie alle Funktionen, die






![PowerPoint 2010-Präsentation mit Kennwort schützen [Verschlüsselung] PowerPoint 2010-Präsentation mit Kennwort schützen [Verschlüsselung]](https://tips.webtech360.com/resources8/r252/image-517-0829093717894.jpg)

