Mit Word können Sie nicht nur ein Inhaltsverzeichnis, sondern auch ein Abbildungsverzeichnis und einen Index erstellen. Wenn Sie eine längere Arbeit verfassen und eine Vielzahl von Akronymen verwenden, ist es sinnvoll, einen übersichtlichen Index zu erstellen. Hier finden Sie eine detaillierte Anleitung dazu.
1. Warum einen Akronymindex erstellen?
Ein Akronymindex hilft Lesern, die Bedeutung von Abkürzungen schnell zu verstehen, und verbessert die Lesbarkeit Ihres Dokuments erheblich.
Vorteile eines Akronymindex:
- Erleichtert das Verständnis komplexer Inhalte.
- Bietet eine klare Referenz zu Akronymen.
- Verbessert die Benutzerfreundlichkeit Ihres Dokuments.
2. So erstellen Sie einen Index von Akronymen
Sie können jederzeit einen Index erstellen; es wird jedoch empfohlen, die Akronyme hinzuzufügen, während Sie am Dokument arbeiten. Dadurch stellen Sie sicher, dass Sie nichts vergessen.
2.1 Schritte zur Erstellung eines Akronymindex:
- Öffnen Sie Ihr Dokument und wählen Sie ein Akronym aus, das Sie hinzufügen möchten.
- Geben Sie zuerst die vollständige Form des Akronyms gefolgt von dem Akronym in Klammern an.
- Gehen Sie zur Registerkarte Referenzen und klicken Sie auf die Schaltfläche Eintrag markieren.
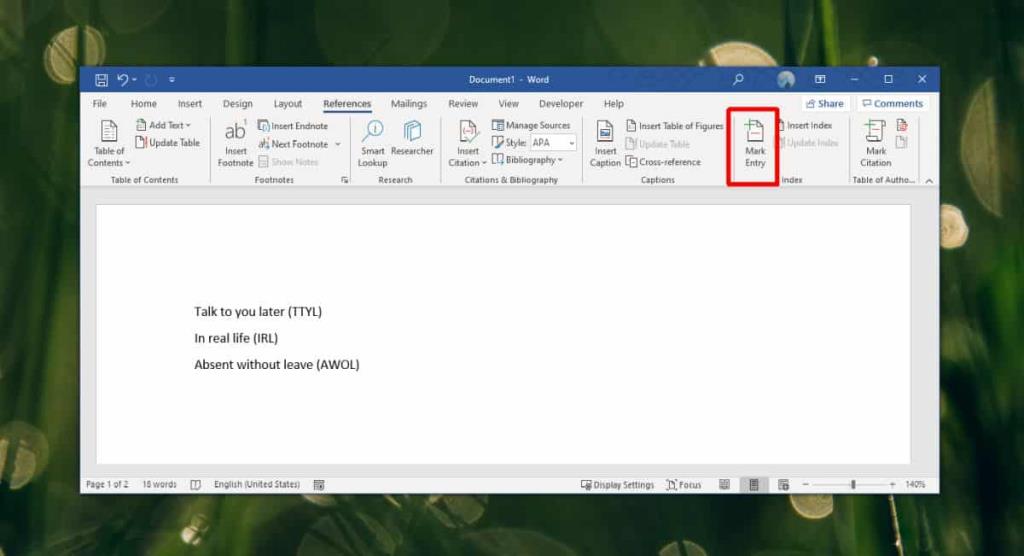
Im erscheinenden Fenster geben Sie die vollständige Form des Akronyms im Feld Haupteintrag ein. Vergessen Sie nicht, das Akronym beizubehalten. Wiederholen Sie diesen Schritt für jedes weitere Akronym, das Sie hinzufügen möchten.
2.2 Den Index einfügen und aktualisieren:
- Gehen Sie am Ende des Dokuments zum Einfügen des Index.
- Wechseln Sie zur Registerkarte Referenzen und klicken Sie auf Index einfügen.
- Sie können jederzeit neue Elemente zum Index hinzufügen und ihn aktualisieren, indem Sie mit der rechten Maustaste darauf klicken oder wieder zur Registerkarte Referenzen gehen.
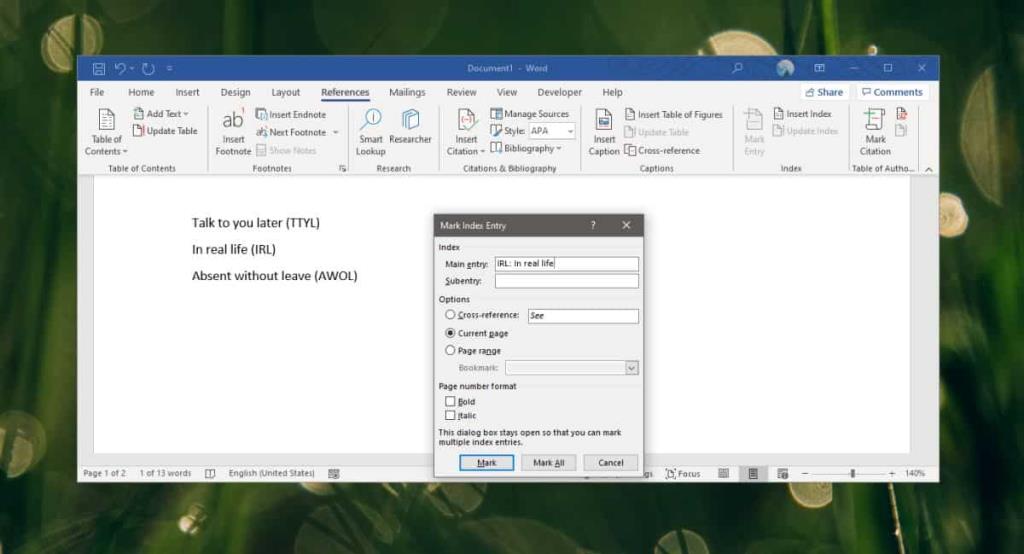
3. Wichtige Hinweise zur Indexverwaltung
Wenn Sie einen Indexeintrag hinzufügen, wird in der Regel alles im Index gespeichert. Sollten Sie mehr als einen Index in Ihrem Dokument benötigen, ist es wichtig, im Voraus zu planen. Das Hinzufügen von mehr als einem Index kann komplexer sein und die Sortierung zwischen den Indizes ist eine Herausforderung.
3.1 Indexformatierung
Der Index wird automatisch generiert, ähnlich wie der Alt-Text, und Sie haben nur begrenzte Optionen zur Formatierung. Überprüfen Sie die verfügbaren Optionen, wenn Sie den Index hinzufügen. Wenn das, was Sie gewählt haben, für Ihr Dokument nicht geeignet ist, können Sie den Index einfach löschen und erneut einfügen.
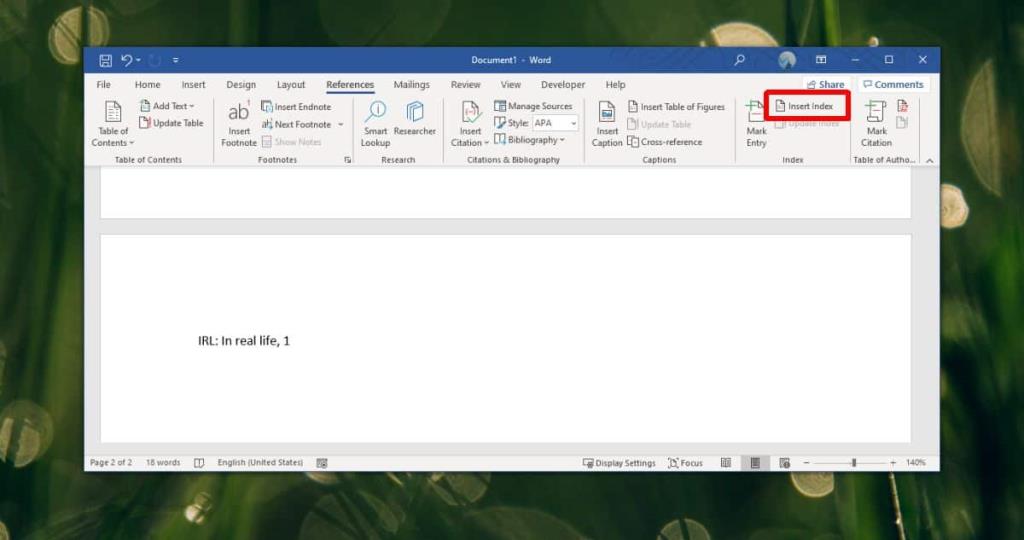
Fazit
Ein gut strukturierter Akronymindex kann das Leseerlebnis Ihres Dokuments erheblich verbessern. Befolgen Sie die oben genannten Schritte, um sicherzustellen, dass Sie Ihren Index effizient und effektiv erstellen.

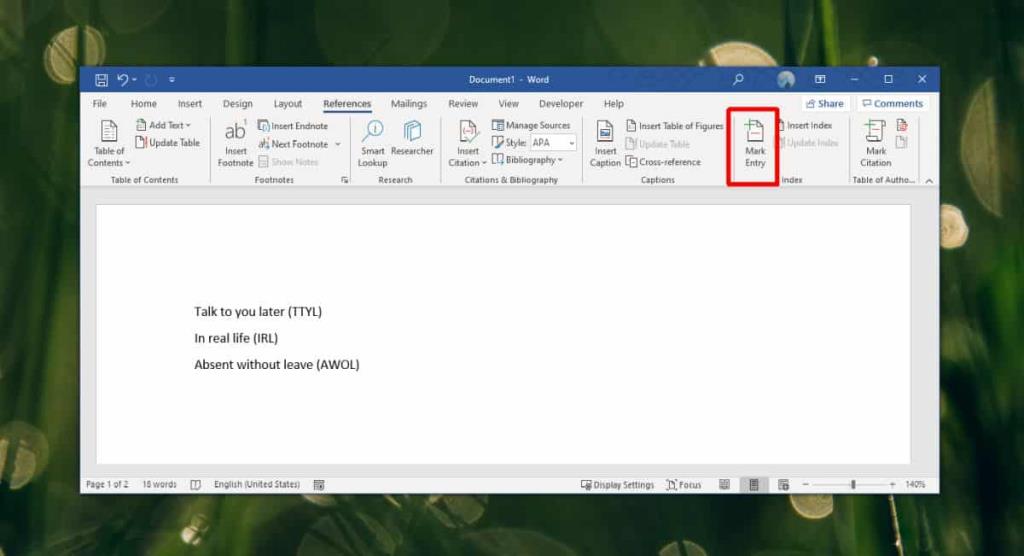
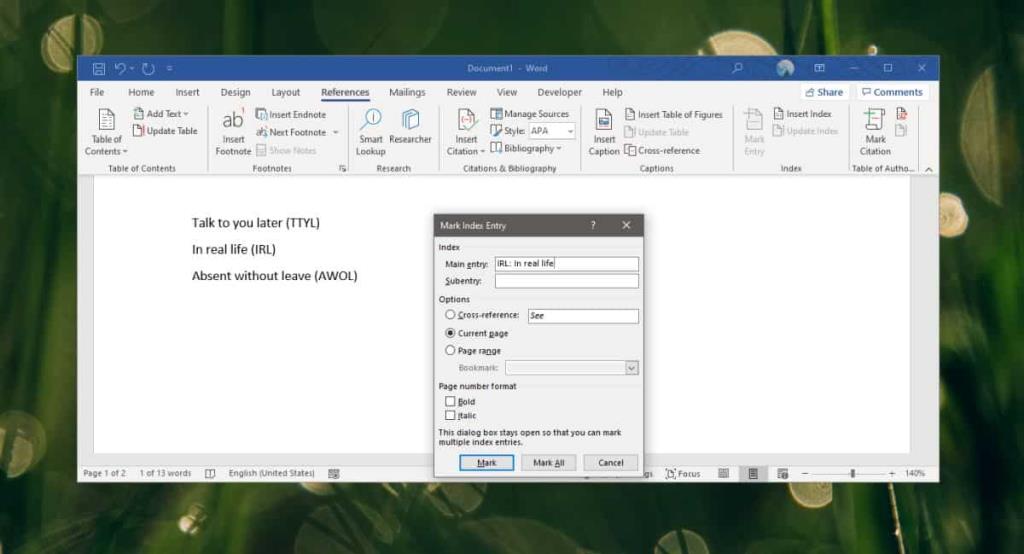
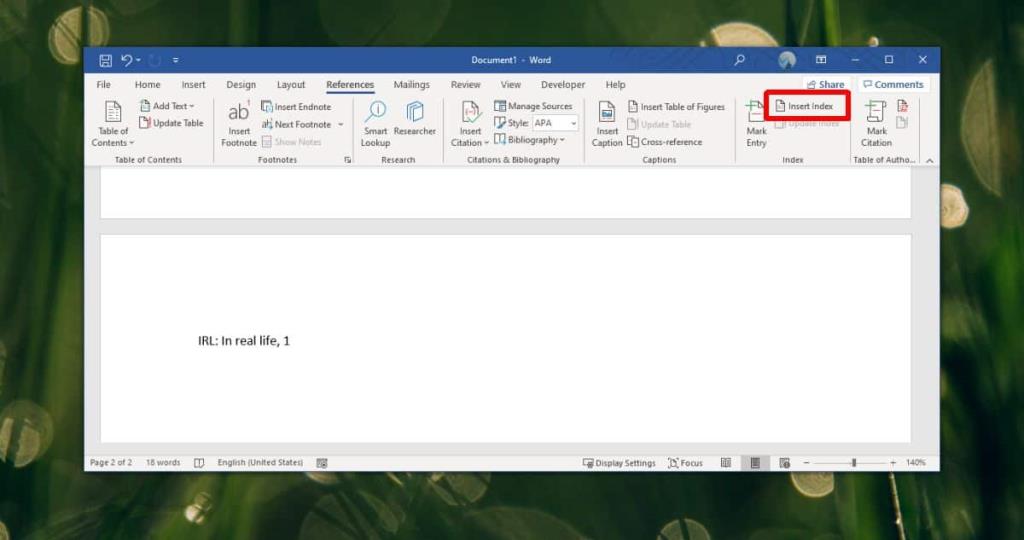









Gregor S. -
Ich bin begeistert von dieser Idee, da sie die Dokumentenerstellung erheblich vereinfacht
Sarah IT -
Danke für den Beitrag! Ich habe ihn sofort angewendet und es hat funktioniert
Felix Hamburg -
Ich finde es genial, dass du so detailliert alles erklärt hast! Großartige Arbeit
Clara B. -
Ich habe auch ein ähnliches Problem gehabt. Es wäre schön, eine Lösung dafür zu finden
Felicitas Z. -
Was für ein tolles Thema! Ich habe es mir gleich aufgeschrieben, um es später nachzumachen
Klaus J. -
Direkt in die Favoriten gelegt! Das ist genau das, was ich gesucht habe. Danke
Jakob G. -
Kann mir jemand helfen? Ich verstehe nicht, wie man den Index aktualisiert.
Hannah K. M. -
Ich habe diesen Beitrag mit meinen Kollegen geteilt – wir finden es super hilfreich!
Max Müller -
Toll, dass du einen Akronymindex in Word erklärt hast! Ich habe immer nach einer einfachen Anleitung gesucht
Hanna22 -
Ich habe jetzt einen Akronymindex in meinem Dokument erstellt. Das Ergebnis ist echt cool!
Rico0815 -
Perfekter Artikel! Ich dachte immer, ein Akronymindex wäre zu kompliziert
Alina J. -
Super Erklärung! Könnte man auch Bilder zu den Abkürzungen hinzufügen? Das wäre eine interessante Idee.
Kimi E. -
Ich habe letztens versucht, einen Index zu erstellen, aber es hat nicht so gut funktioniert. Deine Tipps sind echt hilfreich
Celine T. -
Ich kann es kaum erwarten, die Tippfehler zu korrigieren und meinen Akronymindex fertigzustellen
Nico S. -
Wie kann man die Schriftarten im Index ändern? Das wäre noch ein guter Tipp
Larissa V. -
Ich finde es lustig, dass ich eigentlich ein Profi in Word bin, aber diese Funktion nicht kannte
Anna K. -
Hast du auch Tipps, wie man die Abkürzungen am besten ordnet? Ich habe da Schwierigkeiten
Lena Fischer -
Wow, ich wusste nicht, dass das so einfach ist! Vielen Dank für diese hilfreiche Anleitung
Moritz L. -
Hast du Tipps für die Gestaltung des Index? Farben oder Formate, die besser aussehen
Philipp Meyer -
Eine super Idee, das zu teilen! Ich finde, dass solche Tipps sehr nützlich sind.
Johannes M. -
Wie kann ich verhindern, dass doppelte Abkürzungen im Index angezeigt werden? Das wäre ziemlich lästig
Fiona G. -
Muss ich jede Abkürzung manuell eingeben, oder gibt es eine shortcut-Methode?
Julia W. -
Ich finde die Idee, einen Akronymindex zu erstellen, sehr praktisch, vor allem bei langen Dokumenten
Stefan T. -
Du hast wirklich gute Arbeit geleistet! Ich bin jetzt motiviert, meine Dokumente besser zu organisieren.
Marie L. -
Ich habe es gerade ausprobiert und der Akronymindex sieht hervorragend aus! Gute Arbeit
Dirk B. -
Ich habe eine Frage: Wie löscht man eine Abkürzung aus dem Index? Kann das jemand erklären
Sophie Schmidt -
Ich finde es klasse, wie einfach du das erklärt hast! Das wird mir bei meiner nächsten Arbeit sehr helfen.
Rainer F. -
Endlich eine klare Anleitung! Ich hatte schon lange Probleme damit. Danke dir!
Laura Wolf -
Diese Funktion in Word kann wirklich viel Zeit sparen. Ich werde es auf jeden Fall ausprobieren
Emilia R. -
Wenn ich Abkürzungen ändere, werden sie dann auch im Index aktualisiert? Muss ich das manuell machen
Ben S. -
Die Anleitung hilft mir gerade bei meiner Bachelorarbeit – danke!
Mélanie B. -
Jemand eine Idee, warum der Index nicht bei jedem Öffnen aktualisiert wird? Das macht mich so verrückt!
Lucas H. -
Kann es sein, dass der Index die doppelt verwendeten Abkürzungen nicht erkennt? Das war bei mir so
Tobias Bach -
Gibt es auch eine Möglichkeit, den Akronymindex automatisch zu aktualisieren? Das wäre super
Leonie P. -
Das ist ja total nützlich! Ich werde das bei meiner nächsten Präsentation verwenden
Tim K. -
Ich hätte nie gedacht, dass ich so etwas in Word machen kann. Völlig begeistert!
Pauline D. -
Ich liebe Word! Dank deiner Anleitung habe ich endlich den Akronymindex erstellt