Access 2010-Tabelle in XML-Datendatei exportieren

Eine relationale Datenbank kann Abfragen, Tabellen usw. in einem inkompatiblen Format enthalten, was den Nachteil des Datenaustauschs zwischen Systemen über das
Erfahren Sie, wie Sie die Rechtschreibprüfung in Excel durchführen, damit Sie kein Excel-Arbeitsblatt mit falsch geschriebenen Wörtern oder Phrasen versenden. Das Tutorial zeigt Ihnen mehrere Methoden zur Rechtschreibprüfung in Microsoft Excel, z. B. die Verwendung des Rechtschreibbefehls, einer Tastenkombination und eines Excel-Makros (VBA-Code).
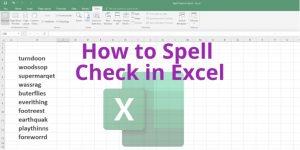
So überprüfen Sie die Rechtschreibung in Excel mithilfe des Rechtschreibtools
Wenn Sie eine Excel-Arbeitsmappe mit einigen Texten haben und den Inhalt einer Rechtschreibprüfung unterziehen müssen, gehen Sie folgendermaßen vor:
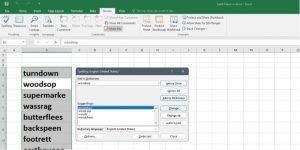
Denken Sie daran, dass Sie einen Zellbereich für die Rechtschreibkorrektur auswählen müssen. Andernfalls beginnt Excel mit dem Scannen des gesamten Arbeitsblatts, wenn Sie eine beliebige Zelle auswählen.
So überprüfen Sie die Rechtschreibung in Excel mithilfe einer Tastenkombination
Hier ist eine Abkürzung für den Fall, dass Sie häufig eine Rechtschreibprüfung durchführen müssen:
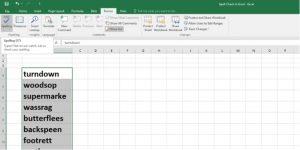
So überprüfen Sie die Rechtschreibung in Excel mithilfe eines Excel-Makros
Wenn Sie ein Excel-Profi sind und die Rechtschreibprüfung automatisieren möchten, sollten Sie dieses Excel-Makro ausprobieren:
Sub SpellCheckActiveSheet()
Application.ScreenUpdating = Falsch
Application.Calculation = xlCalculationManual
ActiveSheet.CheckSpelling
Application.ScreenUpdating = True
Application.Calculation = xlCalculationAutomatic
End Sub
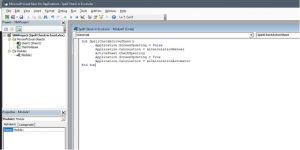
Befolgen Sie nun diese Schritte, um den VBA-Code zu speichern und auszuführen:
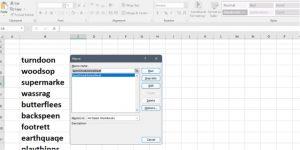
Abschluss
Da Microsoft Excel Zahlen und mathematische Formeln verarbeiten soll , heißt das nicht, dass es kein Tool zur Rechtschreibprüfung haben sollte. Es verfügt über ein grundlegendes Tool, das Ihnen bei der Korrektur von Rechtschreibfehlern hilft.
Sie können jeden der oben genannten Schritte nutzen, um Rechtschreibfehler aus Ihrer Excel-Arbeitsmappe zu entfernen und Ihren Kunden oder Kollegen Ihre Glaubwürdigkeit zu demonstrieren.
Eine relationale Datenbank kann Abfragen, Tabellen usw. in einem inkompatiblen Format enthalten, was den Nachteil des Datenaustauschs zwischen Systemen über das
Verschlüsselung ist ein altes Phänomen, das es Benutzern ermöglicht, den Inhalt mit speziellen Schlüsselphrasen zu schützen. In PowerPoint 2010 können Sie Präsentationen mit einem
Gitternetzlinien helfen beim Skalieren des Dokumentinhalts. Sie können Bilder, Textraum, Tabulatorbreite usw. messen, indem Sie Gitternetzlinien über das Dokument legen. Word 2010
Im Gegensatz zu früheren Word-Versionen bietet Word 2010 eine Reihe von Anzeigeoptionen. Tale Vollbildmodus als Beispiel, in diesem Modus haben Sie alle Funktionen, die
Word 2010 hat eine riesige Liste von vordefinierten Symbolen und Notationen, aber manchmal wird es hektisch müssen benutzerdefinierte Symbole einfügen oder eine andere von
Sie können Outlook 2010 so konfigurieren, dass E-Mails vor dem Senden auf Rechtschreibfehler geprüft werden, damit Ihre ausgehenden E-Mails keine Rechtschreibfehler enthalten. Eine kleine Änderung ist
Wenn Sie nach einer Möglichkeit suchen, Ihre Google-Kontakte mit Outlook 2010 zu synchronisieren, probieren Sie GO Contact Sync aus. Es ist ein kleines Tool mit 5 Synchronisierungsoptionen und
Excel 2010 enthält Trendlinien, ein hervorragendes Datenvisualisierungstool, mit dem Sie den Trend eines bestimmten Datenbereichs anzeigen können. Es gibt drei Arten von Trendlinien:
Manchmal ist es erforderlich, den Text in der Zelle zu drehen, um Änderungen der Zellbreite/-höhe zu verhindern. Excel 2010 bietet eine Liste von Möglichkeiten, wie Sie
Mit Excel-Kommentaren können Sie Ihr Datenblatt dokumentieren. Dies ist nützlich, wenn Sie möchten, dass Ihr Publikum, die Benutzer, die Datenzellen verstehen.
![PowerPoint 2010-Präsentation mit Kennwort schützen [Verschlüsselung] PowerPoint 2010-Präsentation mit Kennwort schützen [Verschlüsselung]](https://tips.webtech360.com/resources8/r252/image-517-0829093717894.jpg)







