Obwohl Microsoft Excel eine robuste Anwendung für verschiedene mathematische Berechnungen und Datenvisualisierungen ist, verwenden die meisten Benutzer es auch als Listen- oder Aufgabenverwaltungstool. Ein großer Teil der Benutzer verlässt sich auch auf diese App, um Online-Formulardaten aus Microsoft-Formularen zu sammeln.
Daher benötigen Benutzer Häkchen, Häkchen oder umrahmte Häkchen, um Daten als wahr oder falsch, ja oder nein, verfügbar oder nicht verfügbar usw. zu validieren. Mit dem Häkchen in Excel (✔) können Sie diese mühelos erledigen. Lesen Sie weiter, um eine ausführliche Analyse der Excel-Häkchen zu erhalten.
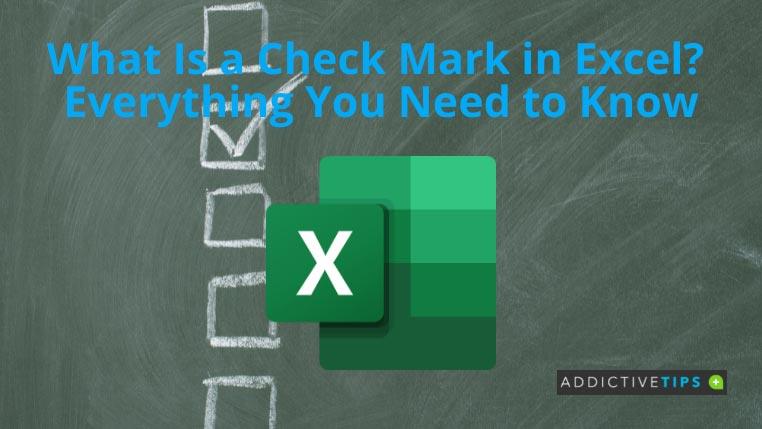
Was ist ein Häkchen in Excel?
Ein Häkchen in Microsoft Excel ist ein Symbol, das einem Häkchen (✔) ähnelt und das wir am häufigsten für positive Antworten wie „Ja“, „OK“, „Vollständig“, „Verfügbar“, „Korrekt“ usw. verwenden. Das grundlegende Häkchen eines Excel- Arbeitsblatts Funktioniert wie ein statischer Text mit der Möglichkeit, Formatierungsoptionen wie Schriftgröße, Textfarbe und Hintergrundfarbe zu akzeptieren.
Die Häkchen in Excel sind im Allgemeinen in zwei Schriftfamilien verfügbar: Wingdings und Segoe UI Symbol. Für die Wingdings-Schriftfamilie sind die Häkchen wie folgt codiert:
- Der Unicode-Name Wingdings 252 ist das grundlegende Häkchen ✔
- Die Unicode-Bezeichnung Wingdings 254 ist das umrahmte Häkchen ☑
Sie können Häkchen verwenden, um:
- Kennzeichnen Sie eine Aufgabe als abgeschlossen
- Fügen Sie das Häkchen in eine Formel ein, um die Lagerverfügbarkeit anzuzeigen
- Verwenden Sie ein Häkchen mit einer Formel, um die Formulardateneingabe durch Microsoft Forms zu validieren
Häkchen in Excel: Verschiedene Varianten
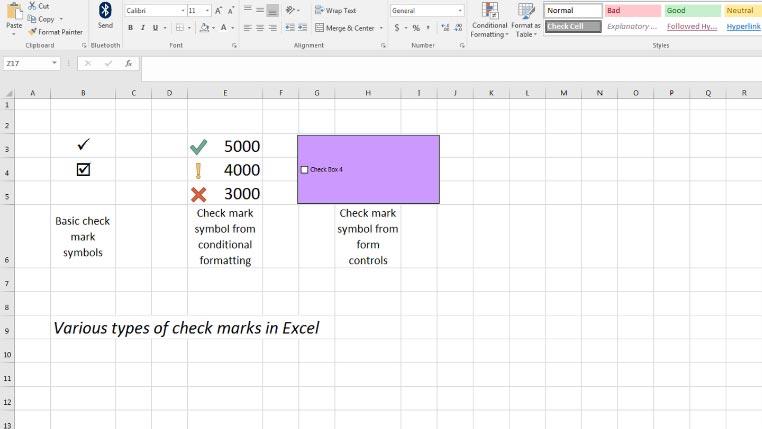
Zunächst einmal gibt es grundlegende Häkchen als Wingdings-Schriftart, auf die Sie über den Befehl „Symbole“ zugreifen können. Es gibt zwei weitere Arten von Häkchen:
- Auf Formularsteuerelementen oder ActiveX-Steuerelementen basierende Kontrollkästchen sind im Menü „Entwickler“ des Excel-Menübands verfügbar. Diese Kontrollkästchen funktionieren als Objekt.
- Mit der bedingten Formatierung können Sie auch ein Häkchen hinzufügen, wenn die Zellenbedingung wahr ist. Dazu müssen Sie zu „ Bedingte Formatierung“ > „Symbolsätze“ > „Indikatoren“ gehen und das Symbol mit einem grünen Häkchen auswählen.
Wo sucht man in Excel nach einem Häkchen?
Wenn Sie das klassische Menü in Excel verwenden, das in Editionen wie 2000, 2002, 2003, 2007, 2010 und 2013 verfügbar ist:
- Gehen Sie zu „Menü“ und klicken Sie dann auf das Dropdown-Menü „ Einfügen“ .
- Im Kontextmenü wird Symbol angezeigt. Klicken Sie darauf.
- Wählen Sie nun im Dialogfeld „Symbol“ die Schriftart „Wingdings“ aus .
- Geben Sie im Feld „Zeichencode“ 252 oder 254 für Häkchen und umrahmte Häkchensymbole ein.
Im Gegenteil, wenn Sie das Excel-Menüband für Excel-Versionen wie 2007, 2020, 2013, 2016 und mehr verfügbar haben:
- Gehen Sie im Menüband zum Menü „Einfügen“ .
- Klicken Sie im Abschnitt „ Symbole“ auf „Symbol “ .
- Für Excel 2007 sollte sich der Befehl „Symbol“ im Abschnitt „Text“ befinden .
- Klicken Sie nun auf Symbol und befolgen Sie die oben genannten Schritte.
Letzte Worte
Bisher haben Sie verschiedene Formen von Häkchen in Excel kennengelernt, z. B. statisches Häkchen, Formularkontrollhäkchen, Häkchen in einem Kästchen usw. Außerdem haben Sie verschiedene Formatierungsmöglichkeiten für Excel-Häkchen kennengelernt.
Von hier aus sollte es für Sie einfacher sein, die Häkchen von Excel zu nutzen, um Aufgaben, Listen oder Online-Formulardaten entsprechend zu validieren.
Vielleicht möchten Sie auch lernen, wie Sie mit zwei einfachen Methoden ein Kontrollkästchen in Word-Dokumenten aktivieren .

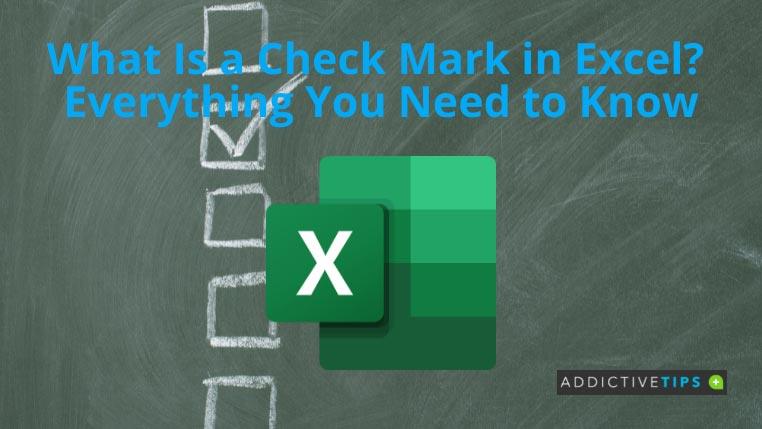
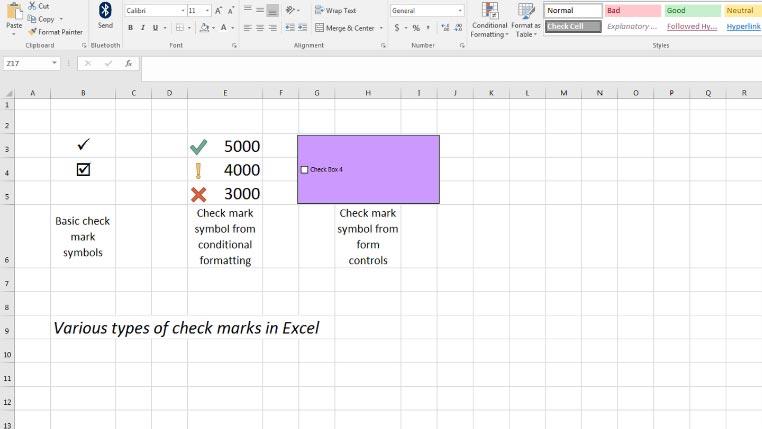



![Diagramm als Objekt in ein beliebiges Arbeitsblatt verschieben [Excel 2010] Diagramm als Objekt in ein beliebiges Arbeitsblatt verschieben [Excel 2010]](https://tips.webtech360.com/resources8/r252/image-7386-0829093852244.jpg)




