So erstellen Sie einen Akronymindex in Word – Office 365

Erfahren Sie, wie Sie mit Word einen Akronymindex erstellen können. Nutzen Sie diese Anleitung, um Ihr Dokument zu verbessern.
Kommentare in Microsoft Word sind nützlich für die Zusammenarbeit. Sie ermöglichen es, Feedback zu geben und Änderungen anzufordern, wie z.B. Änderungen der Standardschriftart vorzunehmen oder eine Checkliste zu erstellen. Trotz ihrer Nützlichkeit können sie jedoch ablänglich sein. Aber keine Sorge! Hier erfahren Sie, wie Sie Kommentare einfach entfernen oder ausblenden können.
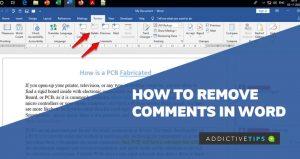
Wenn Sie sich auf Ihr Dokument konzentrieren möchten, sollten Sie Kommentare möglicherweise ausblenden. Hier sind zwei einfache Möglichkeiten, dies zu tun:
Durch das Deaktivieren der Kommentaranzeige werden die Kommentare versteckt und durch einen Indikator ersetzt. Um dies zu tun:
Jetzt können Sie den Kommentar bei Bedarf durch Klicken auf den Indikator wieder anzeigen.
Diese Methode ist praktischer, wenn Sie alle Markups ausblenden möchten:
Komplett verborgen – aber die Kommentardaten bleiben erhalten, falls Sie sie wieder benötigen.
Wenn Sie Kommentare vollständig entfernen möchten, haben Sie ebenfalls zwei Optionen:
Um einen spezifischen Kommentar zu löschen, klicken Sie auf die drei horizontalen Punkte neben dem Kommentar und wählen Sie „Kommentar löschen“ oder „Thread löschen“.
Um Zeit zu sparen, können Sie alle Kommentare auf einmal löschen:
Ein Klick genügt und alle Kommentare sind verschwunden!
Das war’s! Jetzt wissen Sie, wie Sie Kommentare in Word schnell entfernen oder ausblenden können. Konzentrieren Sie sich auf Ihre Arbeit, ohne Ablenkungen durch Kommentare. Wenn Sie Ihre Arbeit drucken möchten, können Sie auch lernen, in Word in Farbe zu drucken.
Macabacus Macros ist ein kostenloses Add-In für Excel 2010/2007 und Excel 2003, das verschiedene Tools und Tastaturkürzel hinzufügt, um die Erstellung von
Wir haben die bemerkenswerten Funktionen von Microsoft Office PowerPoint 2010 hier überprüft. Die gute Nachricht ist, dass PowerPoint 2010 nicht nur das Einbetten von Videos in
phpMyAdmin wird zum Speichern von Datenbanken verwendet. Mit einer einfachen und kinderleichten Benutzeroberfläche können Sie MySQL-Datenbanken bequem verwalten. Aber wenn es darum geht
Wussten Sie, dass Sie beim Start von Outlook 2010 auswählen können, welches Profil geladen werden soll? Wussten Sie, dass neue Profile erstellt, gelöscht und kopiert werden können?
Excel 2010 bietet eine Liste mit DATE-Funktionen zur schnellen Berechnung des Datumswerts, da dies eine mühsame Aufgabe ist, wenn man es manuell macht. EDATE ist die richtige Funktion für
Das Erstellen einer Datenbank in Access 2010 ist im Vergleich zu anderen RDBMS-Tools deutlich einfacher. Neben der Bereitstellung von Tools, Features und Funktionen für
PowerPoint LiveWeb ist ein leistungsstarkes Add-In, mit dem Benutzer Webanwendungen, d. h. ganze Webseiten, auf der angegebenen Präsentationsfolie einfügen können. Dieses Add-In
In diesem Beitrag werden wir Folgendes besprechen: Was sind Makros? Wie erstellt man ein Makro in Excel 2010? Was sind relative Referenzen? Wie führt man ein Makro in Excel aus?
Die Symbolleiste für den Schnellzugriff war bereits in Office 2003 und 2007 enthalten, spielt aber in Office 2010 eine größere Rolle. Dieser Beitrag wird Privatanwendern den Nutzen erklären.
Mit den erweiterten Zwischenablageoptionen in Excel 2010 können Sie jetzt Datenblätter in verschiedenen Formen kopieren und einfügen, z. B. als Link, als Bild,










Sandy B. -
Dankeschön für die Tipps! Ich habe oft Schwierigkeiten, mich auf meine Arbeit zu konzentrieren. Diese Methode könnte mir helfen
Felix der Leser -
Ich frage mich, ob diese Methode auch für ältere Versionen von Word funktioniert. Hat das jemand schon getestet
Marius78 -
Das klingt ja einfach! Manchmal wünscht man sich, dass die ganzen Kommentare weniger ablenken. Mal sehen, wie es läuft.
Ronny der Schreiber -
Ich finde es witzig, dass ich diesen Artikel gerade jetzt lese. Ich habe heute ein Dokument mit zu vielen Kommentaren. Perfekt
Deniz M. -
Ich bin so erleichtert, diese Lösung gefunden zu haben. Mein Dokument war total überladen mit unstimmigen Kommentaren!
Hannah S. -
Endlich eine Lösung! Ich war immer frustriert von den vielen Kommentaren in meinen Dokumenten. Manchmal ist weniger mehr
LinaP. -
Wow, fantastisch! Ich liebe es, wie einfach es ist, störende Kommentare zu löschen. Glaubt ihr, es gibt auch eine Möglichkeit, das beim Drucken zu verhindern
Luca G. -
Ich kann die Ablenkung durch Kommentare total nachvollziehen. Es ist so wichtig, dass wir uns auf das Schreiben konzentrieren können!
PeterL. -
Das ist ja eine super praktische Anleitung! Ich werde direkt loslegen und meine Kommentare entfernen. Vielen Dank
Vivi in Berlin -
Ich bin echt überrascht, wie nützlich dieser Artikel ist. Es ist schön, dass du so viele Schritt-für-Schritt-Anleitungen gibst
Emilia W. -
Habe ich jetzt richtig verstanden, dass ich die Kommentare auch aus den Druckkopien entfernen kann? Das wäre klasse!
Maxi78 -
Ich habe schon oft Probleme mit Ablenkungen beim Schreiben gehabt. Werde die Schritte ausprobieren, um Kommentare zu löschen. Dankeschön für den Tipp!
Danny35 -
Ich habe mich immer gefragt, wie ich das machen kann. Toller Artikel! Manchmal ist es wirklich schwer, sich auf die Arbeit zu konzentrieren.
Lisa W. -
Danke! Ich fand es immer nervig, beim Bearbeiten die ganzen Kommentare zu sehen. Jetzt kann ich in Ruhe arbeiten!
Nico 1234 -
Hey, ich habe das gerade ausprobiert und es funktioniert wirklich! Ich bin begeistert, wie schnell es ging. Danke!
Kai Müller -
Ich will die Effizienz steigern und Ablenkungen minimieren. Diese Tipps sind Gold wert! Werde das sofort umsetzen
Julia F. -
Ich habe diesen Artikel wirklich gebraucht. Kommentare können so störend sein! Es gibt nichts Schöneres als ein sauberes Dokument
Stefan IT -
Ich finde es super, dass du erklärt hast, wie man Kommentare in Word entfernt. Das hat mir wirklich geholfen, danke
Yvonne S. -
Ich bin begeistert! Manchmal sind es die kleinen Dinge, die einem das Leben erleichtern. Kommentare entfernen war noch nie so einfach
Alex H. -
Könntest du vielleicht auch erklären, wie man Kommentare erst einmal zurückstellt? Das wäre super!
Sophie M. -
Toller Artikel! Ich wusste nicht, dass man Kommentare so einfach in Word entfernen kann. Jetzt kann ich mich besser auf meine Arbeit konzentrieren!
Hannes04 -
Ich fand den Artikel sehr hilfreich. Ich denke, ich werde die Tipps auch bei meiner nächsten Präsentation anwenden
Mia K. -
Ich bin so froh, dass ich deinen Artikel gefunden habe! Das wird mir helfen, viel produktiver zu sein. Wo hast du das Wissen her
Tommy D. -
Schön zu sehen, dass es eine Lösung für Ablenkungen in Word gibt. Ich werde mein Dokument jetzt mit weniger Störungen bearbeiten
Katrin die Korrektorin -
Ich war mir nie sicher, wie man das macht. Jetzt ist es klar! Ideal für jeden, der in Word arbeitet. Gute Beschreibung!