Hinzufügen des Outlook-E-Mail-Tools in Excel 2010

Manchmal kommt es vor, dass Sie Excel-Arbeitsblätter per E-Mail senden müssen, aber dafür müssen Sie nicht die orthodoxe Art des Sendens von Datenblättern befolgen.
Wenn Sie lange Texte schreiben, sollten Sie den Inhalt strukturieren, damit der Leser die Absätze leicht erkennen kann. Das Erstellen von Texten oder Absätzen in Microsoft Word ist eine der besten Möglichkeiten, Ihr Dokument zu strukturieren.
Machen Sie sich keine Sorgen, wenn Sie keine Ahnung vom Einrücken in der Word-App haben. Hier sind Sie richtig! Grund zu lernen, wie man in Word richtig einrückt.
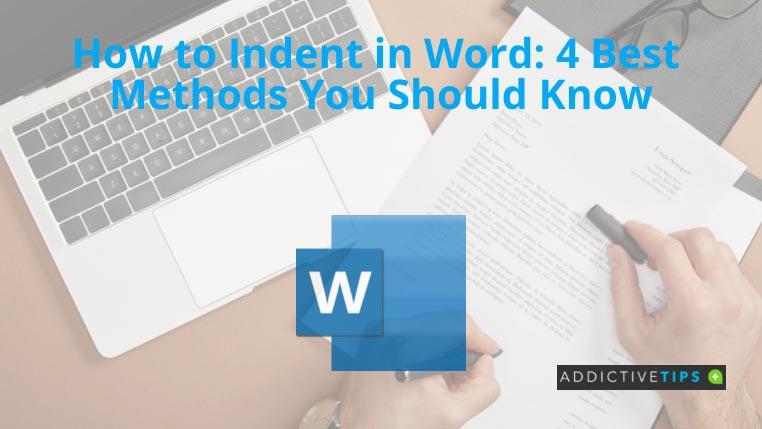
1. So rücken Sie in Word ein: Die Tabulatortaste
Die Tabulatortaste ist die einfachste Möglichkeit, in Word einzurücken. Bei der Programmierung mit Microsoft Word kann mit der Tabulatortaste ein Leerraum von 1,27 cm oder 0,5 Zoll zwischen dem linken Rand und dem Absatz eingefügt werden.
Wenn Sie also an einem kurzen Textdokument arbeiten, bei dem nur die erste Zeile eingerückt werden muss, können Sie ausschließlich die Tabulatortaste verwenden.
Wenn Sie außerdem im ersten Absatz die Tabulatortaste verwenden, erkennt Word automatisch die Dokumentstruktur und fügt für nachfolgende Absätze automatisch einen Einzug in der ersten Zeile ein.
2. Einrücken in Word: Einzug der ersten Zeile
Die Tabulator- oder Leertaste ist die inoffizielle Möglichkeit, einen Einzug in einen Absatz eines Word-Dokuments einzufügen. Wenn Sie für lange Textinhalte eine professionelle Schreibstruktur verwenden möchten, müssen Sie die integrierten Einrückungstools von Word kennen.
Sie können mit dem Werkzeug „Erste Zeile einrücken“ beginnen. Hier ist wie:
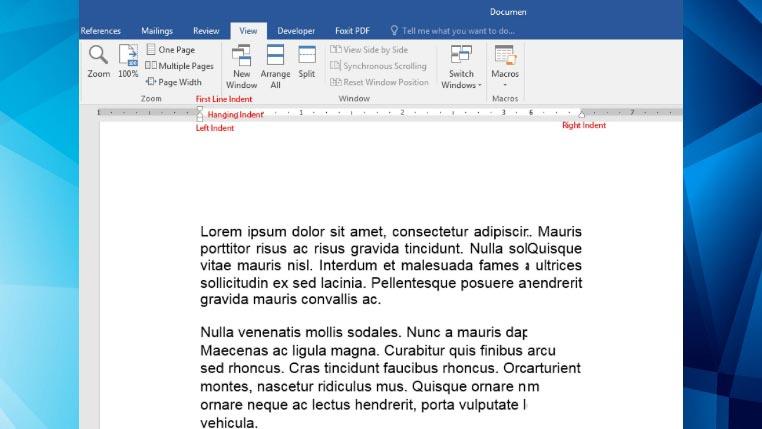
3. So rücken Sie in Word ein: Hängender Einzug
Wenn Sie alle Sätze in einem Absatz außer dem ersten Satz einrücken müssen, müssen Sie dieses Einrückungstool von Word verwenden. Probieren Sie diese Schritte selbst aus:
4. So rücken Sie in Word ein: Linker und rechter Einzug
Das rechteckige Feld unter dem Werkzeug „Hängender Einzug“ steuert den linken Einzug von Absätzen. Andererseits ist das nach oben gerichtete Dreieck ganz rechts auf dem Lineal das Werkzeug „Rechter Einzug“ .
Wann immer Sie eine bestimmte Lücke zwischen dem Absatz und dem linken oder rechten Rand des Word-Dokuments einfügen müssen, müssen Sie die Werkzeuge „Linker Einzug“ bzw. „Rechter Einzug“ verwenden .
Abschluss
Bisher haben Sie die besten und einfachsten Methoden zum Einrücken in Microsoft Word kennengelernt. Wenn Sie die Einrückungsbeispiele aus diesem Tutorial „Einrücken in Word“ durchgeführt haben, sollten Sie sicher sein, Absätze oder Texte richtig einzurücken.
Möglicherweise möchten Sie auch lernen, wie Sie Text in Word umbrechen , wenn Ihr Dokument Bilder enthält und Sie diese Bilder richtig mit Text umbrechen müssen.
Manchmal kommt es vor, dass Sie Excel-Arbeitsblätter per E-Mail senden müssen, aber dafür müssen Sie nicht die orthodoxe Art des Sendens von Datenblättern befolgen.
Manchmal müssen wir beim Arbeiten in Microsoft Word-Dokumenten andere Anwendungen der Microsoft Office-Suite öffnen, um die Daten zu überprüfen und zu analysieren oder für
Access 2010 bietet neue Funktionen zur Datenbankverwaltung, die es zuverlässiger, flexibler und widerstandsfähiger machen. Es bietet verschiedene Funktionen, die Anfängern helfen
Abfragen sind ein sehr wichtiges Werkzeug zum Herausziehen, Suchen und Abrufen von Daten aus Tabellen. Es führt verschiedene Aktionen oder Operationen in der Datenbank aus und
Die Datendatei hat die Erweiterung pst und dient zum Speichern und Wiederherstellen Ihrer E-Mails. Wir haben bereits einen Tipp zum Importieren und Exportieren der Outlook-Datei gegeben
Wenn Sie OneNote 2010 starten, fügt Microsoft automatisch den OneNote 2010 Screen Clipper hinzu, der beim Start ausgeführt wird. Dies kann ziemlich ärgerlich sein, wenn Sie nicht möchten
Eine relationale Datenbank kann Abfragen, Tabellen usw. in einem inkompatiblen Format enthalten, was den Nachteil des Datenaustauschs zwischen Systemen über das
Verschlüsselung ist ein altes Phänomen, das es Benutzern ermöglicht, den Inhalt mit speziellen Schlüsselphrasen zu schützen. In PowerPoint 2010 können Sie Präsentationen mit einem
Gitternetzlinien helfen beim Skalieren des Dokumentinhalts. Sie können Bilder, Textraum, Tabulatorbreite usw. messen, indem Sie Gitternetzlinien über das Dokument legen. Word 2010
Im Gegensatz zu früheren Word-Versionen bietet Word 2010 eine Reihe von Anzeigeoptionen. Tale Vollbildmodus als Beispiel, in diesem Modus haben Sie alle Funktionen, die






![PowerPoint 2010-Präsentation mit Kennwort schützen [Verschlüsselung] PowerPoint 2010-Präsentation mit Kennwort schützen [Verschlüsselung]](https://tips.webtech360.com/resources8/r252/image-517-0829093717894.jpg)

