Möglicherweise möchten Sie Kontrollkästchen in eine druckbare Aufgabenliste für Ihre Mitarbeiter aufnehmen. Oder Sie benötigen möglicherweise umsetzbare Kontrollkästchen im Word-Dokument selbst, damit der Empfänger seine Optionen auswählen kann. Aber wie macht man das in Microsoft Word ?
Das heutige Tutorial „So aktivieren Sie ein Kontrollkästchen in Word-Dokumenten“ zeigt Ihnen, wie Sie Kontrollkästchen in eine Word-Datei einfügen. Lasst uns eintauchen!
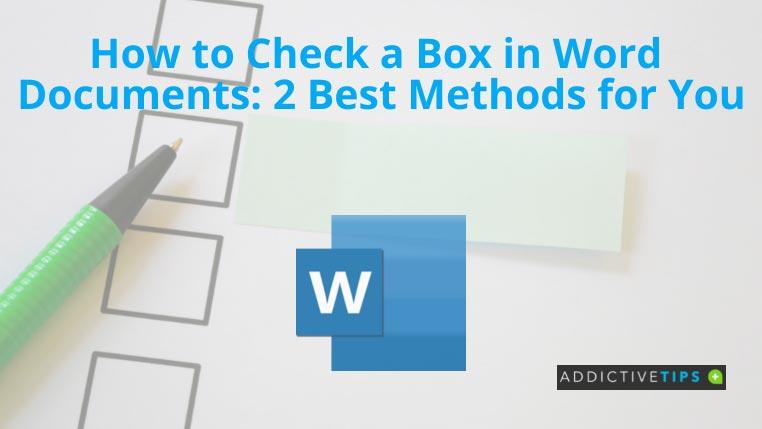
So aktivieren Sie ein Kontrollkästchen in Word: Verwenden von Aufzählungszeichen
Das Hinzufügen von Kontrollkästchen in Word geht wirklich schnell, wenn Sie den Bullets-Hack verwenden. Die Kontrollkästchen sind jedoch nicht funktionsfähig. Das bedeutet, dass sie statisch sind und Sie in Word keine Häkchen hinzufügen können, aber für Druckzwecke geeignet sind. Hier ist wie:
- Notieren Sie die Liste der Elemente in einem Word-Dokument.
- Wählen Sie die gesamte Liste aus und klicken Sie im Menüband auf die Registerkarte „ Startseite “.
- Navigieren Sie zum Abschnitt „Absatzbefehle “.
- Klicken Sie im Befehl „Aufzählungszeichen“ auf den Dropdown-Pfeil.
- Wählen Sie „Neues Aufzählungszeichen definieren“ .
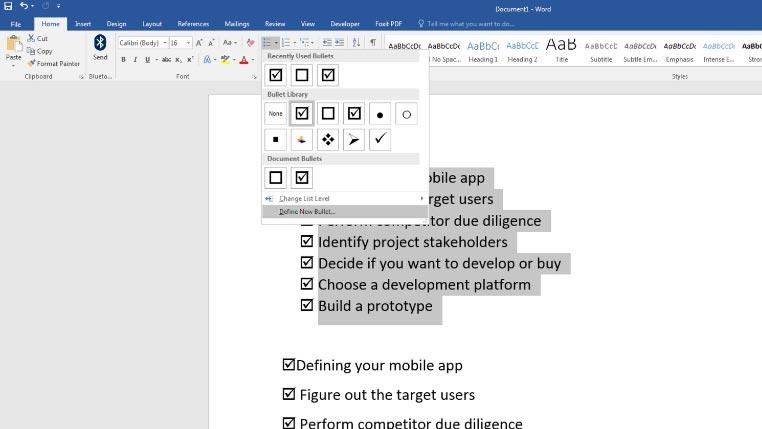
- Klicken Sie im angezeigten Dialogfeld auf die Option Symbol .
- Sie können ein leeres Rechteck oder ein Rechteck mit einem Häkchen auswählen.
- Wählen Sie „OK“ und das Dialogfeld „Symbol“ wird geschlossen.
- Klicken Sie im Fenster „Neues Aufzählungszeichen definieren“ erneut auf „OK“ .
Das ist alles! Sie haben erfolgreich rechteckige Kästchen oder markierte Rechtecke neben der Aufgaben-, Element- oder Antwortliste hinzugefügt.
So aktivieren Sie ein Kontrollkästchen in Word: Verwenden der Inhaltskontrolle
Die oben genannte Methode fügt nur statische Kästchen und Kontrollkästchen hinzu. Sie können ein Häkchen hinzufügen, wenn Sie das Dokument in Word bearbeiten. Wenn Sie jedoch umsetzbare Kontrollkästchen zum Live-Verfassen oder für Umfragen wünschen, gehen Sie folgendermaßen vor:
- Öffnen Sie eine Word-Datei und füllen Sie diese mit einer Liste von Elementen.
- Klicken Sie auf die Registerkarte „Datei“ und wählen Sie im linken Navigationsbereich „Optionen“ aus.
- Wählen Sie im Dialogfeld „Word-Optionen“ die Option „Menüband anpassen“ aus .
- Sie werden zwei Listen entdecken, eine links und eine rechts.
- Aktivieren Sie in der Liste auf der rechten Seite das Kontrollkästchen für Entwickler .
- Klicken Sie nun auf „OK“ , um das Dialogfeld „Word-Optionen“ zu schließen.
Nachdem Sie nun die Registerkarte „Entwickler“ hinzugefügt haben, fahren Sie mit den folgenden Schritten fort:
- Sie sollten nun Ihre Word-Datei mit der Liste sehen.
- Platzieren Sie den Cursor links neben dem ersten Element in der Liste und klicken Sie auf die Registerkarte „Entwickler“ .
- Im Abschnitt „Steuerelemente“ sehen Sie ein weißes Rechteck mit einem blauen Häkchen.
- Klicken Sie darauf, um das Kontrollkästchen neben dem Listenelement hinzuzufügen.
- Aktivieren Sie das Kontrollkästchen und klicken Sie im Abschnitt „Steuerbefehle “ auf „Eigenschaften“ .
- Das Fenster „Eigenschaften der Inhaltssteuerung“ wird angezeigt. Hier finden Sie unten die Option „Geprüftes Symbol“ .
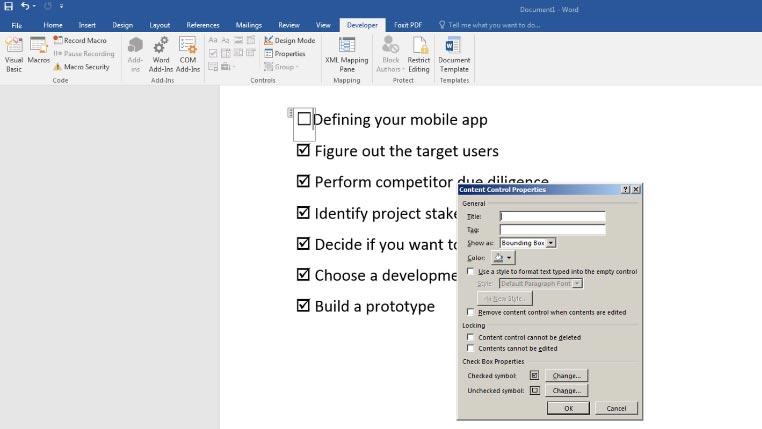
- Klicken Sie neben dem Häkchen-Symbol auf Ändern .
- Klicken Sie im Dialogfeld „Symbol“ auf das Dropdown- Menü „Schriftart“ und wählen Sie „Wicklungen“ aus .
- Sie finden das Kontrollkästchen unten im Symbolfenster . Wählen Sie es aus und klicken Sie in allen Dialogfeldern auf OK , um die Änderungen zu übernehmen.
- Word ersetzt das standardmäßige X-Zeichen durch das Häkchen.
- Sie können jetzt das Kontrollkästchenelement vom ersten Element der Liste auf alle Elemente kopieren, um ein Kontrollkästchen in Word zu aktivieren.
Hinweis: Wenn Sie neue Kontrollkästchen hinzufügen, werden keine Kontrollkästchen angezeigt. Sie müssen das geänderte Kontrollkästchen kopieren.
Letzte Worte
Bisher haben Sie in diesem Tutorial „So aktivieren Sie ein Kontrollkästchen in Word“ zwei verschiedene Methoden zum Hinzufügen von Kontrollkästchen in Word-Dokumenten gefunden. Für leere Kontrollkästchen in gedruckten Dokumenten sollten Sie die erste Methode anwenden. Andererseits eignet sich die zweite Methode für funktionale Kontrollkästchen in Word-Dateien.
Wenn Sie für Bürozwecke jemals Adressen auf viele Umschläge drucken müssen, können Sie sich außerdem ganz schnell unser Tutorial „So drucken Sie einen Umschlag“ an .

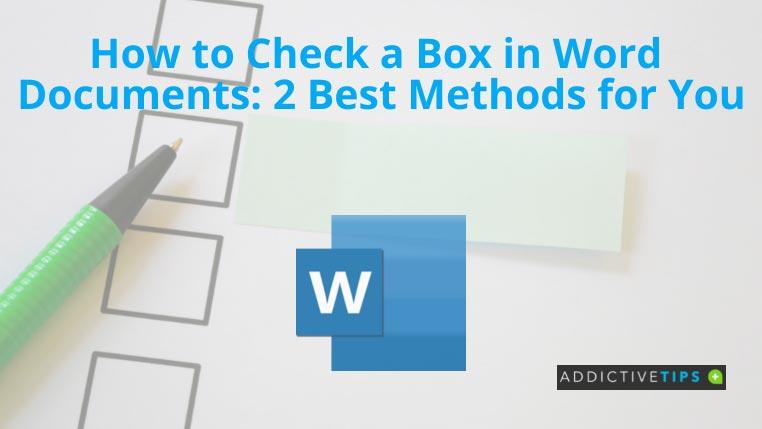
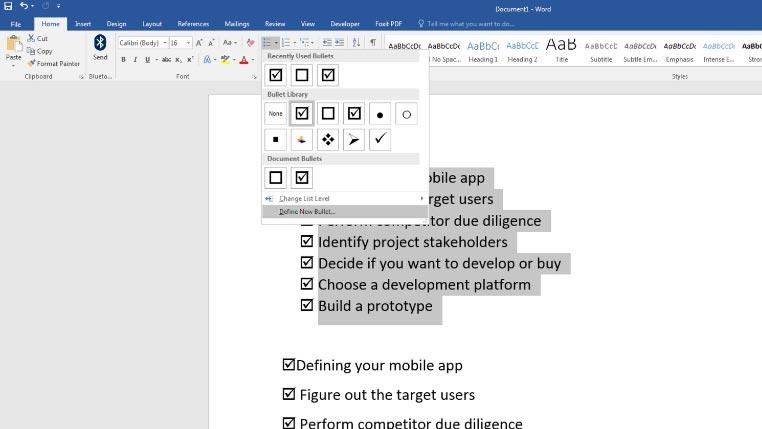
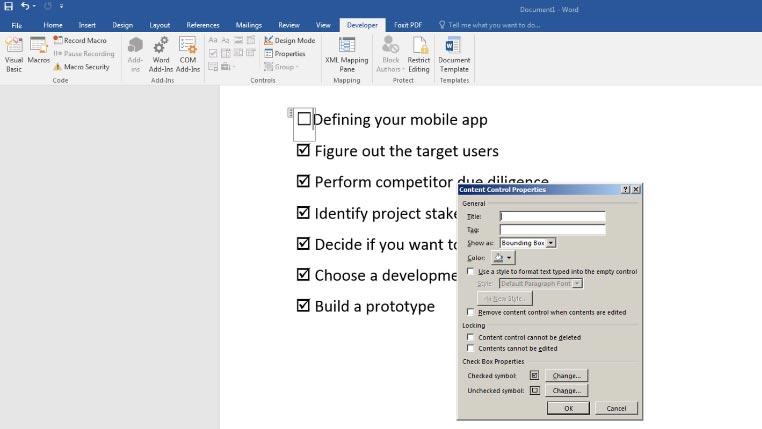




![PowerPoint 2010-Präsentation mit Kennwort schützen [Verschlüsselung] PowerPoint 2010-Präsentation mit Kennwort schützen [Verschlüsselung]](https://tips.webtech360.com/resources8/r252/image-517-0829093717894.jpg)



